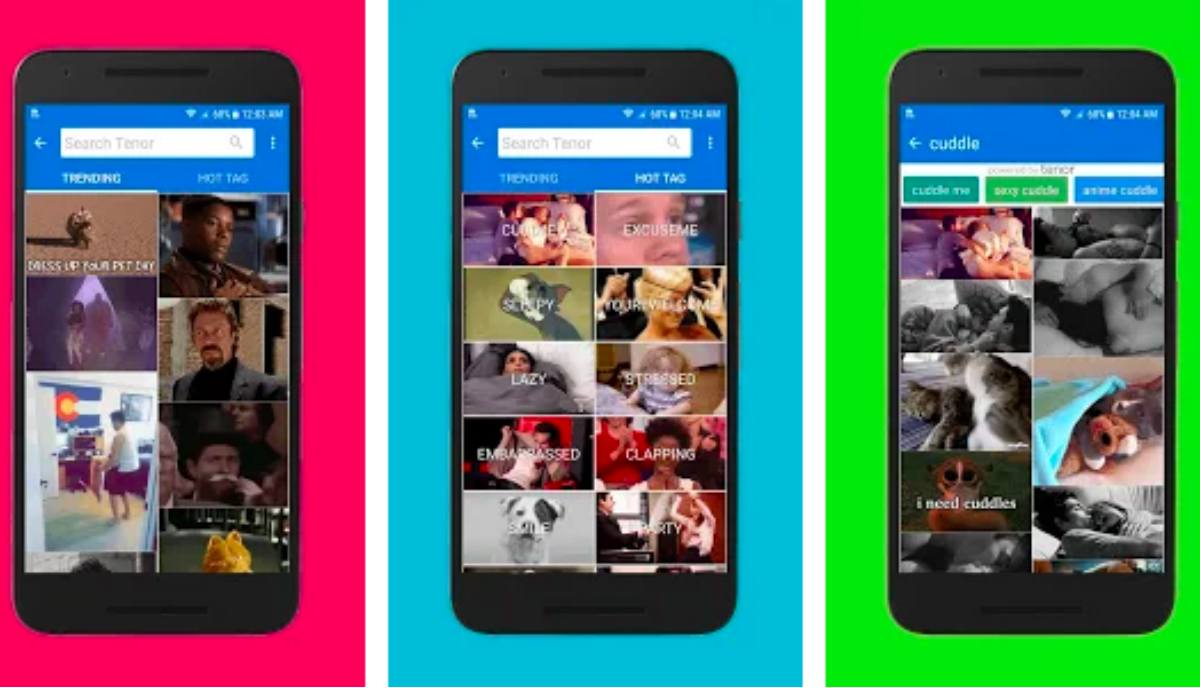Cara merekam screencast dengan sulih suara di macOS

Aplikasi Screencast difokuskan untuk menawarkan video berkualitas tinggi kepada pengguna. Alat screencasting yang baik harus cukup ringan sehingga tidak menyeret sistem ke bawah, dan harus cukup mudah untuk digunakan sehingga pengguna tidak perlu menonton beberapa tutorial untuk mulai merekam dengan itu. Jika Anda ingin merekam screencast sulih suara pada macOS, Anda memiliki dua opsi. Anda dapat merekam audio secara terpisah dan menambahkannya ke video dalam pasca produksi, atau Anda dapat merekam audio saat Anda merekam layar Anda. Jika Anda ingin menggunakan opsi kedua, utilitas perekaman layar default pada macOS akan melakukan pekerjaan itu.
Screencast dengan voice-over
Di Mac Anda, buka utilitas tangkapan layar. Anda dapat membukanya dengan mencarinya di Spotlight, atau Anda dapat membukanya dari Launchpad. Caranya adalah dengan mengakses antarmuka pengguna dan bukan hanya fitur tangkapan layar cepat. Setelah melihat bilah utilitas tangkapan layar, pilih opsi tangkapan layar yang ingin Anda gunakan.
Dua opsi ini memungkinkan Anda untuk merekam seluruh layar atau hanya merekam area tertentu.
Setelah memilih jenis screencast, klik menu tarik-turun Opsi di sebelahnya. Anda akan melihat daftar panjang item yang dapat Anda aktifkan / nonaktifkan. Di bawah "Mikrofon", pilih mikrofon yang ingin Anda gunakan untuk merekam suara. Setelah itu, Anda dapat mulai merekam layar Anda dan semua input audio yang terdeteksi oleh mikrofon akan direkam dengannya.
Jika Anda memiliki beberapa perangkat input yang ingin Anda rekam, Anda dapat mengkonfigurasi perangkat audio teragregasi di macOS yang pada dasarnya menggabungkan beberapa perangkat audio menjadi satu.
File terakhir yang Anda dapatkan akan jauh lebih besar daripada file tanpa audio. macOS merekam kualitas layar terbaik sehingga Anda dapat yakin bahwa kualitas audio akan sebagus ini, dan karenanya file akan lebih besar. Namun, itu tidak akan mengompensasi kebisingan latar belakang. Itu adalah sesuatu yang harus kau jaga dirimu sendiri. Kualitas audio adalah seberapa baik suara yang terdeteksi dikompresi dalam video dan seberapa banyak bit rate yang dimilikinya, antara lain.
Harap dicatat bahwa opsi lain untuk audio adalah "Background Music (User Interface Sound)". Memilih opsi ini akan merekam suara audio UI yang Anda dapatkan ketika Anda berinteraksi dengan sistem Anda. Misalnya, ketika Anda memindahkan file ke Sampah di macOS, Anda mendengar suara tertentu. Suara itu dan orang lain yang Anda sukai akan direkam ketika opsi ini dipilih.