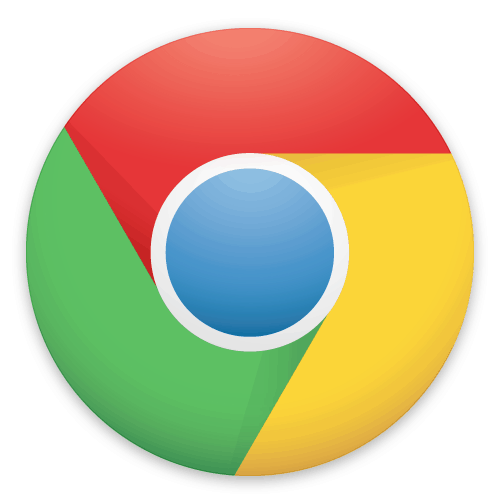Cara mewarnai kode secara otomatis di Excel

Catatan: Dalam topik berikutnya yang akan Anda baca, Anda akan mempelajari tentang: Cara mewarnai kode secara otomatis di Excel
MS Excel adalah salah satu program yang paling kuat dan serbaguna di suite MS Office. Kecuali jika Anda bekerja dengan spreadsheet, Anda bahkan mungkin tidak menggunakan program ini, tetapi penting untuk menyadari betapa program ini dapat dimodifikasi dan diprogram. Misalnya, Anda dapat memprogram Permainan Papan Eksklusif hanya dengan menggunakan Excel. Namun, pengkodean warna jauh lebih mudah digunakan dalam program spreadsheet yang hebat ini.
Pemformatan bersyarat memungkinkan Anda mengotomatiskan pemformatan sel sesuai dengan nilai yang dimasukkan di MS Excel. Jenis pemformatan bersyarat yang paling umum di Excel adalah pengkodean warna otomatis.
Ini berguna untuk presentasi dan visualisasi, tetapi juga dalam kasus di mana perubahan warna bertahap (bergantung pada nilai sel) penting untuk menangkap gambar spreadsheet yang besar. Contoh terbaik dari ini adalah mengurutkan nilai suhu berdasarkan bulan.
Gambar besar
Melompat langsung ke kode warna tentu saja merupakan suatu kemungkinan, tetapi pada kenyataannya, pemformatan bersyarat membutuhkan perencanaan terlebih dahulu dari yang lainnya. Selama proses perencanaan, setiap kali Anda mendapatkan ide kode warna, tanyakan pada diri sendiri, “Apakah ini membuat hidup saya lebih sederhana atau lebih rumit?” Secara teknis, Anda dapat “menyuruh” Excel untuk mewarnai setiap sel yang berisi bilangan irasional dengan warna merah. Ini tidak selalu merupakan ide yang buruk, tetapi jika Anda juga berencana mengubah kode warna untuk mengubah intensitas warna seiring bertambahnya angka, ini bisa membingungkan.
Di sisi lain, jika Anda membuat lembar kerja untuk kelas matematika Anda, itu adalah ide yang sangat layak dan layak untuk menginginkan sel bilangan irasional Anda diwarnai merah. Intinya adalah, Anda tidak harus langsung ke kode warna tanpa benar-benar memikirkan bagaimana Anda akan membuat gambar spreadsheet terlihat terbaik. Ini membutuhkan waktu dan banyak trial and error.


Opsi kode warna dasar
Ada beberapa pilihan yang dapat membantu Anda mewarnai kode, dan mengetahui bagaimana masing-masing akan membuat pekerjaan Anda lebih mudah.
Tandai duplikat
Ini adalah salah satu tugas pengkodean warna paling dasar yang Anda berikan pada Excel. Ini pada dasarnya menyoroti semua nama duplikat dengan warna yang sama. Ini dapat membantu Anda menghapus nama duplikat, atau dapat membantu Anda menganalisis spreadsheet lebih lanjut. Berikut cara menyorot duplikat.
- Pertama, Anda perlu memilih rentang sel yang ingin Anda periksa duplikatnya. Tekan .tentu saja Ctrl + Aakan memilih setiap sel dalam tabel.
- Pergi Halaman rumah tab dan arahkan ke Pemformatan bersyarat.
- Turun Pemformatan BersyaratPergilah Sorot aturan selulerlalu biarkan Nilai duplikat.
- Jendela yang muncul menawarkan Anda untuk memilih format dari dua daftar drop-down.
- Dropdown pertama memungkinkan Anda memilih sel yang ingin Anda warnai, Digandakan satu atau Unik

- Daftar drop-down kedua memberi Anda satu set warna yang tersedia.
- Klik Oke.
Urutkan berdasarkan warna
Menyortir daftar berdasarkan warna membuat Anda selangkah lebih maju dari duplikat. Jika Anda menyorot duplikat, opsi urutkan berdasarkan warna memungkinkan Anda mengurutkannya, yang berfungsi baik dengan daftar yang lebih besar. Inilah cara melakukannya:
- Pilih rentang data yang diinginkan.
- Pergi Data -> Sortir dan filter -> Menggolongkan.
- Pilih kolom yang diinginkan dalam rentang data Anda.
- Untuk Diurutkan berdasarkan secara opsional, pilih Warna Sel.
- Pilih warna dalam Memesan
- Memilih Pada dalam daftar drop-down terakhir.
- Klik Oke.
Ini akan mengurutkan daftar Anda dan menempatkan salinan di atas.
Tandai 10 teratas
Apakah kita berbicara tentang geografi, keuangan, atau suhu, 10 item teratas dalam daftar cenderung menceritakan sebagian besar cerita dalam daftar. Tentu saja, dengan menggunakan panduan yang sama di bawah ini, Anda dapat menyorot 10 terbawah, 10% teratas, 10% terbawah, di atas rata-rata, di bawah rata-rata, dan banyak grup data lainnya.
- Pergi Halaman rumah
- Klik Pemformatan Bersyarat.
- Pergi Aturan atas/bawah.
- Memilih 10 artikel teratas.
- Di jendela yang muncul, sesuaikan jumlah opsi yang Anda inginkan (tentu saja Anda dapat melakukan lebih dan kurang dari 10).
- Sekarang pilih warna isian.
- Klik Oke.
Pengaturan lanjutan
Ini adalah beberapa opsi pengkodean warna dasar yang disediakan Excel. Sekarang, mari kita bahas lebih banyak tugas. Jangan khawatir, mereka tidak lebih rumit dari tiga sebelumnya.
Tampilkan variasi dengan bilah data
Bilah Data pada dasarnya menggambar satu bilah di setiap sel, yang panjangnya sesuai dengan nilai sel lainnya. Ini foto untuk menjelaskannya.

Di sini kami tunjukkan cara memilih kolom/rentang yang ingin Anda format.
- Pergi Halaman rumah
- Navigasi ke Pemformatan Bersyarat -> Bilah data.
- Pilih warna yang diinginkan dan lengkapi gayanya.
Sorot nilai positif, netral, dan negatif dengan koleksi ikon
Ini akan menunjukkan cara menyesuaikan nilai positif, netral, dan negatif di samping elemen. Ini berguna untuk gangguan penjualan dan pendapatan.
- Pilih kolom/rentang yang ingin Anda format.
- Pergi Halaman rumah
- Navigasi ke Pemformatan Bersyarat -> Set ikon
- Pilih gaya ikon yang ingin Anda gunakan.
- Excel akan secara otomatis menginterpretasikan data Anda.
- Jika Anda ingin mengubahnya, buka saja Kelola aturan turun Pemformatan Bersyarat.
- Memilih Set ikon aturan dan klik Mengedit aturan.
- Sesuaikan aturan dengan keinginan Anda.
Tampilkan variasi dengan skala warna
Menggunakan Skala warna turun Pemformatan Bersyarat Bekerja dengan cara yang hampir sama Set ikonhanya menunjukkan hasil yang berbeda dan memiliki lebih banyak gradien.
- Pilih rentang.
- Menemukan Skala warna di Pemformatan Bersyarat.
- Pilih skala warna.
Ringan dan mudah
Pemformatan bersyarat adalah format yang cukup mendasar dengan konfigurasi aturan yang berbeda. Namun, ini sangat berguna dan menyoroti sifat asli Excel: ini bukan hanya alat untuk memformat tabel, ini adalah program definitif untuk membuat spreadsheet.
Tips Excel keren apa yang harus saya bagikan? Orang yang bekerja dengan spreadsheet cenderung memiliki prosesnya sendiri. Bagaimana cara kerjanya? Tekan bagian komentar di bawah dengan saran, kiat, dan pertanyaan.