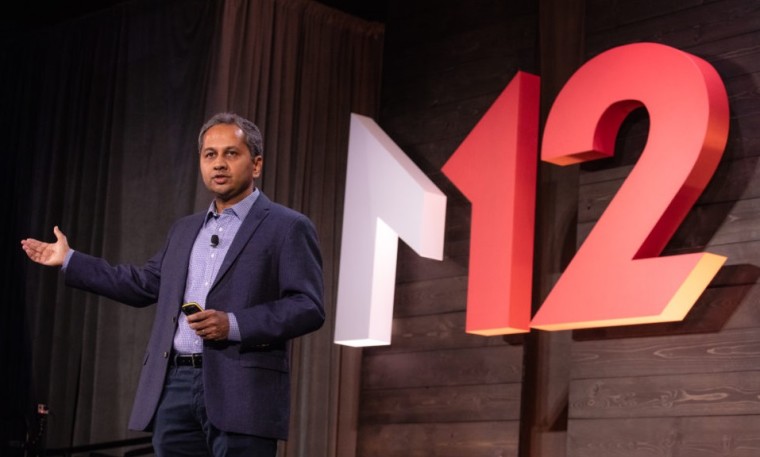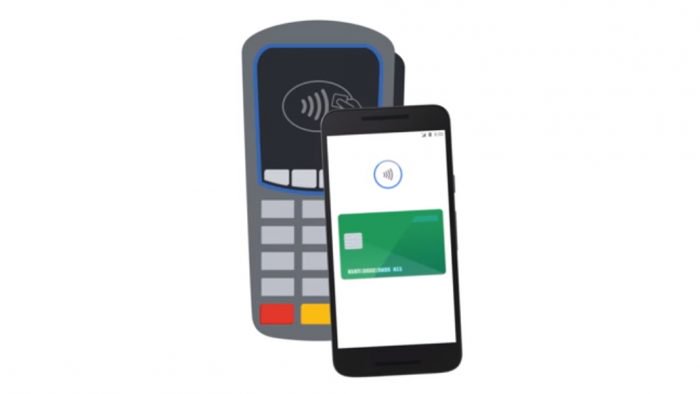Cara Mudah Berbagi Kata Sandi Wi-Fi Anda dengan Kode QR di Ponsel Android Anda «Android ::

Pertanyaan pertama yang diajukan orang kepada saya ketika mereka datang ke apartemen saya biasanya "Apa kata sandi Wi-Fi Anda?" Meskipun saya senang memberi teman saya akses gratis ke internet, sulit untuk berjalan setiap orang melalui kata sandi aman saya. Untungnya, ada cara untuk membuat kode QR yang akan membuat orang mudah terhubung ke jaringan Wi-Fi.
Dengan menggunakan aplikasi Android sederhana, Anda akan dapat dengan mudah membuat kode QR yang kemudian dapat Anda bagikan dengan siapa pun yang Anda inginkan. Ketika orang lain memindai kode QR ini, mereka akan terhubung secara otomatis ke jaringan Wi-Fi Anda. Anda juga dapat menyimpannya untuk penggunaan di masa mendatang, sehingga Anda tidak perlu memasukkan dan memasukkan kembali informasi jaringan Wi-Fi Anda dengan mudah setiap kali menggunakannya.
Langkah 1: Temukan Jenis Enkripsi SSID & Jaringan Anda
Pertama-tama, Anda perlu menemukan SSID, atau pengidentifikasi set layanan Anda. Ini pada dasarnya adalah nama jaringan Wi-Fi Anda. Misalnya, jika Anda menamai jaringan nirkabel Anda "PuppiesAreGr34t," maka itu SSID Anda.
Jika Anda tidak yakin apa SSID Anda, pergilah ke menu Wi-Fi di pengaturan ponsel Anda. Tergantung pada perangkat Anda, menu ini dapat disembunyikan di dalam sub-menu seperti "Koneksi" atau "Jaringan & Internet." SSID Anda akan menjadi jaringan Wi-Fi yang bertuliskan "Connected" di bawahnya. Perlu diingat bahwa SSID Anda peka terhadap huruf besar-kecil, artinya huruf kapital dan huruf kecil perlu dicatat.
Selanjutnya, Anda harus mengidentifikasi Jenis Enkripsi Jaringan Anda. Untuk melakukannya, ketuk SSID Anda dari menu yang sama ini, dan Jenis Enkripsi Jaringan Anda akan berada di bawah tajuk yang berbunyi seperti "Keamanan" (tergantung pada perangkat Anda).

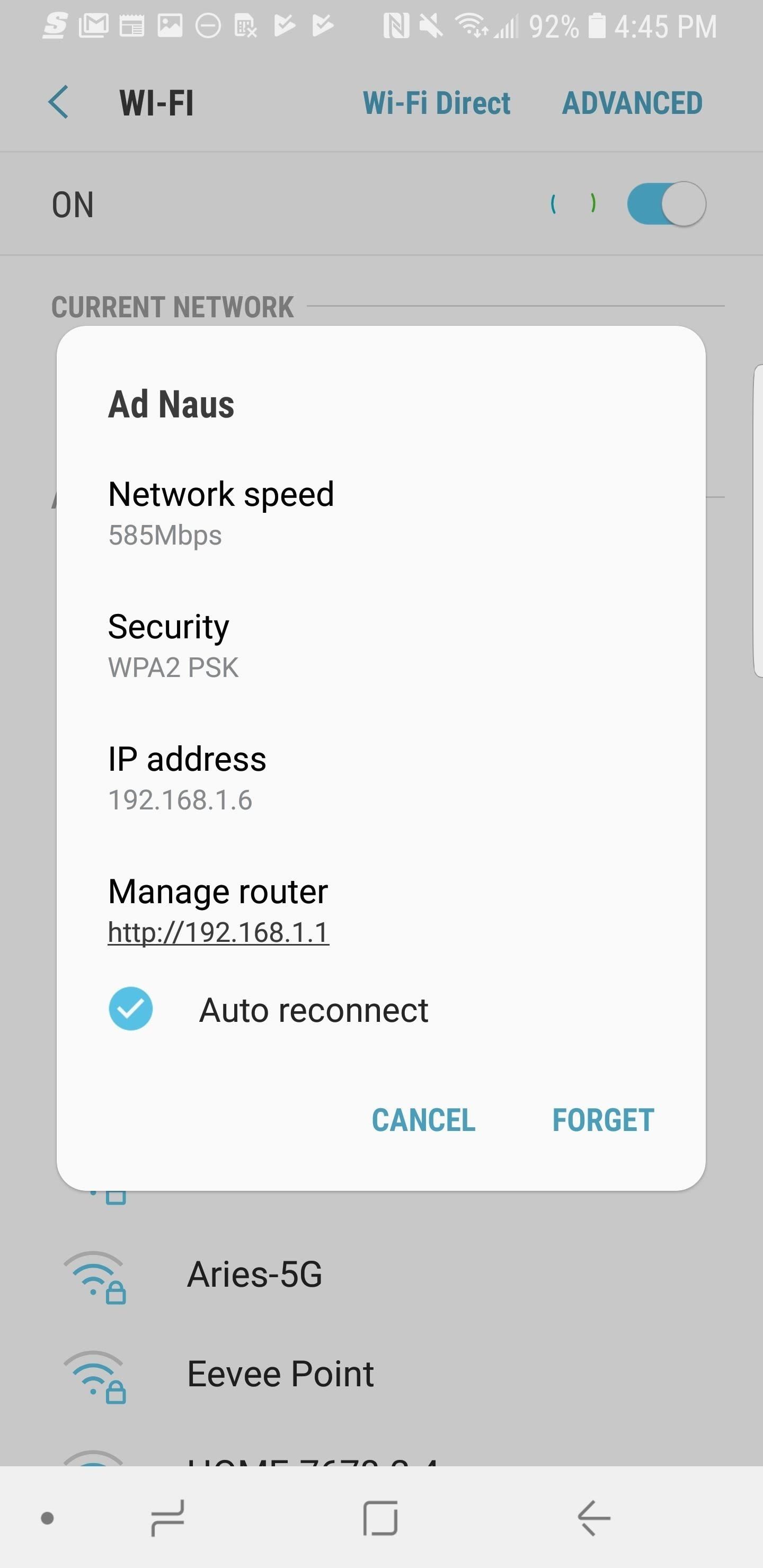
Setelah Anda menemukan SSID dan Jenis Enkripsi Jaringan Anda, tuliskan keduanya di suatu tempat. Anda akan membutuhkannya di langkah selanjutnya.
Langkah 2: Instal QR Code Generator
Aplikasi yang akan melakukan sebagian besar pekerjaan di sini disebut QR Code Generator, dan Anda dapat menemukannya di Google Play. Jika Anda lebih suka melompat langsung ke halaman instalasi, cukup ketuk tautan di bawah, lalu tekan tombol "Instal".

Langkah 3: Buat Kode QR Anda
QR Code Generator dapat membuat sejumlah kode QR. Tentu saja, kami lebih mementingkan kemampuannya untuk membuat satu untuk jaringan Wi-Fi Anda. Secara default, aplikasi akan membuat kode QR yang hanya menampilkan teks. Untuk mengubah mode, ketuk tombol yang mengatakan "Teks," dan menu lain akan terbuka. Dari menu ini, pilih "WiFi."


Sekarang, Anda akan diminta untuk memasukkan SSID, kata sandi, dan memilih jenis jaringan. SSID sama dengan yang Anda rekam di Langkah 1, dan jenis jaringan adalah Jenis Enkripsi Jaringan yang Anda rekam di samping SSID. Bidang terakhir adalah kata sandi yang Anda buat untuk mengakses jaringan Wi-Fi Anda.
Ingat, penting untuk memasukkan semua informasi ini dengan benar, karena aplikasi tidak memiliki cara untuk mengetahui apakah itu benar atau tidak. Itu hanya akan membuat kode QR berdasarkan pada apa yang Anda masukkan. Setelah Anda memasukkan semua informasi, tekan "Hasilkan" untuk membuat kode QR.
Langkah 4: Simpan Kode QR Anda
Dari sini, ketuk ikon floppy disk untuk menyimpan kode QR Anda sebagai file gambar PNG. Anda mungkin diminta untuk memberikan izin aplikasi untuk mengakses penyimpanan pada saat ini. Jika demikian, ketuk "Pengaturan" pada prompt, lalu gulir ke bawah sampai Anda melihat "Izin Aplikasi." Ketuk itu, lalu pastikan kotak "Penyimpanan" dicentang.
Anda kemudian dapat menekan tombol kembali untuk kembali ke aplikasi, ketuk ikon simpan dan tekan "OK" untuk mengonfirmasi bahwa Anda ingin menyimpan. Ini akan menyimpan salinan permanen kode QR ke ponsel Anda, yang membuatnya mudah diakses kapan saja nanti.
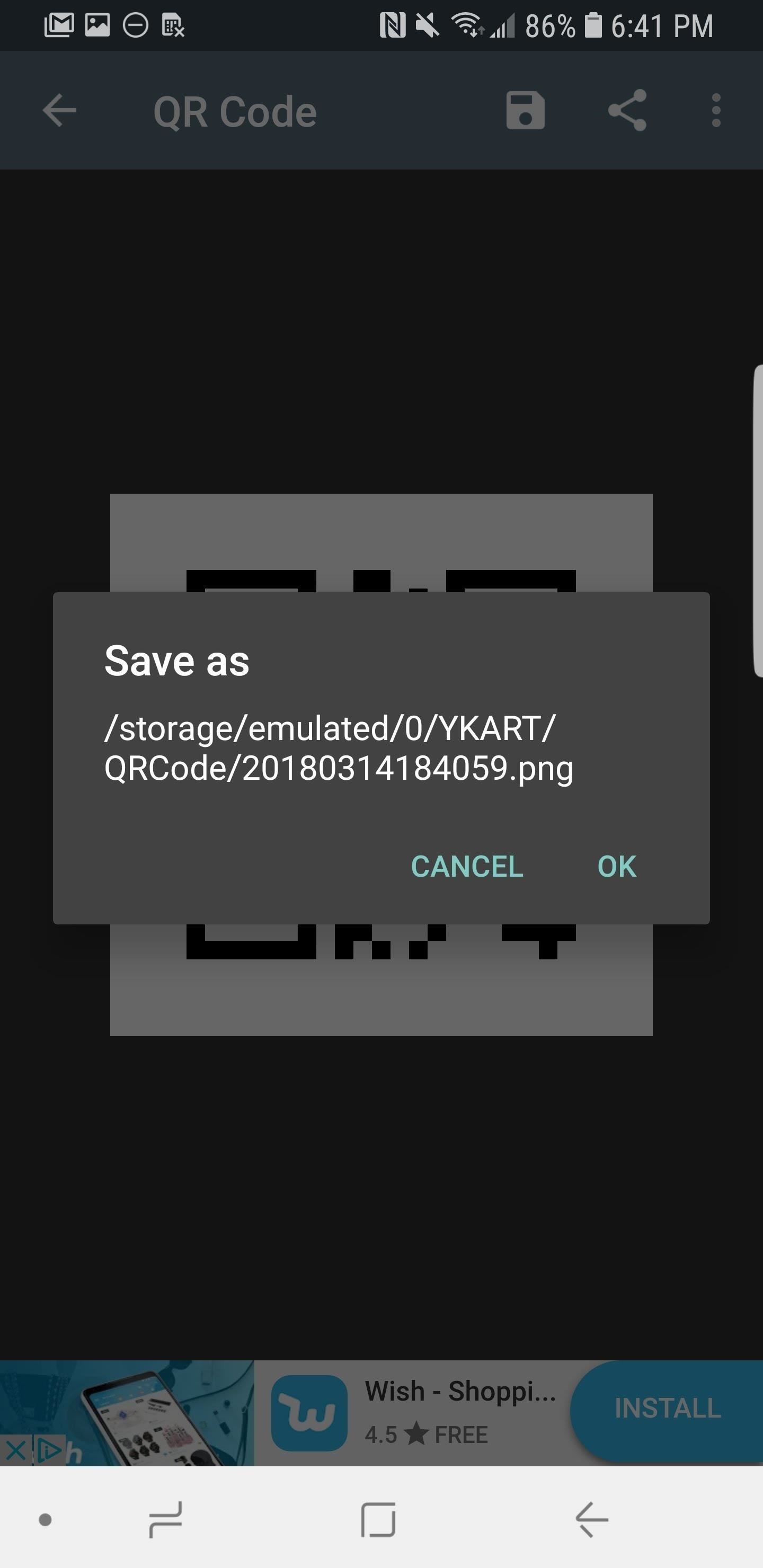
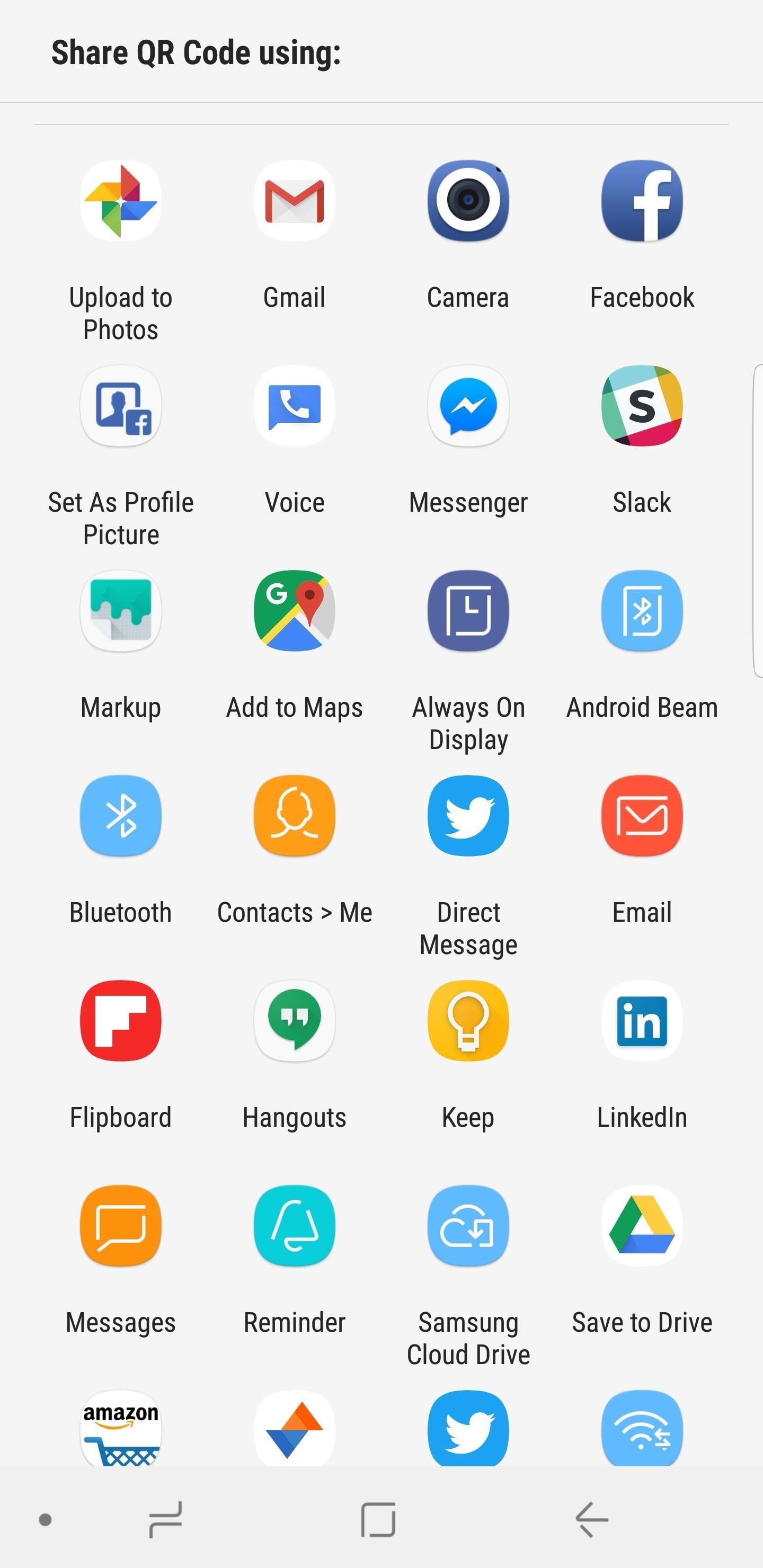
Langkah 5: Berikan Teman Anda Login Wi-Fi Anda
Sekarang semuanya sudah beres, Anda akan mudah untuk membagikan kredensial Wi-Fi Anda di masa depan. Untuk memulai, cari kode QR yang Anda buat di Galeri atau aplikasi Foto (ada di folder "QRCode" pada kartu SD atau penyimpanan internal Anda). Buka gambar di layar penuh, lalu mintalah teman Anda membawa telepon mereka.
Jika teman Anda menggunakan iPhone dan mereka telah memperbarui ke iOS 11, langkah selanjutnya sangat sederhana. Biarkan saja mereka membuka aplikasi Kamera mereka dan arahkan ponsel mereka ke layar Anda. Hampir secara instan, mereka akan mendapatkan penawaran notifikasi untuk terhubung ke jaringan Wi-Fi Anda. Mintalah mereka mengetuk notifikasi ini, lalu tekan tombol "Gabung" – itu saja yang ada di sana!


Jika teman Anda menggunakan perangkat Android, mereka mungkin membutuhkan aplikasi pemindai QR yang baik, karena sebagian besar ponsel tidak memiliki ini dibangun ke dalam kamera. Kami merekomendasikan yang ini. Setelah kode dikenali oleh aplikasi pemindai QR, teman Anda dapat mengetuk "Hubungkan" untuk terhubung secara otomatis.


Jika Anda ingin mengambil langkah lebih jauh, Anda bahkan dapat mencetak kode QR ini dengan mengirimkan file PNG ke komputer Anda. Dari sana, potong hanya kode dan rekatkan ke router Anda atau permukaan terdekat. Kemudian teman Anda bisa menggunakan Langkah 5, tetapi dengan kode QR fisik, bukan layar ponsel Anda!
Gambar sampul dan tangkapan layar oleh Brian Lang /