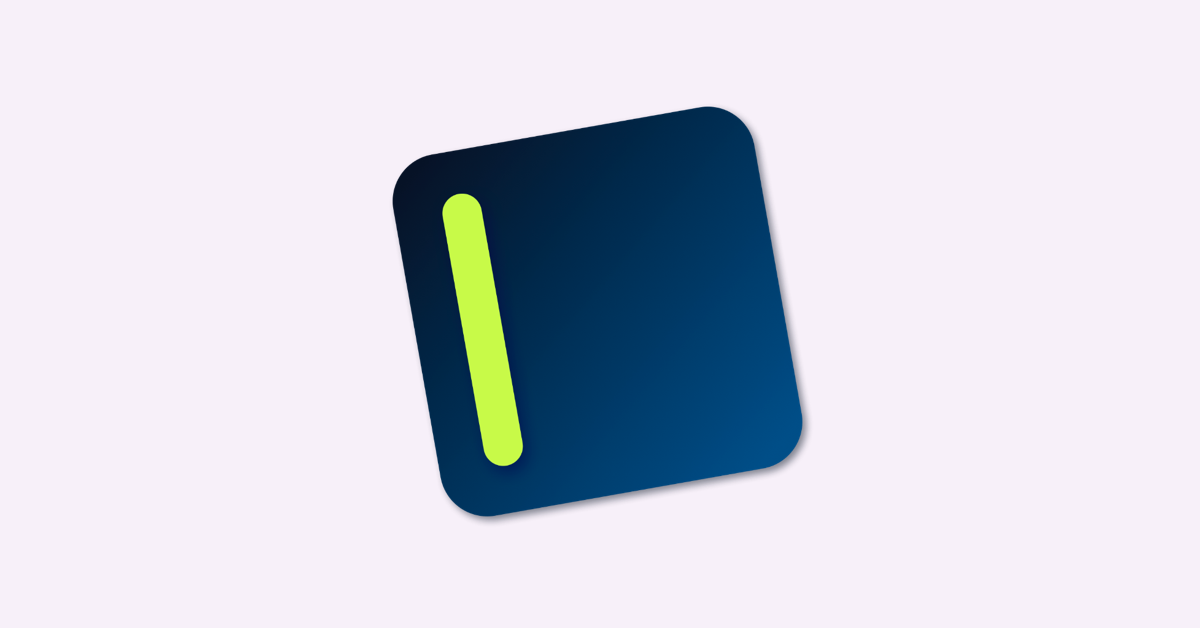Cara Nonaktifkan Reboot Otomatis di Windows 10

Anda sedang bekerja keras pada sesuatu di komputer Anda ketika tiba-tiba reboot. Itu menyebalkan dan mengganggu. Ini dapat memutus rantai pikiran Anda, menyebabkan ketidakkonsistenan, dan dalam kebanyakan kasus, frustrasi juga. Jadi, bagaimana cara menonaktifkan reboot otomatis masuk Windows 10?

Sebelum kita melihat bagaimana melakukan itu, kita juga perlu memahami alasan di balik peristiwa yang tampaknya acak ini. Komputer itu bodoh dan tidak pernah bertindak atas kehendaknya sendiri. Belum. Selalu ada alasan atau beberapa pengaturan yang dapat Anda atur.
Mari kita mulai.
1. Mengapa Komputer Reboot Secara Otomatis
Alasan paling umum di balik acara ini adalah pembaruan. Windows 10 menerima banyak pembaruan yang sering kali memperbaiki kesalahan dan bug yang diketahui, dan kadang-kadang membawa fitur baru. Beberapa pembaruan ini mengharuskan Windows untuk mematikan dengan benar untuk instalasi.
Untuk memastikan bahwa pekerjaan Anda tidak terhalang karena pembaruan dan reboot otomatis ini, Windows dilengkapi dengan fitur jadwal. Anda dapat menggunakan ini untuk menjadwalkan jam di mana reboot akan berlangsung. Fitur rapi tetapi hanya ketika Anda mengaturnya. Jika tidak, Windows akan meminta Anda untuk memperbarui komputer Anda sesekali. Jika Anda tidak melakukannya kapan-kapan, Windows akan mengambil kebebasan untuk mem-boot ulang secara otomatis dan selesai menginstal pembaruan.
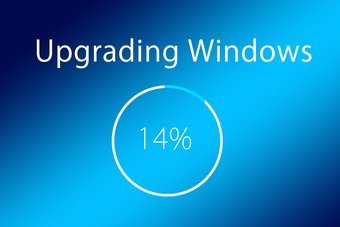
Ini dikenal sebagai Quiet Hours dan fitur bermanfaat ini dirilis dengan Pembaruan Peringatan. Jika Anda belum mengetahuinya, Windows Pembaruan tidak bisa dihindari sebagaimana mestinya. Anda dapat menghentikannya tetapi tidak bisa menghindarinya. Anda dapat dan harus mengelolanya.
Microsoft telah menulis panduan mendalam tentang caranya pembaruan berfungsi di Windows 10. Itu tidak akan membantu Anda mengatur komputer Anda untuk mengelola pembaruan dan reboot, tetapi tetap merupakan bacaan yang bagus.
3. Edit Kebijakan Grup
Ada cara lain untuk menonaktifkan reboot otomatis setelah pembaruan. tekan Windows kunci + S dan cari gpedit.msc dan buka. Itu akan membuka Editor Kebijakan Grup.
Telusuri ke bawah ke struktur folder di bawah ini.
Computer Configuration > Administrative Templates > Windows Components > Windows Update
Klik dua kali Tidak ada restart otomatis dengan pengguna yang masuk untuk opsi pembaruan terjadwal.
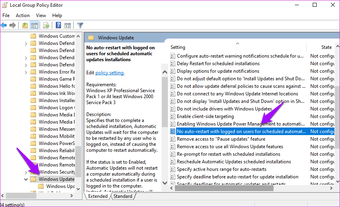
Pilih Diaktifkan di sini dan simpan semuanya sebelum ditutup.
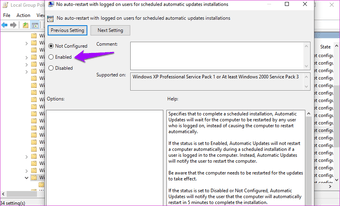
Ini harus menangani reboot otomatis yang terjadi segera setelah pembaruan diunduh dan diinstal.
Hidupkan Ulang Hidup
Seperti disebutkan sebelumnya, pembaruan ini sangat penting dan tidak boleh diabaikan. Mereka dapat memperbaiki begitu banyak bug dan masalah lain pada mesin Anda. Plus, mereka sering berisi pembaruan keamanan yang melindungi Anda dari segala macam virus, malware, dan ancaman cyber lainnya yang bahkan tidak Anda ketahui ada. Mengelolanya adalah cara terbaik untuk maju.
Selanjutnya: Apakah Anda ingin memperbarui Windows offline? Klik tautan di bawah untuk mempelajari caranya.