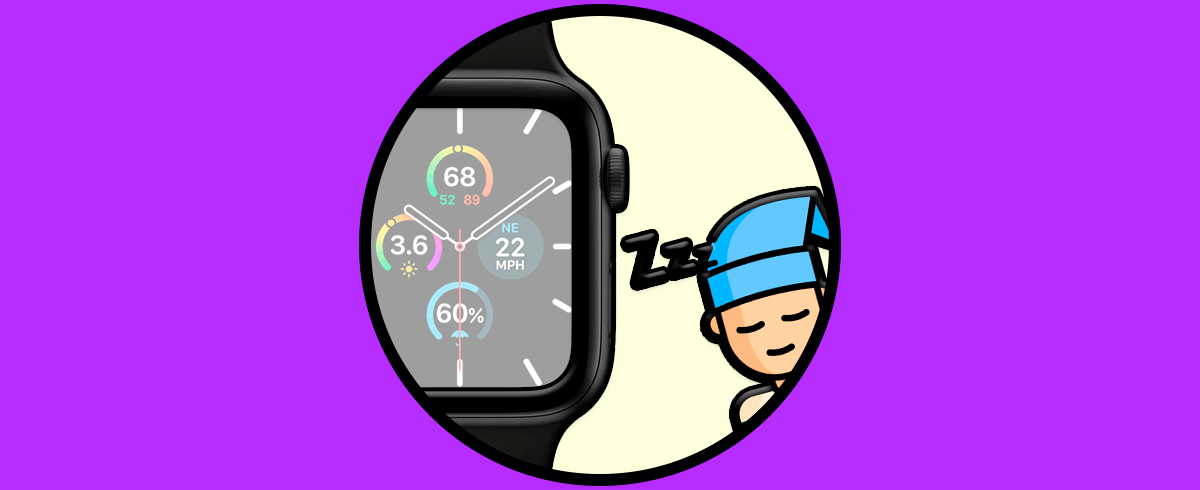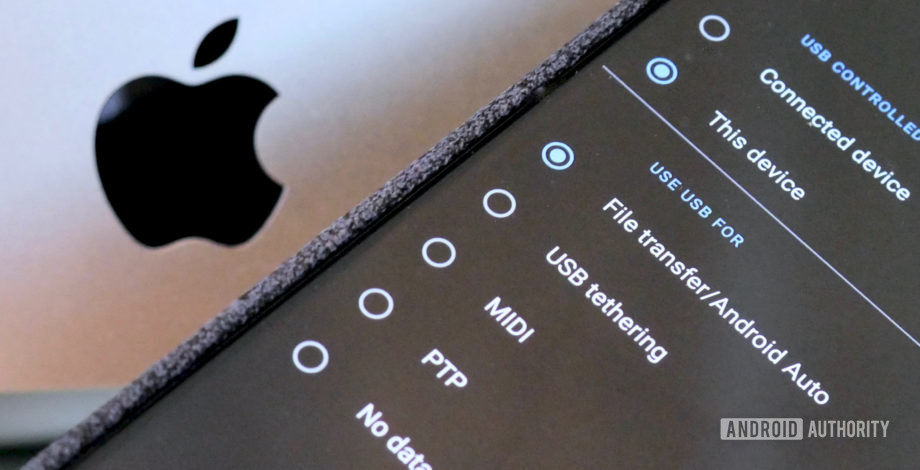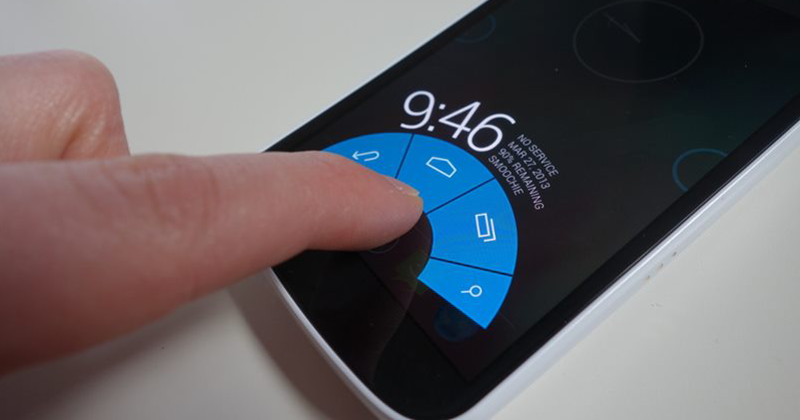Cara streaming game langsung di Youtube menggunakan perangkat lunak OBS
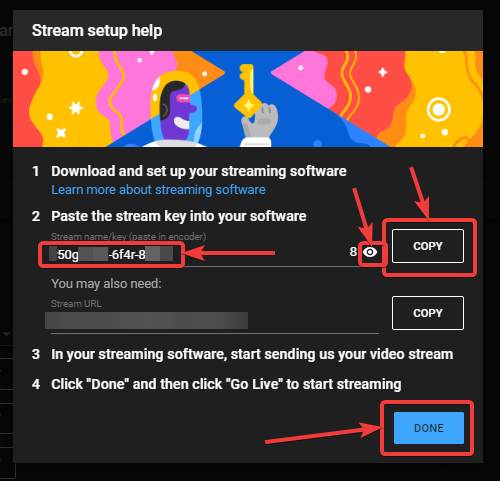
– Iklan –
Menonton orang lain bermain game bisa menjadi waktu berlalu yang baik jika Anda gemar bermain game. Pada saat yang sama, menonton beberapa pro-gamer memainkan beberapa gim terbaik Anda juga dapat membantu Anda mempelajari beberapa strategi pemenang yang keren, yang dapat Anda terapkan pada saat Anda memainkan gim favorit Anda. Nah, Anda bisa melakukan yang sebaliknya. Maksud saya, Anda juga dapat mengalirkan game favorit Anda, sehingga orang lain dapat menonton Anda juga. Ketika datang ke permainan streaming, Anda memiliki sejumlah platform, untuk melakukan itu. Facebook, YouTube, dan jelas Twitch, adalah beberapa platform populer untuk streaming game, di mana Anda bisa mendapatkan beberapa pemirsa yang asyik, pada saat bersamaan.
Jadi hari ini, saya akan berbicara tentang, bagaimana Anda dapat memainkan game YouTube dengan menggunakan, keduanya, serta satu komputer. Meskipun ada sejumlah program yang dapat Anda gunakan untuk mengalirkan game, salah satu yang terbaik di antara mereka adalah OBS, oleh Streamlabs, yang dapat berguna, baik untuk PC tunggal, maupun streaming dua PC. Dalam hal streaming dua PC, satu akan menjadi komputer gim, tempat Anda dapat memainkan gim, dan yang lainnya akan menangkap tampilan dan output audio dari yang pertama atau komputer gim untuk menyiarkannya secara langsung. Komputer kedua juga dapat digunakan untuk berkomunikasi dengan pengikut atau pemirsa yang menonton siaran langsung.
Jadi, tanpa penundaan lebih lanjut, mari kita mulai, bagaimana Anda dapat mengalirkan game dengan dua komputer aktif YouTube.
Pengaturan YouTube untuk streaming Game Langsung
Saya sedang mempertimbangkan, Anda telah mengatur dua streaming PC, atau telah mengonfigurasi sumber untuk mengalirkan game Anda secara langsung OBS. Untuk mengetahui, cara mengatur streaming dua-PC, Anda dapat mengikuti tautan untuk membaca tutorial saya. Atau, jika Anda mau siaran langsung Facebook, Anda dapat mengikuti tautannya.
Sebelum Anda mulai membuat perubahan apa pun di OBS, buka YouTube di browser web pilihan Anda, dan klik ‘+’, Lalu klik‘Hiduplah’.
Sekarang, klik pada 'Aliran' tab, pilih judul, visibilitas, jenis streaming, yang akan menjadi ‘Permainan’ pasti, tambahkan beberapa deskripsi, dan informasi penting lainnya. Anda juga harus memilih, apakah video tersebut tidak sesuai untuk anak-anak, menerapkan batasan usia, jika perlu. Setelah itu, klik ‘Buat Stream’.
Di samping catatan, sesuai yang terbaru YouTube pedoman, yang akan segera diimplementasikan, jika Anda menyiarkan permainan aksi, di mana ada penembakan, pendarahan, dan kegiatan kekerasan lainnya, Anda harus, dengan cara tertentu, menyebutkan, itu adalah permainan, dan bukan kenyataan. Selain itu, Anda mungkin menghadapi serangan balasan dari komunitas, dan bahkan dapat menghadapi serangan, yang dapat menjadi penghalang bagi pertumbuhan saluran Anda atau dapat mengakhiri saluran Anda sama sekali.

Selanjutnya, kunci streaming dan URL streaming akan ditampilkan kepada Anda. Secara default, kunci streaming akan disembunyikan dengan karakter kata sandi. Untuk mengaktifkan dan menyembunyikan kunci tersembunyi, Anda dapat mengklik tombol mata kecil. Cukup salin kunci streaming ke clipboard Anda, dan klik ‘Selesai’.
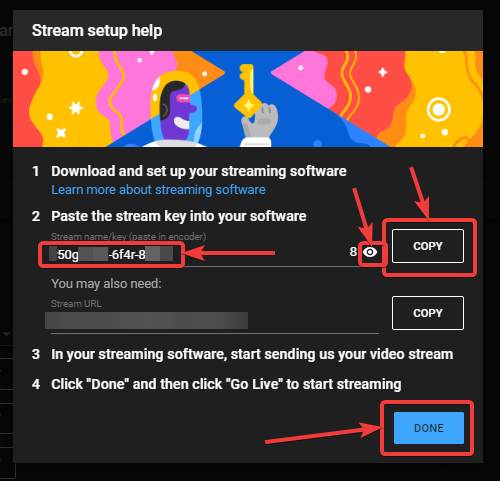
Menyiapkan OBS untuk membuat streaming langsung YouTube
Sekarang, di jendela OBS, klik pada ‘Pengaturan’ ikon roda gigi, di sudut kiri bawah antarmuka pengguna OBS.
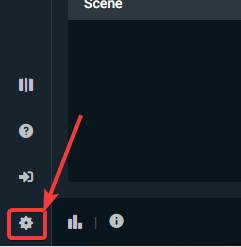
Dalam ‘Pengaturan’ jendela, klik pada 'Aliran' panel di sebelah kiri, dan klik pada menu drop-down yang sesuai dengan 'Layanan', dan ubah ke ‘YouTube / YouTube Game’.
Cukup rekatkan tombol aliran yang telah Anda salin, di kotak teks, yang terkait dengan ‘Kunci Aliran’, Dan klik ‘Selesai’.
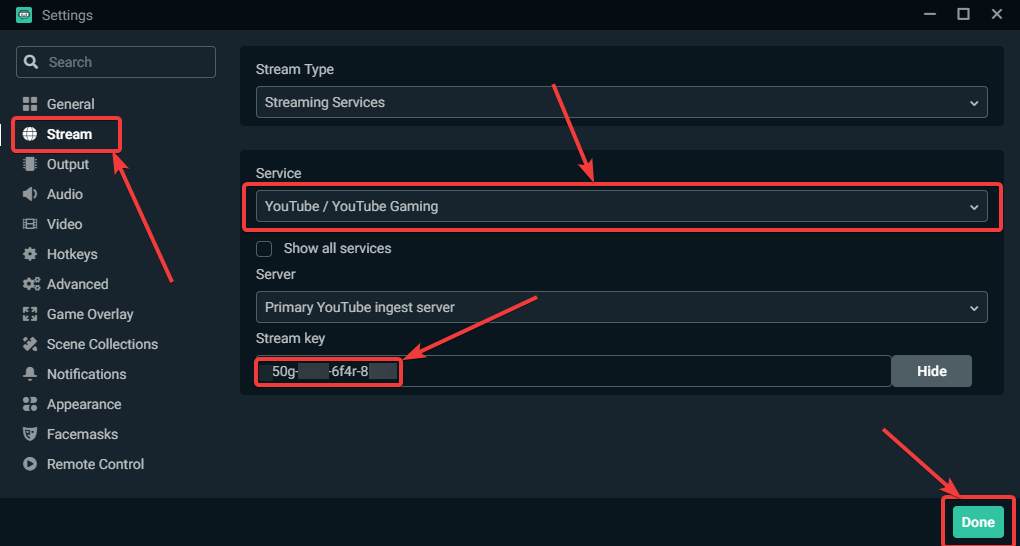
Anda juga dapat mengubah kualitas audio dan video, kecepatan bingkai, dan yang lainnya sehingga streaming tampak hebat. Anda harus mengubah pengaturan ini dengan mempertimbangkan bandwidth jaringan Anda, latensi jaringan Anda, dan aspek lainnya.
Mulai aliran
Sekarang, Anda siap melakukan streaming. Klik pada 'HiduplahTombol pada OBS.
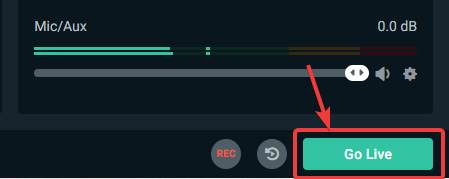
Kembali ke YouTube, dan pratinjau desktop game Anda akan ditampilkan kepada Anda. Cukup klik ‘Hiduplah’Untuk mulai menyiarkan aliran Anda, tayangkan langsung di saluran Anda YouTube.
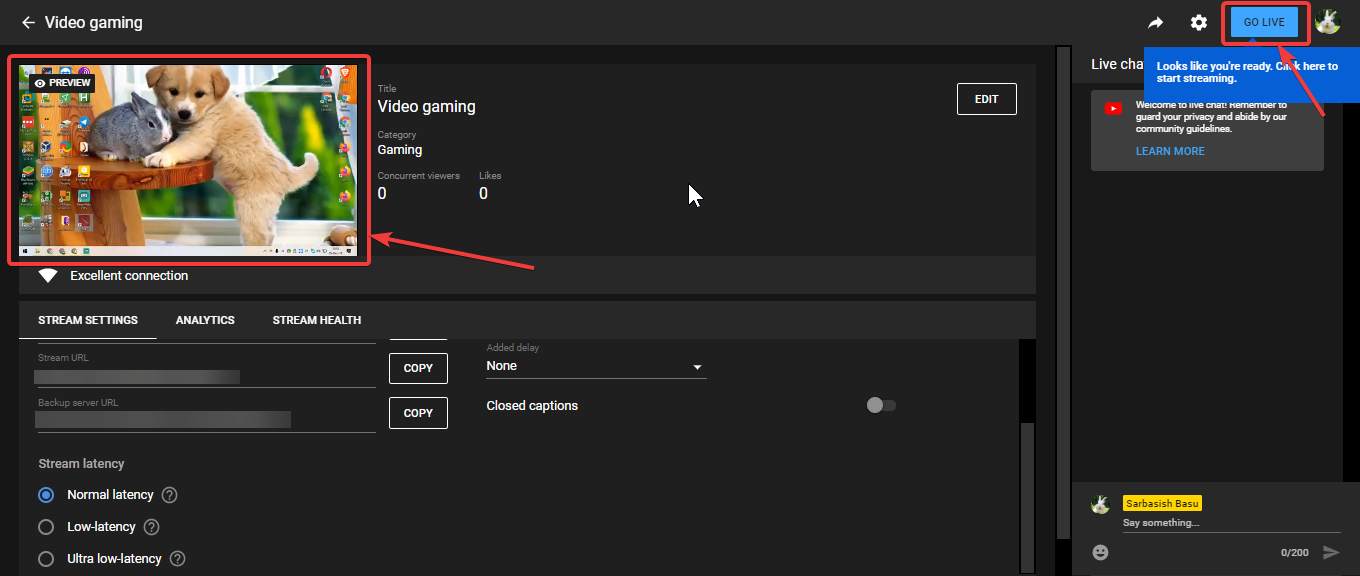
End Stream
Jadi itu mudah. Untuk berhenti streaming, setelah Anda mengakhiri streaming aktif YouTube, klik pada 'End Stream’Tombol OBS.
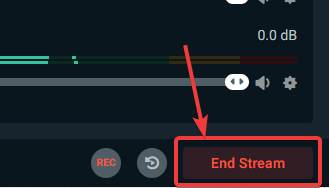
Saat bermain game, Anda dapat beralih antara latensi normal, latensi rendah, dan ultra-latensi rendah untuk memberikan pengalaman streaming terbaik kepada pemirsa Anda. Di antara opsi lain, Anda bahkan dapat menambahkan tunda, teks tertutup untuk membuat aliran tampak persis seperti yang Anda inginkan.
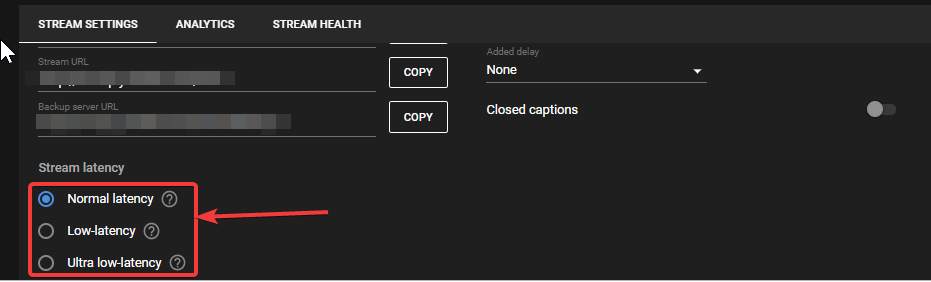
Streaming game favorit Anda YouTube bisa menjadi pengalaman hebat, dan Anda bisa mendapatkan banyak pemirsa segera, dan jika Anda memiliki saluran yang ada dengan jumlah pelanggan yang baik, Anda dapat mengamati pertumbuhan yang stabil dari saluran Anda.
Jadi, itu semua tentang, bagaimana Anda bisa memainkan game langsung YouTube menggunakan OBS untuk streaming satu atau dua-PC. Anda punya pertanyaan? Jangan ragu untuk mengomentari hal yang sama di bawah ini.