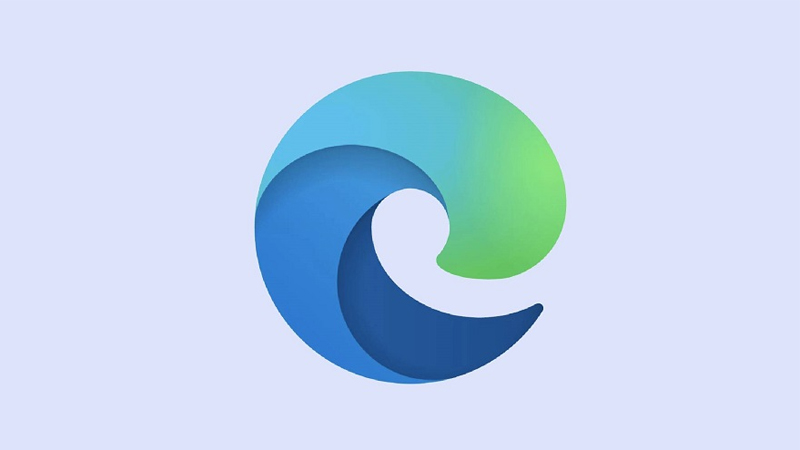Chromebook tidak akan masuk ke mode pemulihan: apa yang harus dilakukan

Catatan: Dalam topik berikutnya yang akan Anda baca, Anda akan mempelajari tentang: Chromebook tidak akan masuk ke mode pemulihan: apa yang harus dilakukan
Menyiapkan drive pemulihan untuk Chromebook Anda selalu merupakan ide yang bagus. Cara kerjanya sama seperti di Windows 10. Sebaiknya buat unit pemulihan jika Anda mengalami masalah yang memerlukan pencucian daya atau pemulihan sistem. Satu-satunya masalah adalah lebih mudah diucapkan daripada dilakukan. Utilitas pemulihan Chromebook tidak sempurna. Itu tidak bekerja sepanjang waktu, dan Anda mungkin perlu mengulangi prosesnya beberapa kali sebelum menyelesaikan masalah.
Mode pemulihan tidak berfungsi
Jika Anda tidak dapat masuk ke mode pemulihan dengan penekanan tombol standar, itu mungkin bug atau bug. Banyak pengguna yang mengalami masalah ini di masa lalu dapat memperbaiki masalah ini dengan menginstal ulang sistem operasi.
Jika Anda tidak dapat membuka mode pemulihan, Anda harus mencoba semua opsi yang diinginkan terlebih dahulu sebelum menginstal ulang Chromebook sepenuhnya.

Mulai ulang Chromebook Anda
Hal pertama yang harus Anda coba saat perangkat berhenti berfungsi adalah memulai ulang. Banyak orang mengabaikan solusi karena berpikir itu tidak akan membuat perbedaan, tetapi sering kali memang demikian. Matikan Chromebook Anda dan biarkan dingin selama beberapa menit. Hidupkan kembali dan coba masuk ke mode pemulihan lagi. Jika masih tidak berhasil, lanjutkan dengan cara selanjutnya.
Setel ulang Chromebook Anda ke setelan default
Jika memulai ulang tidak berhasil, Anda harus mencoba menyetel ulang Chromebook ke setelan pabrik. Anda dapat menemukan informasi lebih lanjut tentang pengaturan ulang pabrik di sini. Kemudian luncurkan Chromebook Anda, masukkan, dan coba tahan tombol Esc + Refresh + Power untuk masuk ke mode pemulihan. Jika Anda masih mendapatkan pesan “Chrome is missing the operativo system or it’s broken”, Anda harus menginstal ulang Chrome OS. Pertama-tama, Anda harus menyiapkan drive USB Pemulihan Chrome
Persiapan unit pemulihan
Anda harus membuat Utilitas Pemulihan Chromebook di perangkat lain. Lakukan apapun Windows PC atau laptop Mac akan melakukannya. Ini mungkin tidak langsung berhasil, tetapi jika Anda mencobanya berulang kali, pada akhirnya akan berhasil. Inilah yang harus Anda lakukan:
- Buka browser Chrome di komputer Anda Buka toko web Chrome dan unduh Utilitas Pemulihan Chromebook.
- Jalankan program dan pilih “Mulai”.
- Program penyiapan akan menanyakan nomor model Chromebook Anda. Masukkan nomor dan klik “Lanjutkan”.
- Masukkan drive USB kosong. Temukan di menu tarik-turun dan tekan “Lanjutkan” lagi.
- Pastikan semuanya tetap sama dan pilih “Buat Sekarang”.
- Utilitas pemulihan akan mengunduh ChromeOS versi baru. Ini akan menghapus paket instalasi dari sistem operativo dan itu akan membuat drive USB melakukan booting secara otomatis.
- Saat proses selesai, Utilitas Pemulihan Chrome akan memberi tahu Anda bahwa media pemulihan Anda sudah siap.
- Cabut drive USB dan Anda siap memulihkan sistem operasi Chromebook Anda.
Pulihkan Chromebook Anda dengan stik USB
Sekali lagi, Anda mungkin mengalami masalah saat menyiapkan perangkat pemulihan USB, jadi teruslah mencoba hingga selesai. Berikut cara memulihkan Chromebook Anda menggunakan stik USB.
- Putuskan sambungan semua periferal dari Chromebook Anda. Itu termasuk mouse, keyboard, speaker, dll.
- Tekan tombol Esc + Refresh + Power untuk masuk ke mode recovery. Jika Anda memiliki Chromebox atau Chromebit, Anda akan menemukan tombol kecil di bagian bawah yang melakukan hal yang sama.
- Masukkan USB flash drive dengan file pemulihan dan ikuti petunjuknya.

- Proses akan dimulai secara otomatis segera setelah Anda menyambungkan USB. Ini akan memakan waktu hingga gambar diverifikasi. Jika Anda mendapatkan kesalahan, itu berarti media pemulihan tidak berfungsi dengan baik. Ulangi proses penyiapan lagi dan coba lagi. Itu akan memperbaiki masalah.
- Saat Anda akhirnya memulai penginstalan, Anda akan melihat bilah kemajuan di tengah layar.
- Kemudian layar baru akan muncul setelah sekitar 5 menit akan mengatakan: “Pemulihan sistem sedang berlangsung.” Tunggu prosesnya selesai.
- Saat Anda mendapatkan pesan “Pemulihan sistem selesai”, Anda dapat melepas stik USB pemulihan dan Chromebook Anda akan melakukan reboot secara otomatis.
Lain kali Anda menjalankan Chromebook, kondisinya akan sama seperti saat Anda membelinya. Itu berarti Anda harus menginstal ulang semua aplikasi dari awal.

Apa yang perlu Anda ketahui
Utilitas pemulihan Chromebook tidak berfungsi sebaik yang diharapkan. Hal ini dapat menyebabkan masalah dan Anda mungkin perlu bersabar untuk bekerja. Berikut adalah beberapa hal yang perlu diingat saat mencoba memulihkan Chromebook Anda:
- Utilitas pemulihan tidak berfungsi dengan semua media. Beberapa merek USB tidak akan berfungsi. Kartu SD SanDisk dan stik USB adalah taruhan teraman, tetapi hal lain dapat berfungsi.
- Jika Anda tidak dapat mengakses utilitas pemulihan, Anda harus memformat memori USB sebelum menyalin kembali file pemulihan.
- Harap nonaktifkan perangkat lunak anti-virus Anda saat mengunduh Utilitas Pemulihan Chromebook untuk menghindari masalah lain.
- Siapkan utilitas dalam satu Windows atau komputer Mac sebelum mencoba memasang ulang ChromeOS.
Banyak ruang untuk perbaikan
Chromebook berjalan di ChromeOS, yang lebih ringan dan lebih mudah digunakan daripada kebanyakan sistem operasi lainnya. Namun, ChromeOS masih memiliki jalan panjang untuk menantang. WindowsmacOS dan sistem operasi hebat lainnya.
Mode pengembang memungkinkan pengguna untuk men-debug dan memperbaiki bug, tetapi jika Anda tidak berhati-hati, ini dapat membuat bug dan masalah lainnya, membuat ChromeOS menjadi lebih tidak stabil. Jika Anda perlu menginstal ulang sistem operasi di Chromebook Anda, jangan berkecil hati jika tidak berhasil pada percobaan pertama.
Apakah Anda tahu solusi yang lebih mudah untuk masalah ini? Bagaimana cara mengonfigurasi utilitas pemulihan agar berfungsi di Chromebook Anda? Beri tahu kami bagaimana kelanjutannya di bagian komentar di bawah.