Chromebook Tidak Akan Terhubung ke Printer – Cara Memperbaiki

Laptop dan tablet Chromebook adalah perangkat serba guna. Mereka menggunakan Wi-Fi untuk berkomunikasi dengan printer cloud-ready. Namun, terkadang tidak mungkin untuk membuat koneksi semacam ini.
Ada banyak alasan potensial untuk itu, meskipun kebanyakan dari mereka mudah ditemukan dan diselesaikan. Baca terus untuk mengetahui metode pemecahan masalah paling populer untuk masalah umum ini.
Pengaturan Wi-Fi
Saat Chromebook Anda menolak untuk berkomunikasi dengan printer, Anda harus terlebih dahulu memeriksa pengaturan Wi-Fi Anda. Matikan Wi-Fi dan nyalakan lagi untuk melihat apakah itu menyelesaikan masalah. Jika tidak, coba lupakan jaringan dan masuk kembali secara manual.
Jika kedua opsi ini gagal memberikan hasil positif, pertimbangkan untuk memulai kembali router Anda. Tekan tombol Daya, yang biasanya ada di bagian belakang router, dan tunggu setidaknya 10 detik sebelum menyalakannya kembali. Beberapa pabrikan merekomendasikan untuk mematikan router mereka beberapa menit ketika memulai kembali.
Jika jaringan Wi-Fi mulai berfungsi sebagaimana mestinya dan Anda masih tidak dapat terhubung ke printer, Anda harus mencoba salah satu tips berikut.
Siapkan Printer
Setelah Wi-Fi kembali aktif, Anda mungkin ingin mencoba dan menghubungkan printer lagi. Memeriksa halaman ini untuk melihat apakah printer Anda siap cloud. Tag V1 berarti bahwa ini adalah printer versi 1.0 cloud-ready. Tag V2 berarti bahwa itu adalah perangkat cloud-ready Versi 2.0. Untuk menghubungkan printer yang tidak siap cloud, Anda akan membutuhkan Mac atau PC.
Pertama, Anda harus memastikan bahwa Chromebook dan printer dihidupkan dan terhubung ke jaringan Wi-Fi yang sama.
Printer V1
Inilah cara menghubungkan perangkat cloud-ready V1.
- Luncurkan browser di Chromebook Anda.
- Pergi ke daftar printer yang kompatibel.
- Klik pada nama produsen printer Anda.
- Klik tautan ke situs bantuan mereka.
- Ikuti instruksi tentang cara menghubungkan printer ke Chromebook Anda.
Printer V2
Inilah cara menghubungkan printer V2.
- Buka browser di Chromebook Anda.
- Klik pada bilah alamat dan ketik chrome: // perangkat. Tekan enter.
- Buka bagian Perangkat baru dan temukan printer cloud-ready V2 Anda.
- Klik tombol Kelola di sebelahnya.
- Kotak dialog Konfirmasi Pendaftaran akan muncul. Klik pada tombol Daftar.
- Ikuti panduan pendaftaran. Anda mungkin diminta untuk mengkonfirmasi dengan mengklik tombol OK atau Register.
- Pergi ke halaman ini untuk memeriksa apakah printer Anda terhubung dan terdaftar.
Printer Non-Cloud
Untuk menggunakan printer yang tidak siap cloud, Anda harus menghubungkannya ke PC atau Mac dan menggunakan komputer itu untuk mencetak file dan dokumen yang Anda simpan ke Google Drive dengan Chromebook Anda. Inilah cara menghubungkan printer klasik.
- Buka Pengaturan Sistem di komputer Anda.
- Temukan bagian Printer.
- Tambahkan printer yang dimaksud ke komputer Anda. Jika perlu, hubungi Windows atau Mac situs pendukung.
- Selanjutnya, luncurkan Chrome.
- Masukkan yang berikut ini ke bilah alamat: chrome: // perangkat. Tekan enter.
- Temukan bagian Printers Klasik dan klik tombol Add Printers.
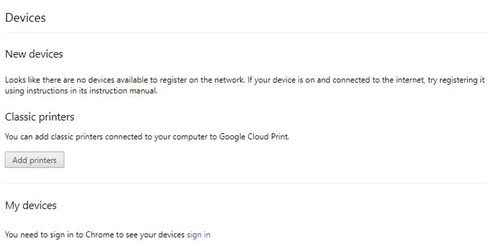
- Temukan bagian “Printer untuk didaftarkan” dan pilih yang ingin Anda bagikan.
- Klik pada tombol Add Printer.
Mulai ulang
Reboot biasanya cukup untuk menyelesaikan bug dan masalah kecil. Jika printer Anda tidak berfungsi, cobalah. Ikuti langkah-langkah ini untuk mem-boot ulang perangkat Chromebook.
- Matikan perangkat Anda sepenuhnya.
- Tekan dan tahan bersama tombol Power dan Refresh.

- Biarkan terus tombol Refresh hingga Chromebook melakukan booting sepenuhnya.
Jika Anda menggunakan tablet Chromebook, proses reboot agak berbeda. Langkah-langkah ini harus bekerja untuk hampir semua perangkat tablet.
- Tekan dan tahan tombol Daya dan Volume Naik tablet.
- Pegang mereka setidaknya selama 10-15 detik. Beberapa model mungkin mengharuskan Anda menahannya lebih lama.
- Saat tablet Chromebook Anda menyala, lepaskan kunci.
Beberapa model Chromebook menampilkan kunci Restart. Jika ada satu di perangkat Anda, Anda dapat menggunakannya untuk mem-boot ulang komputer. Beberapa model mungkin juga harus dicabut dari sumber listrik setelah mereka dimatikan. Anda dapat menemukan daftar prosedur reboot khusus pada halaman ini. Lihat di bagian "Cara lain".
Reset Pabrik
Jika semua metode di atas gagal, Anda mungkin ingin mengatur ulang Chromebook kembali ke pengaturan pabriknya. Ingatlah bahwa pengaturan ulang pabrik akan menghapus semuanya dari perangkat Anda, termasuk file, pengaturan, dan aplikasi. Karena itu, disarankan untuk menyinkronkan semua yang Anda butuhkan dengan akun Google Anda. Sebaiknya simpan file penting ke Google Drive atau hard disk eksternal jika Anda tidak dapat mengakses cloud.
Sinkronkan dengan Akun Google
Berikut cara menyinkronkan dengan akun Google.
- Klik tepat waktu di layar Utama.
- Klik pada opsi Pengaturan di bagian bawah menu.
- Buka bagian People.
- Pilih tab Sinkron.
- Pilih apa yang ingin Anda selaraskan. Jika Anda ingin menyimpan file, data, dan pengaturan Anda, pilih opsi Sinkronkan Segala Sesuatu.
- Jika Anda menginginkan keamanan tambahan, buka Opsi Enkripsi dan setel kata sandi yang akan mengenkripsi data Anda.
Ingatlah bahwa Anda harus memiliki hak admin atau admin Anda perlu mengizinkan Anda untuk melakukan sinkronisasi dengan akun Google.
Reset
Terakhir, inilah cara mengatur ulang pabrik Chromebook Anda.
- Masuk atau keluar dari Chromebook Anda.
- Klik pada waktu di sudut kanan bawah layar.
- Klik pada opsi Pengaturan di bagian bawah menu pop-up.
- Selanjutnya, pilih opsi Advanced.
- Selanjutnya, pilih tab Atur Ulang Pengaturan.
- Pilih opsi Powerwash di layar berikutnya.
- Selanjutnya, Anda harus memilih opsi Restart.
- Klik opsi Powerwash di kotak dialog berikutnya untuk mengonfirmasi pilihan Anda.
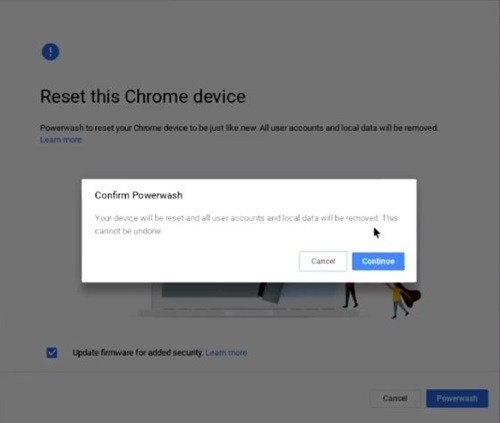
- Klik pada tombol Lanjutkan.
- Saat Chromebook selesai dengan pengaturan ulang pabrik dan booting, Anda harus masuk ke akun Google Anda.
- Ikuti pemandu pengaturan.
- Coba hubungkan printer Anda sekali lagi.
Print Away!
Metode dan tutorial yang disajikan dalam penulisan ini akan membantu Anda memecahkan masalah konektivitas antara Chromebook dan printer Anda. Jika semuanya gagal, Anda selalu dapat mencoba menginstal versi OS yang baru. Mengacu pada halaman ini untuk instruksi tentang cara menginstal ulang OS. Pada akhirnya, Anda juga dapat menghubungi Dukungan Google.
Pernahkah Anda memiliki masalah dengan mencetak dokumen dengan Chromebook Anda? Bagaimana Anda mengatasi masalah ini? Jika Anda tahu solusi bagus yang tidak tercantum dalam artikel ini, jangan ragu untuk membaginya di bagian komentar di bawah.




