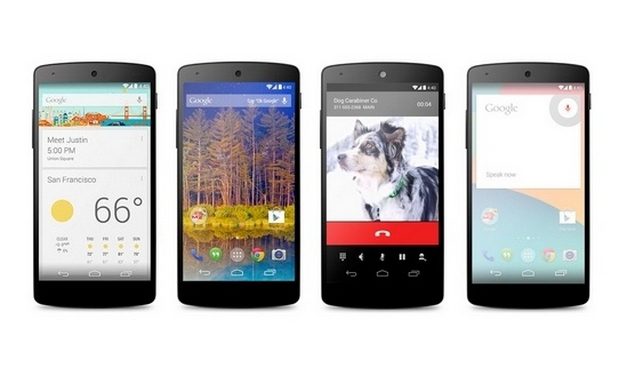Dapat mendengar perselisihan orang lain – Solusi yang berfungsi untuk memperbaikinya.
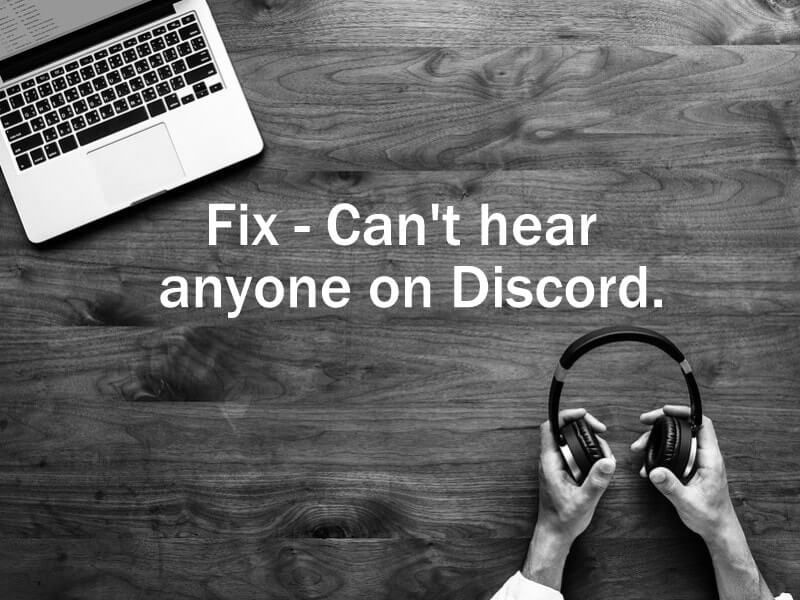
Catatan: Dalam topik berikutnya yang akan Anda baca, Anda akan mempelajari tentang: Dapat mendengar perselisihan orang lain – Solusi yang berfungsi untuk memperbaikinya.
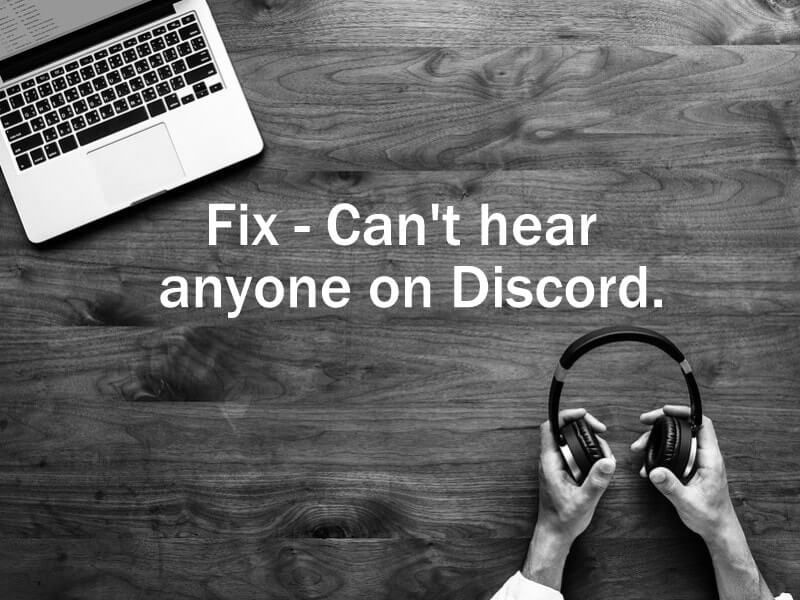
Game multipemain menjadi semakin populer setiap hari. Dan, untuk PUBG dan Fortnite, pengguna seluler juga dapat memainkan Game Multi Pemain. Game multipemain ini hadir dengan obrolan suara dalam game. Namun, obrolan suara dalam game terkadang tidak berfungsi karena kelambatan server. Itu sebabnya Discord menjadi prioritas utama bagi banyak gamer. Namun baru-baru ini, Pengguna menghadapi masalah obrolan suara di Discord. Mereka dapat mendengarkan orang-orang di Discord.
Artinya, pengguna lain dapat mendengar suara Anda. Tapi, Anda bisa mendengar orang lain di Discord. Dan, bahkan muncul lingkaran hijau, saat seseorang berbicara di saluran suara. Ini cukup mengganggu. Meskipun, dengan perselisihan yang diperbarui, obrolan suara ini diperbaiki. Tapi, jika masih, Anda menghadapi masalah serupa. Kemudian baca artikel ini, untuk beberapa solusi yang berfungsi.
Mengapa saya bisa mendengar siapa pun di Discord?.
Apakah ada alasan khusus di balik masalah ini. Namun, ada kemungkinan masalah ini disebabkan oleh pengaturan suara yang salah. Atau, karena gangguan pengaturan suara perangkat lunak pihak ketiga. Jika Anda menggunakan apapun Ubah suara perselisihanKemudian masalah ini juga bisa terjadi. Dan, masalahnya juga bisa disebabkan oleh Aplikasi Discord yang kedaluwarsa atau driver audio yang kedaluwarsa.
PENTING – Jika discord jangan angkat mic. Kemudian baca artikel saya secara onlineMikrofon perselisihan tidak berfungsiKerja keras.
Dapat mendengar perselisihan orang lain.
Aktifkan penggunaan Subsistem Audio Lama.
Ada kemungkinan perangkat keras Anda tidak kompatibel dengan subsistem audio Discord terbaru. Kemudian dengan mengalihkannya ke subsistem audio lama Anda dapat menyelesaikan masalah tersebut. Banyak pengguna Discord telah memecahkan masalah suara dengan beralih ke warisan. Jadi Anda bisa mencobanya.
1. Buka aplikasi Discord di Discord. Klik pada pengaturan pengguna (ikon roda gigi).
2. Klik Suara & Video.
3. Gulir ke bawah dan temukan opsi yang disebut “Subsistem Audio”. Anda dapat melihat “standar” yang dipilih.
Klik di atasnya, dan pilih Legacy Legion. Kotak dialog baru akan muncul, klik “Oke” untuk konfirmasi.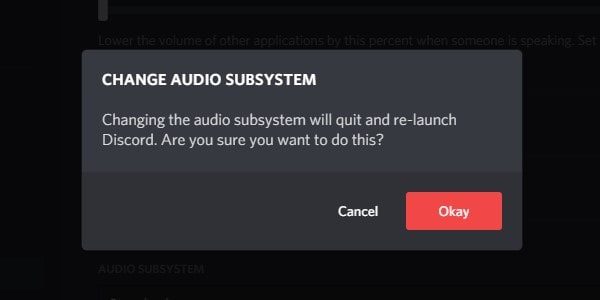
Itu saja, Perselisihan akan diluncurkan kembali, dan, semoga, Anda sekarang dapat mendengar yang lain di Perselisihan.
Tetapkan perangkat pemutaran default.
Jika Anda menggunakan pengaturan Perselisihan secara default. Perselisihan kemudian akan menggunakan perangkat input dan output default sistem Anda. Dan, jika perangkat audio yang salah dipilih sebagai default. Kemudian Anda dapat mendengarkan siapa pun yang berselisih. Karena output masuk ke perangkat yang salah. Meskipun, Windows secara otomatis memilih perangkat yang baru terhubung sebagai default. Tapi jika Windows Dubbing dapat memilih perangkat default, karena beberapa perangkat lunak pihak ketiga. Maka Anda harus melakukannya secara manual.
1. Buka Panel Kontrol, Klik perangkat keras dan suara.
2. Klik opsi Suara.
3. Jendela Suara akan muncul sekarang. Klik kanan pada headset yang terhubung, lalu pilih opsi “Set as Default Device”.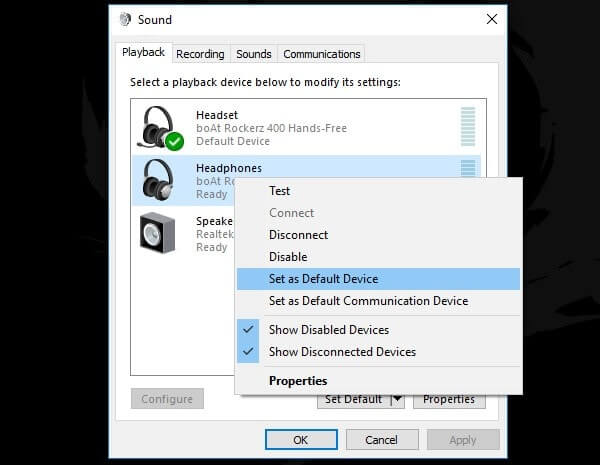
Jika headset Anda dilengkapi dengan mikrofon bawaan. Kemudian di perangkat pemutaran Anda akan dapat melihat dua opsi headphone dan headphone dari perangkat yang sama.
Headset (mikrofon perangkat) – Jadi, untuk headset, Anda harus memilih Setup sebagai Default Communication Device.
Headphone (speaker perangkat) – Dan, untuk headphone, cukup pilih opsi “Set as default device”.
Itu dia. setelah memilih kedua opsi dengan benar. Masalah Anda akan terpecahkan selamanya.
Ubah perangkat keluaran.
Ini adalah solusi termudah yang pernah Anda coba. Pengaturan suara Discord hadir dengan dua opsi. Perangkat masukan dan perangkat keluaran. Perangkat masukan untuk mikrofon, sehingga orang lain dapat mendengar Anda. Tapi, dalam kasus kami, kami bisa mendengar perselisihan itu. Jadi dengan memilih perangkat keluaran yang tepat kita dapat memperbaiki masalah ini.
Misalnya – Secara default jika perangkat keluaran sistem Anda dipilih speaker komputer. Anda kemudian dapat mendengar suara orang lain berbicara di speaker komputer. Tidak termasuk dalam headset atau headphone yang terhubung. Anda dapat melepas headset untuk memeriksa.
1. Buka aplikasi Discord di Windows.
2. Klik ikon “Pengaturan Pengguna”, yang muncul di sebelah kanan nama perselisihan Anda.
3. Kemudian akan terbuka halaman pengaturan Discord. Klik Video Suara & Video.
4. Di Pengaturan Suara, alih-alih opsi ‘Default’, pilih perangkat audio Anda yang terhubung. (Jika tidak ada perangkat yang muncul, itu adalah masalah driver.)
Note: Pastikan Anda dapat mendengar bunyi bip setelah memilih perangkat.
Juga, atur bilah volume keluaran ke maksimum. Itu dia. sekarang harap masalah Anda akan terpecahkan.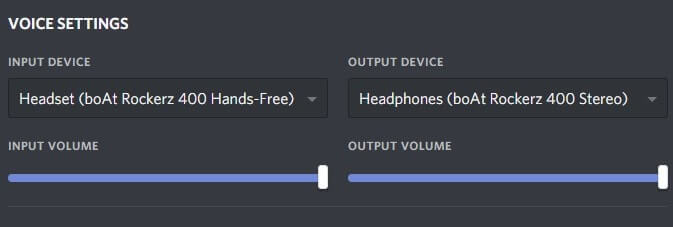
Atur Ulang Pengaturan Suara.
Selain pengaturan perangkat input-output. Perselisihan hadir dengan beberapa opsi pengaturan suara lainnya. Dan, jika Anda telah melakukan perubahan pada opsi tersebut. Kemudian juga karena beberapa pengaturan yang salah Anda dapat mendengar perselisihan orang. Jadi dengan mengatur ulang pengaturan suara Discord Anda dapat memperbaiki masalah ini. Atau, Anda dapat menginstal ulang Aplikasi Discord. Tapi, itu bukan cara yang tepat untuk menangani masalah ini.
1. Untuk mengatur ulang pengaturan suara di Discord. Buka aplikasi Discord di Windows dan klik pengaturan pengguna (ikon roda gigi).
2. Klik Suara & Video.
3. Di Halaman Pengaturan Suara, gulir ke bawah ke bagian bawah halaman.
4. Anda akan dapat melihat opsi untuk Mengatur Ulang Pengaturan Suara. Klik itu.

5. Jendela konfirmasi akan muncul dengan pesan. Klik “Oke” untuk mengatur ulang.
Itu dia. Sekarang, cobalah berkomunikasi dengan teman. Jika masih, Anda dapat mendengar perselisihan siapa pun. Kemudian pastikan untuk memilih perangkat input dan output audio yang benar. Karena menyetel ulang suara akan menyetel semua opsi ke default.
Segarkan Perselisihan.
Biasanya, masalah ini terjadi saat Anda menghubungkan/memutus beberapa perangkat audio. Maksud saya, jika Anda berpindah perangkat saat Discord sedang berjalan. Selain itu, Discord tidak sering merilis berbagai pembaruan. Jadi mungkin perselisihan telah diperbarui. Dan, masalah ini terjadi, karena beberapa kesalahan pembaruan. Dalam hal ini, Discord biasanya mencabut atau mengembalikan pembaruan untuk menyelesaikan masalah. Dan, dengan menyegarkan perselisihan, Anda dapat memicu pembaruan. Refresh juga memperbaiki masalah yang disebabkan oleh perubahan perangkat audio.
Untuk menyegarkan perselisihan, cukup tekan Ctrl + MURAH Kunci. Atau, tutup Perselisihan sepenuhnya dan buka kembali.
Gunakan versi web aplikasi Discord.
Discord adalah aplikasi lintas platform, tersedia untuk Windows, Mac, iOS, Android dan Linux. Dan, Anda dapat menggunakan Discord melalui browser web Anda tanpa mengunduhnya. Jika setelah mencoba solusi di atas, Anda dapat mendengar tentang masalah semua orang. Maka saya sarankan Anda untuk menggunakan versi web.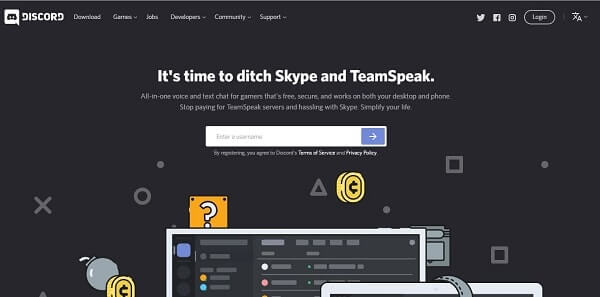
Dan, sebelum mencoba versi web, Anda harus mencoba memainkannya YouTube video di browser web. Untuk memastikan Anda dapat mendengar suara. Hanya gunakan browser Chrome untuk versi web Discord. Juga jangan lupa untuk memberikan izin mikrofon ke Chrome agar Anda dapat berkomunikasi.