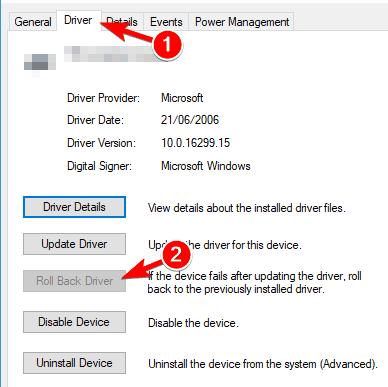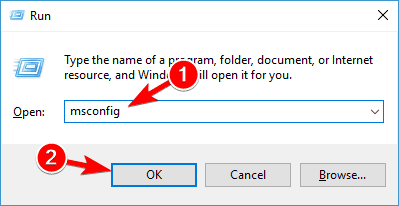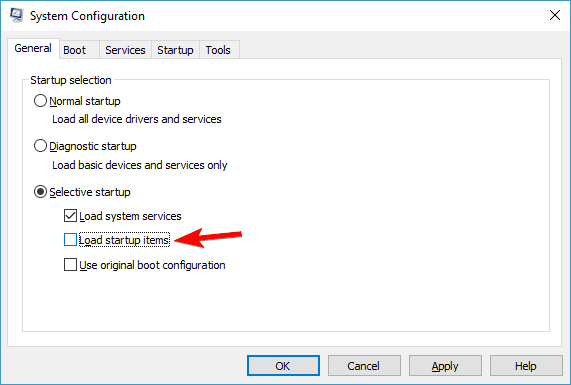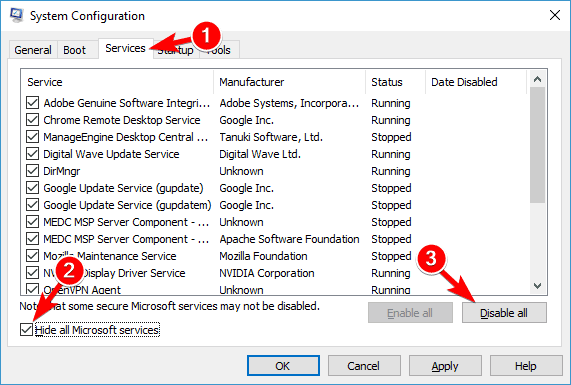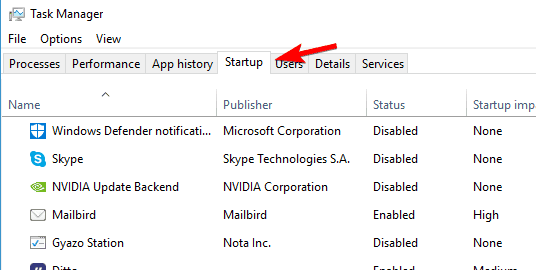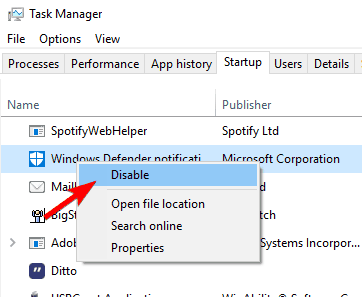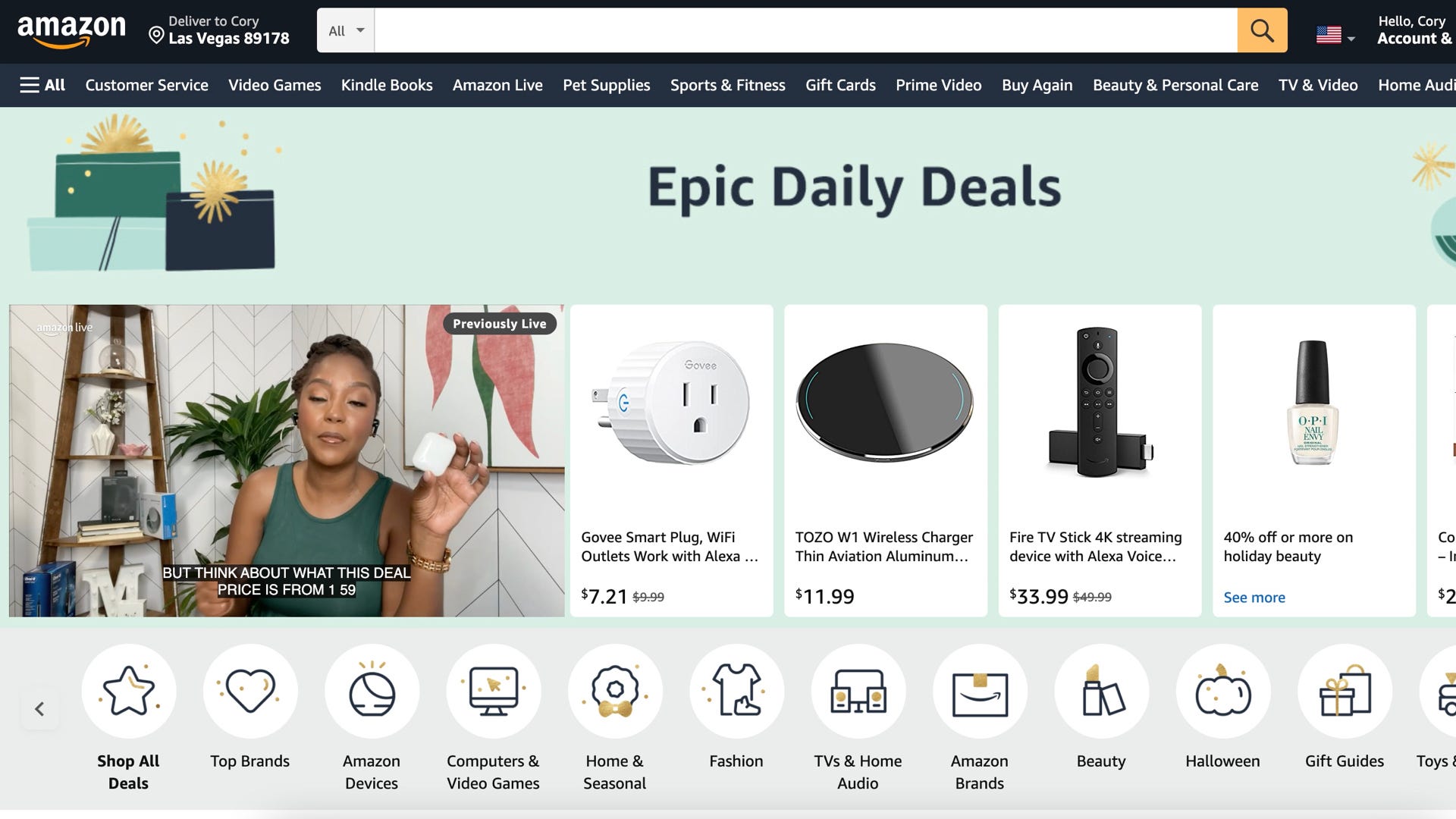DIPERBAIKI: Kesalahan BUGCODE_NDIS_DRIVER di Windows sepuluh


Layar biru kesalahan kematian mungkin adalah salah satu kesalahan paling serius yang dapat Anda temukan di Windows 10 buah Kesalahan ini akan memulai ulang PC Anda dan mengganggu pekerjaan Anda dan karena dapat disebabkan oleh perangkat keras yang rusak, penting bagi Anda untuk mengetahui cara memperbaiki kesalahan BUGCODE_NDIS_DRIVER.
Bagaimana cara memperbaiki kesalahan BSoD BUGCODE_NDIS_DRIVER?
BUGCODE_NDIS_DRIVER adalah kesalahan layar biru yang dapat menyebabkan banyak masalah pada PC Anda. Selain kesalahan ini, banyak pengguna juga melaporkan masalah berikut:
- Adaptor Nirkabel Bugcode_ndis_do – Kesalahan ini terjadi terutama karena perangkat keras Anda dan penyebab paling umum adalah adaptor nirkabel Anda. Jika Anda memiliki masalah ini, pastikan untuk memeriksa adaptor dan driver nirkabel Anda.
- Windows berhenti kode driver – Ini hanya variasi dari kesalahan ini dan Anda dapat menyelesaikannya dengan salah satu solusi kami.
- Layar biru kematian bugcode_ndis_do – Ini adalah kesalahan layar biru dan seperti semua kesalahan layar biru, ini akan memaksa PC Anda untuk memulai ulang segera setelah muncul.
- TP-Link bugcode_ndis_do – Banyak pengguna telah melaporkan kesalahan ini saat menggunakan adaptor TP-Link. Dalam kebanyakan kasus, masalahnya disebabkan oleh adaptor nirkabel yang rusak atau driver yang rusak.
- Bugcode_ndis_do Klien Cisco VPN – Beberapa pengguna telah melaporkan masalah ini saat menggunakan klien Cisco VPN di PC mereka. Untuk memperbaiki masalah, Anda perlu menghapus klien VPN Anda atau memperbaruinya dan melihat apakah itu menyelesaikan masalah.
Solusi 1 – pastikan itu Windows 10 diperbarui
Masalah perangkat keras dan perangkat lunak adalah penyebab umum dari jenis kesalahan ini, dan jika Anda mendapatkan kesalahan BODCODE_NDIS_DRIVER BSoD, komputer Anda kemungkinan besar mengalami masalah dengan perangkat keras atau perangkat lunak tertentu.
Untuk mengatasi kesalahan ini, disarankan untuk menggunakan Windows Pembaruan dan unduhan terbaru Windows 10 Patch Patch ini didesain untuk memperbaiki banyak masalah hardware atau software, sehingga dengan menginstal patch terbaru anda akan terhindar dari kesalahan blue screen.
Solusi 2 – Perbarui driver Anda
Seringkali, driver Anda dapat menjadi penyebab kesalahan tersebut, jadi penting bagi Anda untuk memperbaruinya secara teratur. Beberapa perangkat keras lama mungkin memiliki beberapa masalah kompatibilitas, dan untuk memastikan komputer Anda stabil dan bebas kesalahan, penting untuk selalu memperbarui driver Anda.
Memperbarui driver Anda cukup mudah, dan Anda dapat melakukannya hanya dengan mengunjungi situs web produsen perangkat keras Anda dan mengunduh driver terbaru untuk perangkat Anda.
Sangat sedikit pengguna yang melaporkan bahwa kesalahan BUGCODE_NDIS_DRIVER disebabkan oleh driver adaptor Wi-Fi dan setelah memperbarui driver tersebut, masalahnya telah teratasi. Perlu dicatat bahwa hampir semua driver dapat menyebabkan masalah ini, jadi penting untuk memperbarui driver sebanyak mungkin.
Perbarui driver secara otomatis
Untuk menghindari kesalahan BSoD, semua driver di PC Anda harus diperbarui. Proses itu terkadang memakan waktu, terutama jika Anda melakukannya secara manual, jadi sebaiknya gunakan perangkat lunak pihak ketiga untuk memperbarui semua driver di PC Anda hanya dengan satu klik.
Kami sangat menyarankan Anda melakukan ini secara otomatis menggunakan Alat Pembaruan Driver Tweakbit. Alat ini disetujui oleh Microsoft dan Norton Antivirus. Setelah banyak pengujian, tim kami telah menyimpulkan bahwa ini adalah solusi otomatis terbaik. Di bawah ini Anda dapat menemukan panduan cepat tentang cara melakukannya:
- Unduh dan pasang TweakBit .Pembaru Driver

- Setelah terinstal, program akan mulai memindai PC Anda untuk driver yang sudah ketinggalan zaman. Driver Updater akan memeriksa versi driver Anda yang terinstal di database cloud untuk versi terbaru dan merekomendasikan pembaruan yang sesuai. Yang perlu Anda lakukan adalah menunggu pemindaian selesai.

- Di akhir pemindaian, Anda akan mendapatkan laporan tentang semua driver masalah yang ditemukan di PC Anda. Tinjau daftar dan lihat apakah Anda ingin memperbarui setiap pengontrol satu per satu atau sekaligus. Untuk memperbarui pengontrol satu per satu, klik tautan Perbarui Pengontrol di sebelah nama pengontrol. Atau cukup klik tombol Perbarui Semua di bagian bawah untuk menginstal semua pembaruan yang disarankan secara otomatis.

Note: Beberapa driver harus diinstal dalam beberapa langkah, jadi Anda harus menekan tombol “Perbarui” berulang kali hingga semua komponennya diinstal.
Mengusir: beberapa fungsi dari alat ini tidak gratis.
Solusi 3 – Nonaktifkan atau hapus instalan perangkat lunak adaptor Wi-Fi

Tampaknya ada masalah dengan adaptor Wi-Fi tertentu di Windows 10 dan menurut pengguna, perangkat lunak adaptor Wi-Fi menyebabkan masalah ini.
Sebagai solusi yang memungkinkan, pengguna menyarankan untuk memutuskan sambungan adaptor Wi-Fi USB sebelum memulai PC, menutup atau menonaktifkan perangkat lunak Wi-Fi, dan kemudian menyambungkan adaptor Wi-Fi saat PC melakukan boot.
Ini bukan solusi permanen, tetapi mengambil langkah-langkah ini akan mencegah kesalahan Layar Biru Kematian BUGCODE_NDIS_DRIVER.
Pengguna melaporkan bahwa mencopot pemasangan perangkat lunak adaptor Wi-Fi juga memperbaiki kesalahan ini. Tampaknya ada bug dengan adaptor nirkabel TP-Link, tetapi setelah menghapus instalasi perangkat lunak adaptor nirkabel, BSoD telah diperbaiki.
Perlu disebutkan bahwa Windows 10 akan secara otomatis menginstal driver default untuk adaptor Wi-Fi Anda segera setelah Anda menghapus perangkat lunak, dan jika driver default berfungsi dengan baik, gunakanlah. Jika tidak, Anda mungkin perlu mengunduh driver baru atau menginstal driver dari CD yang Anda terima dengan adaptor Wi-Fi.
Solusi 4 – Kembali ke pengontrol sebelumnya
Rupanya, kesalahan BODCODE_NDIS_DRIVER BSoD dapat disebabkan oleh driver yang bermasalah, dan banyak pengguna telah melaporkan bahwa driver adaptor Wi-Fi terbaru adalah penyebab kesalahan ini.
Menurut pengguna, memutar kembali ke versi driver sebelumnya memperbaiki masalah bagi mereka. Untuk menginstal driver versi sebelumnya, lakukan hal berikut:
- tekan Windows Kunci + X untuk membuka menu pengguna tingkat lanjut. Memilih Manajemen peralatan dari daftar.

- Setelah Pengelola Perangkat dimulai, cari dan klik dua kali adaptor Wi-Fi Anda.
- Navigasi ke Pengemudi tab dan klik Sopirnya kembali simpul.
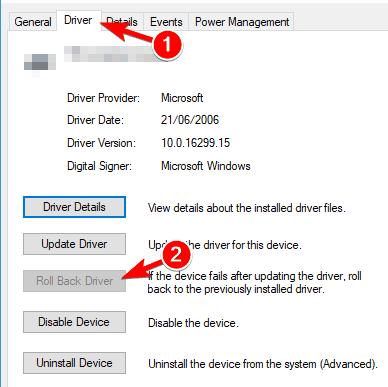
- Ikuti petunjuk di layar untuk membalikkan pengontrol Anda.
- Setelah Anda selesai, mengulang kembali komputer Anda
Sangat sedikit pengguna yang melaporkan bahwa mereka tidak dapat mengembalikan driver, jadi untuk memperbaiki masalah ini, kami sarankan Anda mencoba prosedur di atas dari Safe Mode. Untuk mengakses mode aman, ikuti langkah-langkah berikut:
- Restart komputer Anda saat mulai. Ulangi langkah ini hingga proses perbaikan otomatis dimulai. Atau, Anda dapat menyimpan Mengubah klik dan klik Mengulang kembali simpul.
- Memilih Pemecahan Masalah > Opsi Lanjutan > Pengaturan Startup. Klik Mengulang kembali simpul.
- Saat komputer Anda restart, Anda akan melihat daftar opsi. Memilih Mode aman dengan fungsi jaringan mendesak F5 atau 5.
Setelah Anda masuk ke Safe Mode, coba balikkan driver adaptor Wi-Fi. Anda juga dapat menghapus pengandar yang bermasalah dan mengunduh versi sebelumnya dari pengandar yang sama untuk memperbaiki masalah ini.
Solusi 5 – Lakukan boot bersih
Beberapa pengguna telah melaporkan melakukan boot bersih sebelum memutakhirkan ke Windows 10 memperbaiki BUGCODE_NDIS_DRIVER untuk mereka. Bahkan jika Anda melakukan instalasi bersih Windows 10, Anda dapat mencoba Clean Boot untuk menemukan perangkat lunak bermasalah yang menyebabkan kesalahan ini.
Untuk melakukan boot bersih, lakukan hal berikut:
- tekan Windows Kunci + MURAH dan masuk msconfig. tekan Gabung atau Oke.
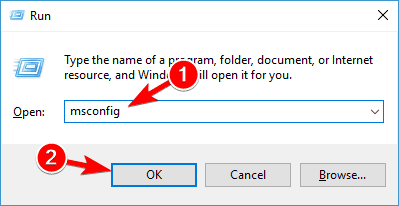
- Kapan Windows Jendela konfigurasi muncul, pilih Mulai menyaring dan hapus centang Muat item startup.
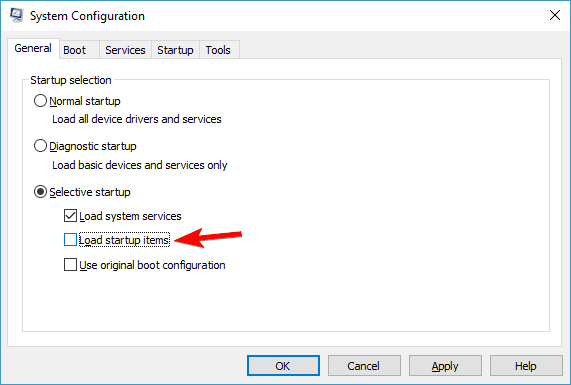
- Untuk pergi Melayani lidah. Uji Sembunyikan semua layanan Microsoft dan klik Menonaktifkan semua.
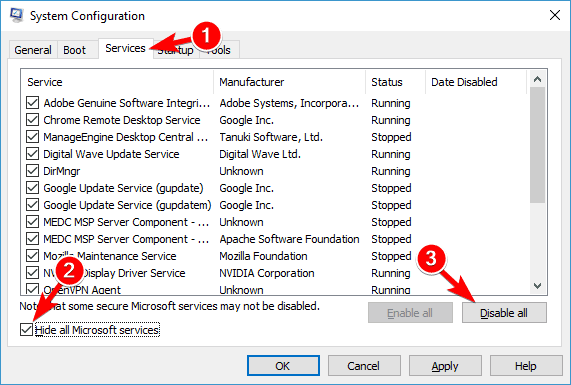
- Klik Berlaku kamu Oke. Jika Anda diminta untuk me-restart PC Anda, pilih no.
- Mulai Pengelola Tugas dengan menekan Ctrl + Shift + Esc.
- Setelah Pengelola Tugas dimulai, navigasikan ke Operasi uji lidah.
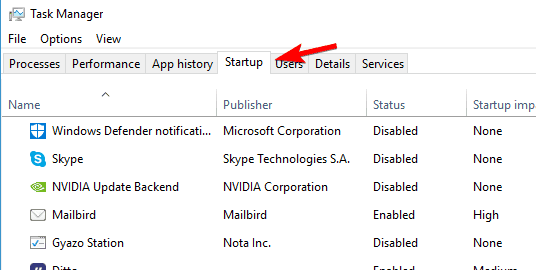
- Klik kanan pada setiap item dalam daftar dan pilih Cacat dari menu
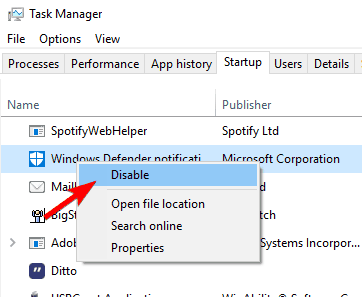
- Setelah selesai, tutup Pengelola Tugas dan mengulang kembali komputer Anda
Sekarang Anda harus mengulangi proses yang sama dan mengaktifkan setiap layanan dan aplikasi hingga Anda menemukan salah satu yang menyebabkan masalah ini.
Adaptor nirkabel tampaknya menjadi penyebab umum kesalahan BUGCODE_NDIS_DRIVER di Windows 10, jadi pastikan untuk memperbarui driver Anda dan periksa apakah adaptor nirkabel Anda berfungsi dengan benar.
FAQ: Baca lebih lanjut tentang KODE ERROR kesalahan driver NDIS
- Apa kesalahan BUGCODE NDIS?
Kesalahan BUGCODE_NDIS_DRIVER adalah kesalahan BSoD yang dapat disebabkan oleh berbagai masalah perangkat keras atau perangkat lunak. Namun, kemungkinan besar penyebab kesalahan ini adalah adaptor Wi-Fi.
- Apa penyebab kesalahan BUGCODE NDIS DRIVER?
Masalah ini mungkin disebabkan oleh masalah dengan adaptor Wi-Fi tertentu di Windows 10, dan kemungkinan besar, perangkat lunak adaptor Wi-Fi menyebabkan masalah ini.
- Bagaimana saya bisa mengatasi kesalahan BUGCODE NDIS DRIVER?
Coba cabut adaptor Wi-Fi USB sebelum memulai PC Anda, matikan atau matikan perangkat lunak Wi-Fi, lalu sambungkan adaptor Wi-Fi saat PC Anda boot. Untuk memperbaiki masalah ini, coba hapus instalan perangkat lunak adaptor Wi-Fi. Tampaknya ada masalah dengan adaptor nirkabel TP-Link, tetapi setelah menghapus instalasi perangkat lunak adaptor nirkabel, BSoD harus diperbaiki.
Dari editor Note: Posting ini awalnya diterbitkan pada Agustus 2018 dan sejak itu diperbarui dan diperbarui pada April 2020 untuk memberikan kesegaran, akurasi, dan kelengkapan.