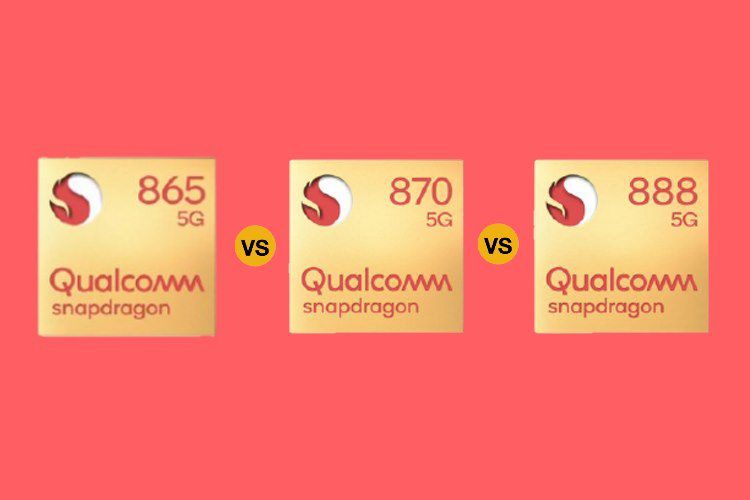Driver Irql kecil atau tidak sama Windows sepuluh [FULL FIX]
![Driver Irql kecil atau tidak sama Windows sepuluh [FULL FIX]](http://applexgen.com/wp-content/uploads/2020/05/Driver-irql-error-menor-o-no-igual-en-Windows-10.jpg)
ASUS AI Suite adalah alat overclocking yang kuat, tetapi terkadang overclocking perangkat keras Anda dapat menyebabkan driver muncul sebagai bug kecil atau tidak. Untuk memperbaiki masalah ini, hapus alat ini dan semua pengaturan overclock.
- Anda juga dapat mengatasi masalah ini dengan menginstal driver jaringan terbaru. Cukup buka situs web produsen motherboard dan unduh driver jaringan terbaru untuk perangkat Anda.
- Kunjungi bagian Pemecahan Masalah BSoD kami untuk bantuan ahli dengan kesalahan layar biru.
- Anda bahkan tidak perlu memanggil teknisi komputer. Coba perbaiki sendiri masalahnya dengan membaca artikel kami dari Windows 10 kesalahan Hub.

Salah satu masalah komputer yang paling serius adalah kesalahan layar biru yang terkenal.
Banyak Windows 10 pengguna melaporkan MUDAHSungai Kesalahan kurang atau tidak sama dengan BSoDJadi mari kita lihat bagaimana cara memperbaikinya.
Varian kesalahan kecil atau tidak sama driver Irql
Kesalahan driver kecil atau driver yang tidak sama dapat menyebabkan banyak masalah pada PC Anda dan berbicara tentang masalah, pengguna juga melaporkan masalah berikut:
- Kurang atau kurang driver irql Windows 10 layar hijau – Ini adalah layar biru kesalahan kematian dan akan mengunci PC Anda segera setelah muncul. Untuk memperbaikinya, pastikan untuk mencoba beberapa solusi dalam artikel ini.
- Driver Irql kecil atau tidak sama dengan ql2300.sys, epfwwfp.sys, e1c62x64.sys, rdbss.sys, rdyboost.sys, rtkhdaud.sys, rtwlane.sys, tcpip.sys, tap0901.sys, usbhub.sys, igdkmd64. sys, netio.sys – Error ini biasanya diikuti dengan nama file yang menyebabkannya. Dengan melakukan sedikit riset, Anda dapat menemukan aplikasi atau perangkat yang bermasalah dan memperbaikinya.
- Kurang atau kurang driver irql windows 10 overclock – Banyak pengguna melaporkan masalah ini setelah overclocking PC mereka. Jika Anda mendapatkan kesalahan ini, hapus saja pengaturan overclock dan masalahnya akan terpecahkan.
- driver irql kurang atau tidak sama dengan startup – Kesalahan ini juga dapat terjadi segera setelah Anda memulai PC Anda. Karena ini adalah kesalahan BSOD, PC Anda akan reboot dan Anda akan terjebak dalam siklus reboot.
- Kurang atau kurang driver Irql dari McAfee, AVG, Avira, Kaspersky – Aplikasi pihak ketiga seringkali dapat menyebabkan kesalahan ini muncul. Banyak pengguna telah melaporkan bahwa perangkat lunak anti-virus mereka menyebabkan kesalahan ini, jadi pastikan untuk menghapus atau menonaktifkannya untuk memperbaiki masalah.
Langkah-langkah untuk memperbaiki kesalahan kecil driver irql atau tidak sama
- Hapus kit ASUS AI
- Unduh driver jaringan terbaru
- Periksa perangkat keras Anda
- Perbarui perangkat lunak SoftEther VPN
- Perbarui driver adaptor nirkabel Anda
- Hapus firewall zona alarm
- Mengulang kembali Windows sepuluh
Solusi 1 – Hapus ASUS AI Kit
ASUS AI Suite adalah alat overclocking yang kuat dan Anda dapat menggunakannya untuk mendapatkan kinerja yang lebih baik, tetapi terkadang overclocking perangkat keras Anda dapat menyebabkan kesalahan driver irql kecil atau tidak merata.
Untuk memperbaiki masalah ini, Anda harus menghapus alat ini dan semua pengaturan overclock.
Setelah menghapus ASUS AI Suite, kesalahan akan teratasi sepenuhnya.
Jangan merusak hari Anda dengan PC yang lambat! Pertahankan kinerja PC Anda dengan alat ini!
Solusi 2 – Unduh driver jaringan terbaru
Pengguna melaporkan bahwa mereka dapat memperbaiki masalah ini dengan menginstal driver jaringan terbaru.
Ini adalah prosedur sederhana dan untuk melakukannya cukup kunjungi situs web produsen motherboard dan unduh driver jaringan terbaru untuk perangkat Anda.
Setelah menginstal driver jaringan, masalahnya harus diselesaikan sepenuhnya.
Atau, Anda dapat mencoba driver pembaruan perangkat lunak dari daftar baru ini!
Solusi 3 – Periksa perangkat keras Anda
 Driver mungkin memiliki kesalahan kecil atau tidak rata dan layar biru kesalahan kematian lainnya mungkin muncul karena perangkat keras yang rusak, jadi kami menyarankan Anda untuk memeriksa apakah perangkat keras Anda berfungsi dengan benar.
Driver mungkin memiliki kesalahan kecil atau tidak rata dan layar biru kesalahan kematian lainnya mungkin muncul karena perangkat keras yang rusak, jadi kami menyarankan Anda untuk memeriksa apakah perangkat keras Anda berfungsi dengan benar.
Menurut pengguna, masalah ini disebabkan oleh kartu suara yang rusak, dan setelah mengganti kartu suara, masalahnya telah diperbaiki sepenuhnya.
Harap dicatat bahwa hampir semua komponen perangkat keras dapat menyebabkan kesalahan ini muncul sehingga Anda mungkin perlu melakukan pemeriksaan perangkat keras secara mendetail sebelum menemukan komponen yang salah.
Solusi 4 – Perbarui Perangkat Lunak VPN SoftEther
Beberapa pengguna cenderung menggunakan alat VPN untuk melindungi privasi mereka secara online, tetapi terkadang perangkat lunak VPN dapat menyebabkan kesalahan ini muncul.
Pengguna melaporkan bahwa SoftEther VPN menyebabkan layar biru kesalahan driver IRQL muncul, tetapi setelah memperbarui perangkat lunak SoftEther VPN, masalahnya teratasi sepenuhnya.
Bahkan jika Anda tidak menggunakan perangkat lunak ini, harap perhatikan bahwa Anda perlu memperbarui perangkat lunak VPN Anda untuk menghindari jenis kesalahan ini.
Jika memperbarui perangkat lunak VPN tidak menyelesaikan masalah, Anda mungkin ingin mempertimbangkan untuk mencopot pemasangan perangkat lunak VPN.
Jika menghapus instalan perangkat lunak memperbaiki masalah, Anda mungkin ingin beralih ke klien VPN yang berbeda. Buatlah pilihan yang paling bijaksana dengan membaca daftar yang terbaik ini!
Solusi 5 – Perbarui driver adaptor nirkabel Anda
Menurut pengguna, Anda dapat memperbaikinya hanya dengan memperbarui driver adaptor nirkabel.
Untuk mengunduh driver adaptor nirkabel terbaru, Anda harus menonaktifkan adaptor nirkabel terlebih dahulu. Untuk melakukannya, ikuti langkah-langkah berikut:
- tekan Windows Kunci + X untuk membuka menu pengguna tingkat lanjut. Memilih Administrator perangkat dari daftar.

- Temukan adaptor nirkabel Anda, klik kanan dan pilih Cacat dari menu

Setelah menonaktifkan adaptor nirkabel, Anda harus menghubungkan kabel Ethernet ke PC. Sekarang unduh driver terbaru untuk adaptor nirkabel Anda. Anda dapat melakukannya langsung dari Pengelola Perangkat dengan melakukan hal berikut:
- Klik kanan pada adaptor nirkabel Anda dan pilih Perbarui perangkat lunak driver Pilihan.

- Memilih Secara otomatis memeriksa perangkat lunak driver yang diperbarui opsional dan tunggu sampai Windows Unduh 10 driver.

Meskipun ini adalah cara termudah untuk memperbarui driver Anda, ini mungkin bukan yang terbaik, karena Pengelola Perangkat tidak selalu mengunduh driver terbaru.
Untuk mengunduh driver terbaru, kami sarankan Anda mengunjungi situs web produsen adaptor nirkabel dan mengunduh driver terbaru.
Setelah menginstal driver terbaru, kembali ke Device Manager dan aktifkan adaptor nirkabel Anda.
Perbarui driver secara otomatis
Jika metode ini tidak berhasil, atau jika Anda tidak memiliki keterampilan komputer yang diperlukan untuk memperbarui/memperbaiki driver Anda secara manual, kami sangat menyarankan agar Anda secara otomatis menggunakan Driver Updater Tool, kontrol Tweakbit.
Alat ini disetujui oleh Microsoft dan Norton Antivirus. Setelah banyak pengujian, tim kami telah menyimpulkan bahwa ini adalah solusi otomatis terbaik. Di bawah ini Anda dapat menemukan panduan cepat tentang cara melakukannya.
- Unduh dan pasang TweakBit .Pembaru Driver
 Setelah diinstal, program akan mulai memindai PC Anda untuk mencari driver yang sudah ketinggalan zaman. Driver Updater akan memeriksa versi driver Anda yang diinstal di database cloud-nya untuk versi terbaru dan merekomendasikan pembaruan yang sesuai. Yang perlu Anda lakukan adalah menunggu pemindaian selesai.
Setelah diinstal, program akan mulai memindai PC Anda untuk mencari driver yang sudah ketinggalan zaman. Driver Updater akan memeriksa versi driver Anda yang diinstal di database cloud-nya untuk versi terbaru dan merekomendasikan pembaruan yang sesuai. Yang perlu Anda lakukan adalah menunggu pemindaian selesai.
- Di akhir pemindaian, Anda akan mendapatkan laporan tentang semua driver masalah yang ditemukan di PC Anda. Tinjau daftar dan lihat apakah Anda ingin memperbarui setiap pengontrol satu per satu atau sekaligus. Untuk memperbarui pengontrol satu per satu, klik tautan Perbarui Pengontrol di sebelah nama pengontrol. Atau cukup klik tombol Perbarui Semua di bagian bawah untuk menginstal semua pembaruan yang disarankan secara otomatis.

Note: Beberapa driver perlu diinstal dalam beberapa langkah, jadi Anda perlu menekan tombol Perbarui berulang kali hingga semua komponennya diinstal.
Mengusir: beberapa fungsi dari alat ini tidak gratis.
Solusi 6 – Hapus firewall zona alarm

Alat firewall pihak ketiga, seperti Zone Alarm, dapat memberi Anda perlindungan yang baik, tetapi terkadang juga dapat menyebabkan kesalahan ini.
Pengguna melaporkan bahwa Zona Alarm menyebabkan kesalahan ini pada PC mereka dan untuk memperbaikinya Anda perlu menghapus Zona Alarm dari PC. Setelah menghapus Zona Alarm, masalahnya harus benar-benar diperbaiki.
Kami harus menyebutkan bahwa hampir semua firewall pihak ketiga dapat menyebabkan masalah ini, jadi meskipun Anda tidak menggunakan Zone Alarms, sebaiknya nonaktifkan firewall yang ada, instal dan periksa apakah itu memperbaiki masalah.
Jika tidak berhasil, coba hapus firewall pihak ketiga.
Lindungi PC Anda dengan menginstal firewall lain! Kami memiliki daftar terbaik yang dapat Anda temukan!
Solusi 7 – Mulai ulang Windows sepuluh
Jika solusi di atas tidak berhasil, Anda mungkin perlu mengatur ulang Windows 10. Perhatikan bahwa me-reboot akan menghapus semua file pada drive dari sistem, jadi pastikan untuk mencadangkannya.
Anda mungkin juga membutuhkan Windows 10 media instalasi dan Anda dapat membuatnya dengan alat pembuatan media. Ketika semuanya sudah siap, Anda harus me-restart PC Anda dengan melakukan hal berikut:
- Membuka Mulai menuklik Kekuasaan tombol, tekan dan tahan tombol Mengubah memilih dan memilih Mengulang kembali dari menu Jika Anda tidak dapat mengakses Windows 10, reboot PC Anda beberapa kali selama urutan boot untuk mengakses menu Advanced Boot.

- Sekarang pilih Pemecahan Masalah > Setel Ulang PC Ini > Hapus Semua.
- Jika mereka meminta Anda untuk memasukkan Windows 10 media instalasi, pastikan untuk melakukannya.
- Pilih versi Anda Windows dan pilih Di mana disknya? Windows sudah terinstal > Hapus saja file saya.
- Anda sekarang akan melihat daftar perubahan yang akan dilakukan reset. Klik Mengulang kembali tombol setelah Anda siap untuk memulai.
- Ikuti petunjuk di layar untuk menyelesaikan boot ulang.
Setelah reset selesai, Anda harus menginstal semua aplikasi Anda dan memindahkan file dari cadangan. Harap dicatat bahwa reboot hanya akan memperbaiki kesalahan ini jika itu disebabkan oleh perangkat lunak Anda. Jika masalahnya terkait dengan perangkat keras, Anda perlu menggunakan solusi lain.
Driver irql_less_or_not_equal error di Windows 10 dapat menyebabkan banyak masalah, tetapi Anda dapat memperbaikinya dengan salah satu solusi kami.
Beri tahu kami di komentar di bawah apa yang berhasil untuk Anda atau jika Anda menemukan solusi lain.
FAQ: Baca lebih lanjut tentang Driver IRQL tidak kurang dari atau sama dengan
Kesalahan DRIVER_IRQL_NOT_LESS_OR_EQUAL adalah kesalahan BSoD yang terjadi saat pengontrol jaringan Anda menggunakan alamat memori yang salah. Anda juga dapat melihat ndis.sys di layar. Untuk memperbaiki kesalahan, perbarui driver jaringan.
- Bagaimana cara memperbaiki Irql tidak kurang dari atau sama?
Berikut adalah beberapa langkah untuk mengatasi masalah ini: hapus ASUS AI Suite, unduh driver jaringan terbaru, periksa perangkat keras Anda, perbarui perangkat lunak SoftEther VPN, perbarui kabel driver adaptor, bersihkan firewall zona alarm, reboot Windows sepuluh)
Biasanya kesalahan Irql_not_less_or_equal disebabkan oleh masalah dengan pengontrol jaringan atau ASUS AI Suite. Jadi untuk memperbaiki masalah ini, unduh driver jaringan terbaru dan nonaktifkan ASUS AI Suite.
Dari editor Note: Postingan ini awalnya diterbitkan pada April 2019 dan sejak itu diperbarui dan diperbarui pada Mei 2020 untuk memberikan kesegaran, akurasi, dan kelengkapan.