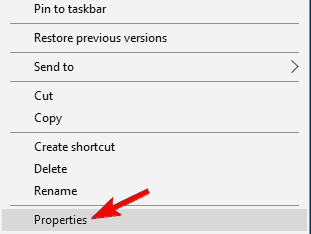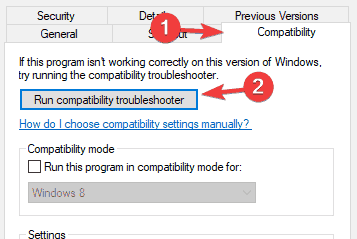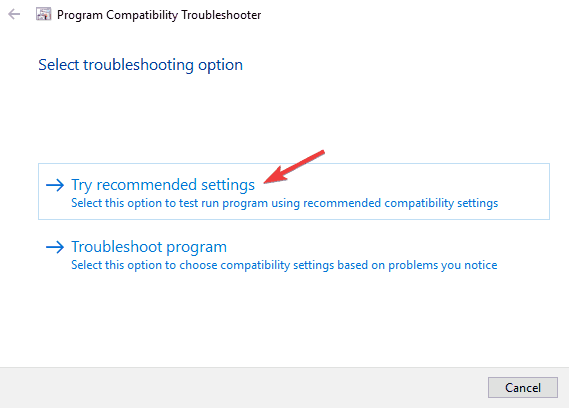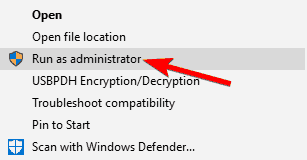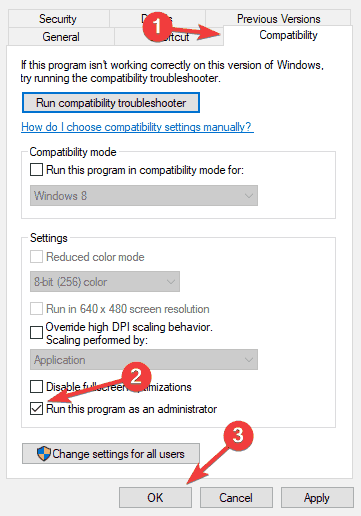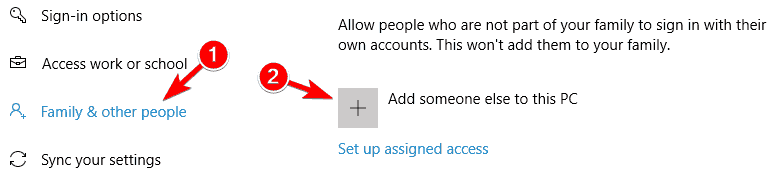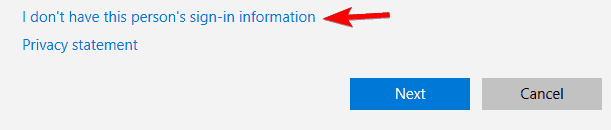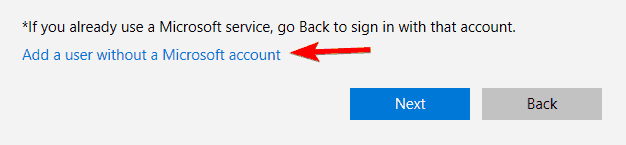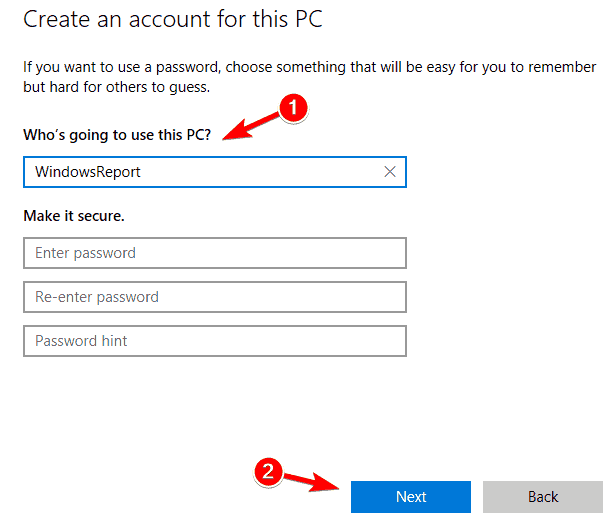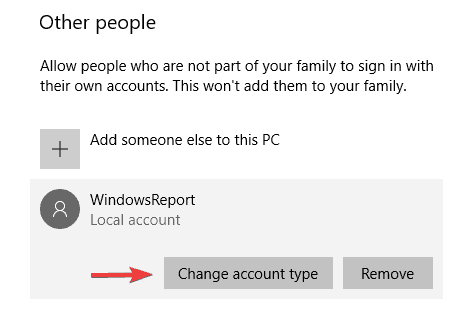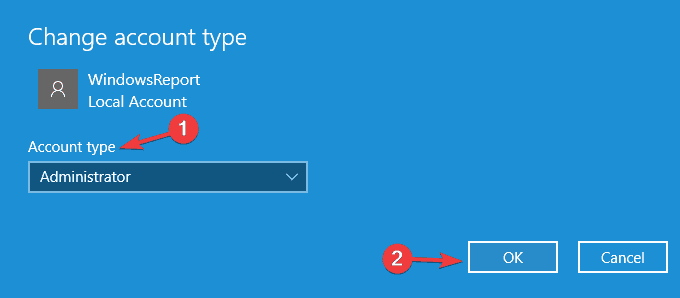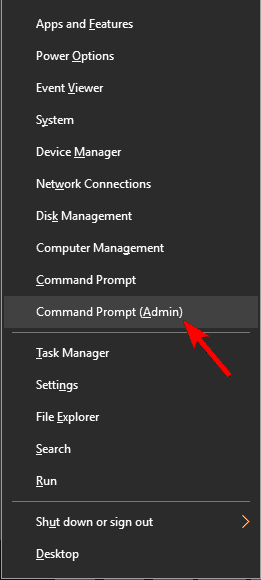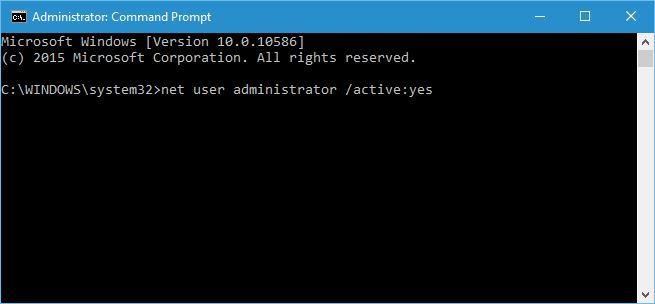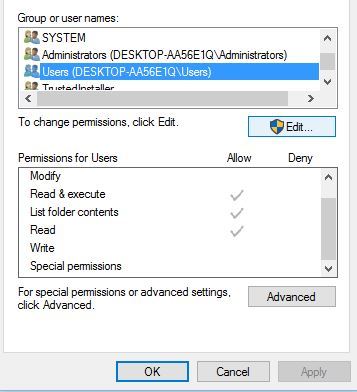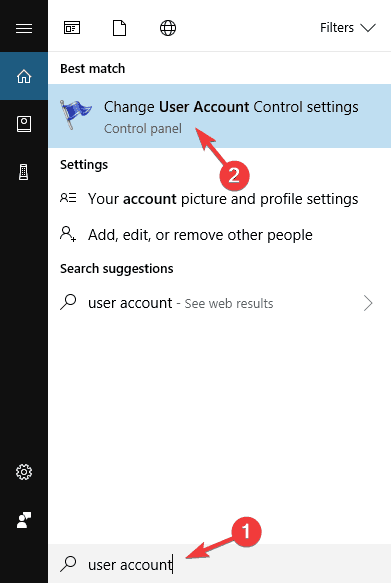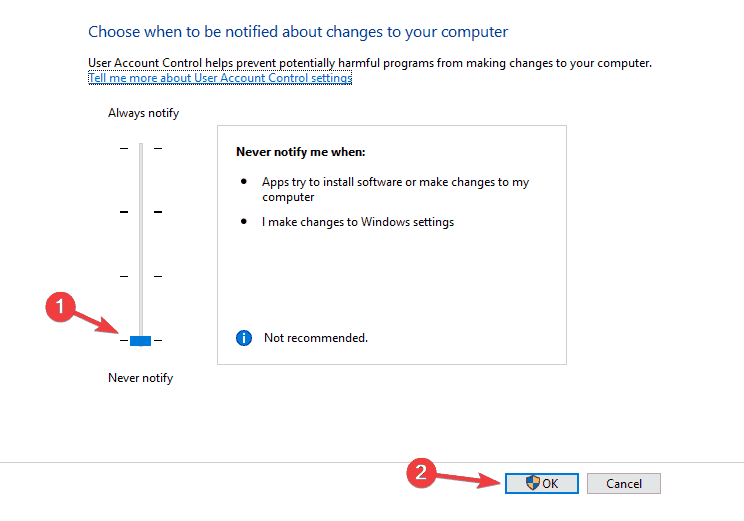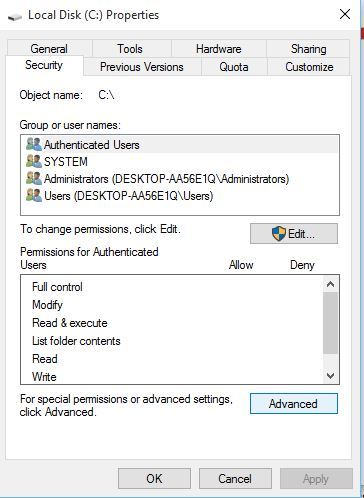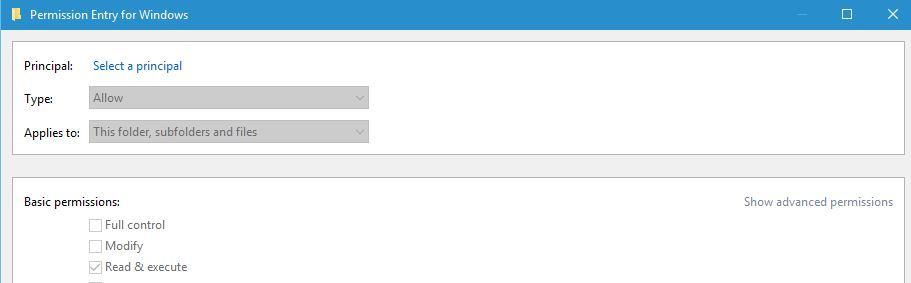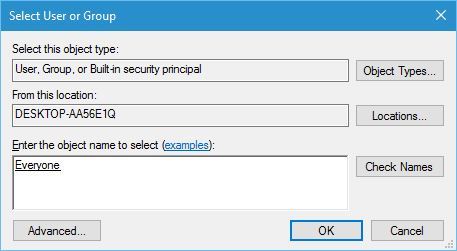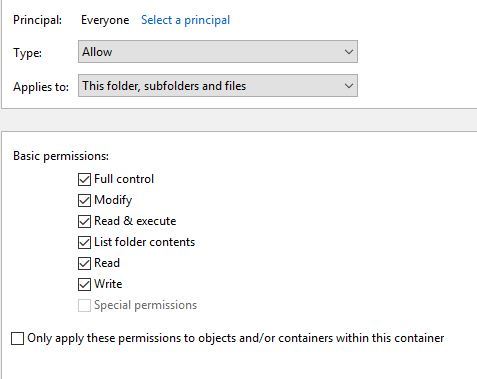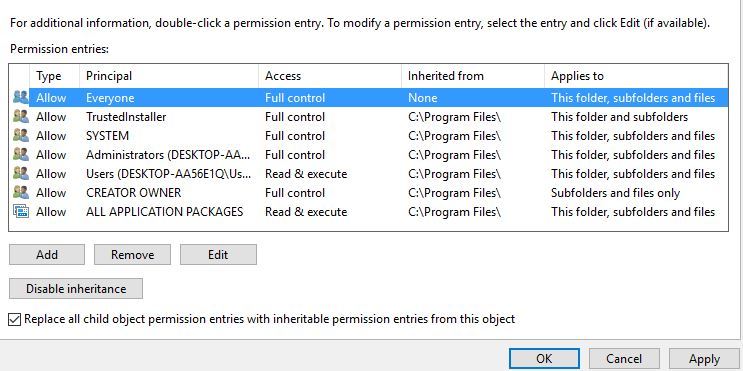FILE LENGKAP: Kesalahan membuka file untuk menulis Windows 10, 7

Instal perangkat lunak baru di Windows 10 cukup sederhana, namun pengguna melaporkan Gagal membuka file untuk menulis pesan kesalahan saat memasang aplikasi tertentu.
Tampaknya masalah ini dapat memengaruhi hampir semua aplikasi, mencegah Anda menginstalnya.
Karena masalah ini mencegah Anda menginstal perangkat lunak tambahan, ini mungkin tampak serius, tetapi Anda dapat dengan mudah memperbaikinya dengan mengikuti salah satu solusi ini.
Memperbaiki file pembuka kesalahan untuk menulis Windows 10
Kesalahan saat membuka file untuk ditulis bisa menjadi masalah besar karena Anda tidak akan dapat menjalankan file tertentu di PC Anda. Berbicara tentang kesalahan ini, pengguna melaporkan masalah berikut:
- Kesalahan membuka file untuk menulis MSI Afterburner, Kodi, Steam, VLC, Wireshark, CCleaner, BSPlayer, Hotspot Shield – Masalah ini dapat mempengaruhi banyak aplikasi, dan jika Anda memiliki masalah ini, Anda dapat memperbaikinya hanya dengan menginstal ulang aplikasi yang terpengaruh.
- sayamembuka file rror untuk menulis qt5core.dll, vcredist_x86.exe, npf.sys, msvcr110.dll – Banyak pengguna melaporkan bahwa kesalahan ini disebabkan oleh file-file tertentu pada PC mereka. Untuk memperbaiki masalah, Anda mungkin perlu menginstal ulang komponen yang bertanggung jawab atas file-file ini dan memeriksa apakah itu menyelesaikan masalah.
- Kesalahan membuka file untuk menulis Windows 7, Windows 8 – Pesan kesalahan ini dapat muncul dalam versi apa pun dari Windows, dan keduanya Windows 7 dan 8 pengguna melaporkannya. Bahkan jika Anda tidak menggunakannya Windows 10, Anda harus dapat menerapkan sebagian besar solusi kami untuk Anda Windows 7 atau 8 KOMPUTER PRIBADI.
Solusi 1 – Periksa antivirus Anda
Menurut pengguna, kadang-kadang antivirus Anda dapat menyebabkan kesalahan saat membuka file dengan menulis pesan kesalahan.
Meskipun antivirus Anda sangat penting dalam melindungi keamanan online Anda, antivirus terkadang dapat mengganggu file Anda dan menyebabkan kesalahan ini muncul.
Untuk memperbaiki masalah, pengguna menyarankan untuk mengubah pengaturan antivirus Anda dan memeriksa apakah itu menyelesaikan masalah. Anda dapat memulai dengan menonaktifkan fungsi tertentu dan melihat apakah itu membantu.
Jika Anda tidak tahu fungsi mana yang harus dinonaktifkan, Anda selalu dapat menonaktifkan antivirus sepenuhnya dan memeriksa apakah itu menyelesaikan masalah.
Jika itu tidak membantu, Anda mungkin perlu menghapus antivirus Anda dan memeriksa apakah itu menyelesaikan masalah. Karena antivirus lama Anda menyebabkan masalah ini, mungkin ide yang baik untuk beralih ke perangkat lunak antivirus baru.
Ada banyak alat keamanan hebat yang tersedia, tetapi yang terbaik adalah Bitdefender, BullGuard, y Panda Antivirus, jadi silakan mencoba salah satunya.
Solusi 2 – Jalankan pemecah masalah kompatibilitas
Dalam kasus tertentu, perangkat lunak di atas mungkin tidak sepenuhnya kompatibel dengan Windows 10, dan jika itu masalahnya, Anda mungkin mendapatkan kesalahan saat membuka file untuk menulis pesan kesalahan saat menginstalnya.
Untuk mengatasi masalah ini, Anda harus melakukan hal berikut:
- Tombol mouse kanan File instalasi untuk aplikasi yang bermasalah.
- Pilih Properti dari menu
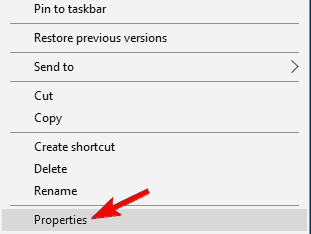
- Setelah jendela Properties terbuka, navigasikan ke Kompatibilitas lidah
- Klik Jalankan pemecah masalah kompatibilitas.
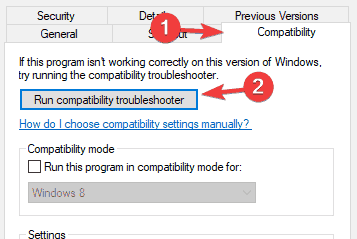
- Pilih Tes konfigurasi yang disarankan.
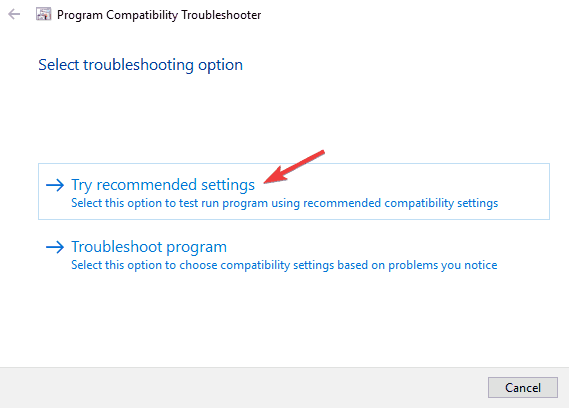
- Ikuti instruksi dan masalah Anda harus diperbaiki.
Selain menggunakan pemecah masalah kompatibilitas, Anda dapat mengonfigurasi program untuk dijalankan dalam mode kompatibilitas untuk mengatasi masalah ini.
Solusi 3 – Jalankan program sebagai administrator
Terkadang Anda akan mendapatkan kesalahan saat membuka file untuk menulis pesan kesalahan jika akun pengguna Anda tidak memiliki hak tertentu. Solusi paling sederhana untuk masalah ini adalah menginstal aplikasi yang bermasalah sebagai administrator.
Untuk melakukannya, ikuti langkah-langkah ini:
- Klik kanan pada file instalasi.
- Pilih Jalankan sebagai administrator dari menu
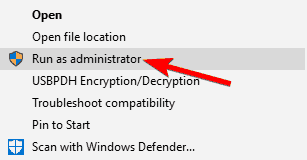
Jika menjalankan aplikasi sebagai administrator menyelesaikan masalah, Anda harus mengulangi solusi ini setiap kali Anda ingin memulai aplikasi ini.
Jika Anda menginginkan solusi yang lebih permanen, Anda dapat mengonfigurasi aplikasi untuk selalu berjalan dengan hak administratif. Untuk melakukannya, cukup ikuti langkah-langkah ini:
- Klik kanan pada aplikasi yang menyebabkan masalah ini dan pilih Properties dari menu.
- Sekarang arahkan ke menu Kompatibilitas tab dan periksa Jalankan program ini sebagai administrator.
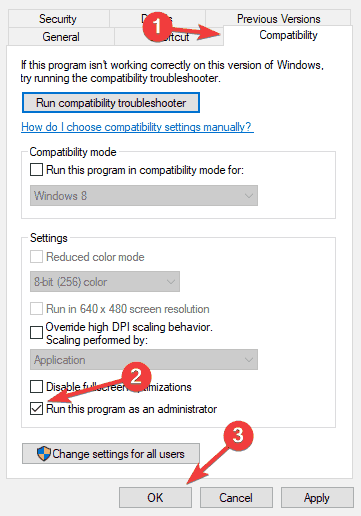
- Klik pada Terapkan y Ok untuk menyimpan perubahan
Setelah melakukan itu, aplikasi akan selalu berjalan dengan hak administratif dan Anda tidak akan lagi mengalami masalah ini.
Tidak ada yang terjadi ketika Anda mengklik Jalankan sebagai administrator? Jangan panik! Selesaikan masalah seperti ahli dengan panduan ini!
Solusi 4 – Instal ulang aplikasi yang bermasalah
Menurut pengguna, terkadang kesalahan ini dapat terjadi jika Anda mencoba menjalankan aplikasi tertentu.
Jika ini terjadi, itu berarti instalasi Anda mungkin rusak, dan untuk memperbaiki masalah Anda perlu menginstal ulang aplikasi.
Ada beberapa cara untuk melakukannya, tetapi yang terbaik adalah menggunakan uninstaller.
Jika Anda tidak terbiasa, perangkat lunak uninstaller adalah alat khusus yang dapat sepenuhnya menghapus aplikasi apa pun dari PC Anda.
Selain menghapus aplikasi, perangkat lunak uninstaller juga akan menghapus semua file dan entri registri yang terkait dengan aplikasi itu, memastikan bahwa aplikasi tersebut sepenuhnya dihapus dari PC Anda.
Setelah Anda menghapus aplikasi, instal lagi dan lihat apakah itu menyelesaikan masalah Anda.
Jadikan hidup Anda lebih mudah dengan menghapus aplikasi dengan perangkat lunak uninstaller!
Solusi 5 – Buat akun administrator baru
Jika masalah dengan Kesalahan membuka file untuk menulis masih berlanjut, Anda mungkin perlu membuat akun administrator baru dan menginstal aplikasi pada akun itu. Untuk melakukannya, ikuti langkah-langkah ini:
- Buka Aplikasi konfigurasi.
- Arahkan ke Keluarga dan pengguna lain tab dan klik pada Tambahkan orang lain ke PC ini tombol.
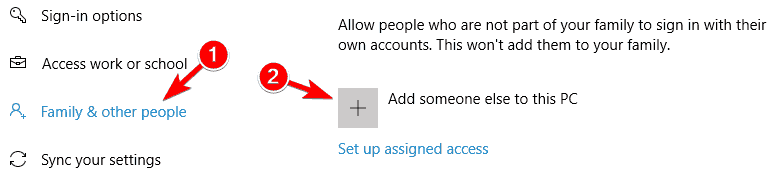
- Pilih Saya tidak memiliki informasi login orang ini.
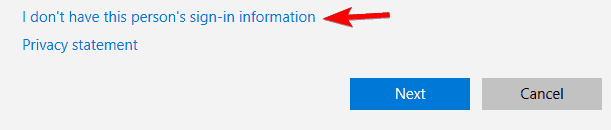
- Sekarang klik Tambahkan pengguna tanpa akun Microsoft.
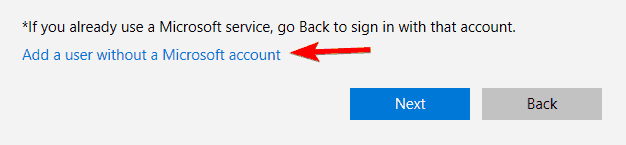
- Tambahkan nama pengguna dan kata sandi untuk akun ini dan klik selanjutnya.
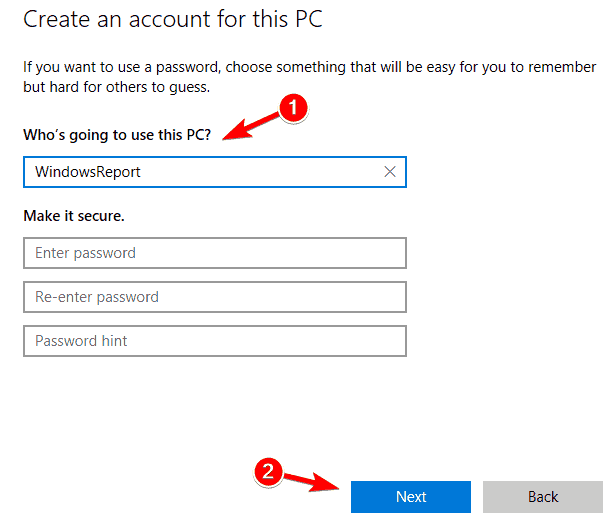
- Anda akan melihat akun yang baru dibuat tersedia di bagian Pengguna Lain. Pilih dan klik Ubah jenis akun tombol.
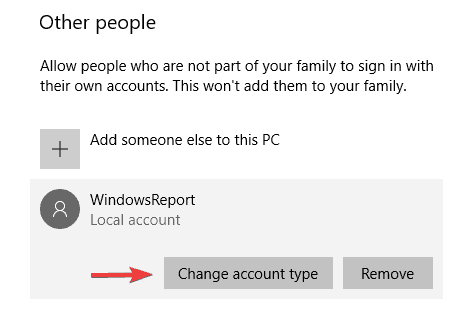
- Di menu jenis akun, pilih Administrator dan klik Ok.
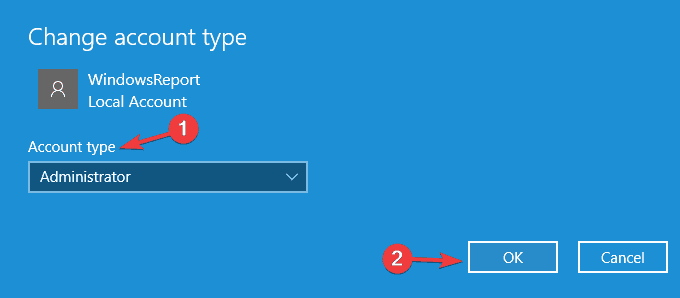
- Sekarang beralihlah ke akun administrator yang baru dibuat dan cobalah untuk menginstal aplikasi lagi.
Atau, Anda dapat mengaktifkan akun administrator tersembunyi menggunakan prompt perintah. Untuk melakukannya, ikuti langkah-langkah ini:
- tekan Windows Kunci + X pintas dan pilih Command Prompt (Administrator) dari menu
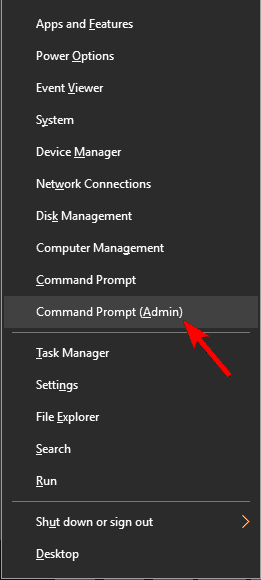
- Saat prompt perintah dimulai, masukkan manajer pengguna bersih / aktif: ya dan tekan Masuk untuk menjalankannya Ini akan memungkinkan akun administrator baru yang dapat Anda gunakan untuk menginstal perangkat lunak yang bermasalah.
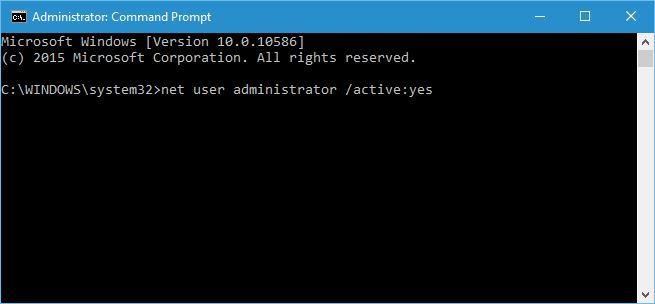
Jika Anda ingin menonaktifkan akun administrator ini, kembali ke akun lama Anda, buka command prompt sebagai administrator dan masukkan manajer pengguna bersih / aktif: no.
Apakah Anda ingin informasi lebih lanjut tentang akun administrator? Inilah artikel terbaik untuk Anda!
Solusi 6 – Ubah izin keamanan
Secara default, pengguna biasa tidak dapat menginstal aplikasi, dan jika Anda mencoba melakukannya, Anda mungkin akan menemukan pesan kesalahan "Kesalahan membuka file untuk menulis."
Jika Anda tidak dapat menginstal aplikasi tertentu sebagai pengguna biasa, kami sangat menyarankan Anda membuat akun administrator atau mencoba menginstal aplikasi sebagai administrator untuk menghindari masalah ini.
Jika Anda tidak ingin menggunakan akun administrator, Anda dapat mengubah izin keamanan. Untuk melakukannya, ikuti langkah-langkah ini:
- Temukan folder tempat Anda mencoba memasang aplikasi yang bermasalah. Sebagai contoh, ini bisa berupa direktori C: Program FilesSteam.
- Setelah Anda menemukan direktori, klik kanan dan pilih Properti.
- Arahkan ke Keamanan tab dan klik pada Edit tombol.
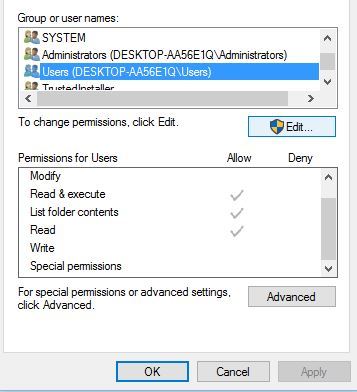
- Pilih Pengguna dari grup atau nama pengguna dan periksa di bagian Izin pengguna, periksa Menulis.

- Klik Ok y Terapkan.
Setelah Anda mengubah izin keamanan, Anda harus dapat menginstal aplikasi di folder tertentu.
Solusi 7 – Nonaktifkan kontrol akun pengguna
Kontrol Akun Pengguna dirancang untuk memberi tahu Anda ketika ada perubahan terkait sistem yang memerlukan hak administrator.
Fitur ini dirancang untuk melindungi Anda, tetapi kadang-kadang dapat mengganggu perangkat lunak lain dan menyebabkan kesalahan saat membuka file dengan menulis pesan kesalahan. Untuk menonaktifkan Kontrol Akun Pengguna, lakukan hal berikut:
- tekan Windows Kunci + S dan masuk Akun pengguna. Pilih Ubah parameter kontrol akun pengguna Anda.
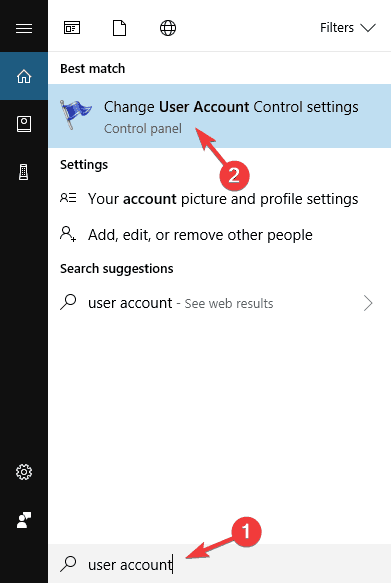
- Gerakkan slider ke bawah sampai berbunyi Jangan pernah memberi tahu.
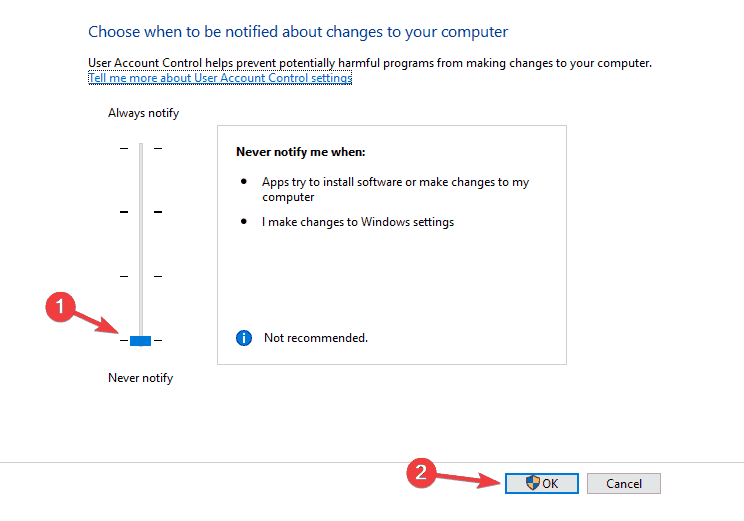
- Klik Ok untuk menyimpan perubahan.
Pelajari semua yang perlu diketahui tentang Kontrol Akun Pengguna dengan panduan komprehensif kami!
Setelah menonaktifkan Kontrol Akun Pengguna, kesalahan membuka file untuk menulis pesan kesalahan tidak akan lagi muncul.
Selain menonaktifkan Kontrol Akun Pengguna, pengguna juga dilaporkan menonaktifkan Windows Defender memecahkan masalah ini.
Jika Anda menginstal perangkat lunak antivirus pihak ketiga, Windows Pembela HAM harus dinonaktifkan secara default, tetapi jika Anda tidak menggunakan perangkat lunak antivirus pihak ketiga, coba nonaktifkan Windows Bek.
Perlu disebutkan bahwa perangkat lunak antivirus pihak ketiga dapat melindungi PC Anda dan meningkatkan keamanan online Anda, dan kami membuat daftar yang terbaik Windows 10 perangkat lunak antivirus, jadi pastikan untuk memeriksanya.
Solusi 8 – Ubah izin keamanan tingkat lanjut
Mengubah izin keamanan tidak selalu merupakan pilihan terbaik, dan kami sangat menyarankan Anda mencoba menginstal aplikasi yang bermasalah dengan menjalankan file konfigurasinya sebagai administrator atau menggunakan akun administrator.
Jika kedua opsi tidak bekerja untuk Anda, Anda dapat mencoba mengubah izin keamanan tingkat lanjut dengan mengikuti langkah-langkah ini:
- Temukan folder tempat Anda mencoba memasang aplikasi yang bermasalah. Dalam contoh kita, kita akan menggunakan C: Program FilesSteam.
- Klik kanan pada folder dan pilih Properti.
- Arahkan ke Keamanan tab dan klik pada Mahir tombol.
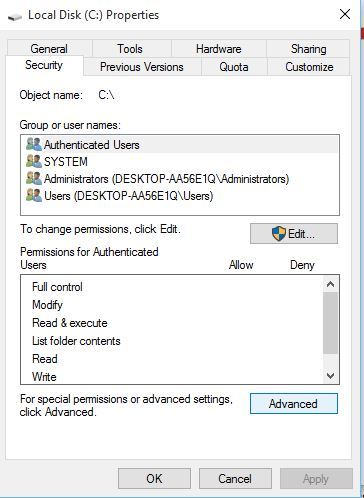
- Klik pada Ubah tombol izin dan klik Tambah.
- Klik pada Pilih seorang direktur.
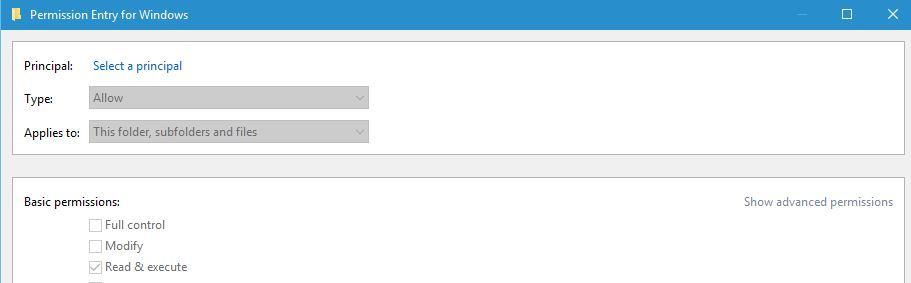
- Dalam Masukkan nama objek untuk memilih bagian masuk Semuanya dan klik Periksa nama y Ok.
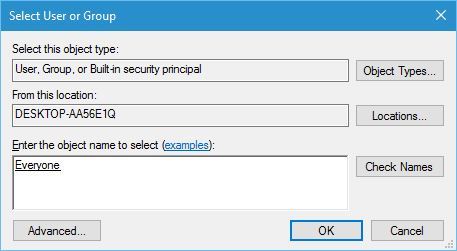
- Di bagian Izin Dasar, pilih Kontrol total dan klik Ok.
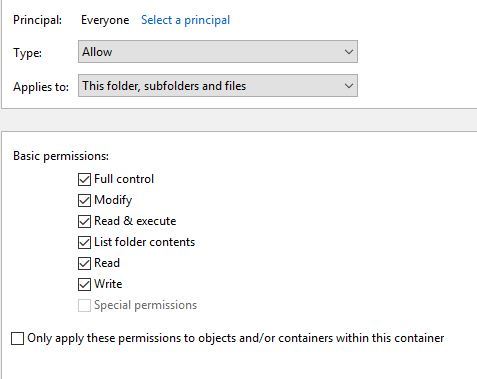
- Dalam daftar entri izin, pilih Semuanya dan periksa Ganti semua entri izin objek anak di latar belakang.
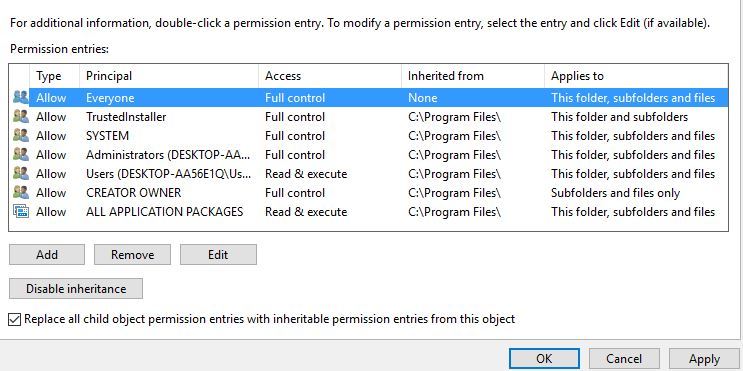
- Klik Terapkan y Ok untuk menyimpan perubahan
Setelah mengubah izin keamanan, Anda dapat menginstal aplikasi di folder itu tanpa masalah.
Solusi 9 – Gunakan perangkat lunak pembersih registri untuk membersihkan registri Anda
Dalam beberapa kasus, kesalahan muncul saat membuka file untuk menulis pesan kesalahan karena masalah registri. Untuk memperbaikinya, solusi paling sederhana adalah mengunduh dan menjalankan pembersih registri apa pun.
Kami mencakup pembersih registri terbaik untuk Windows 10, jadi pastikan untuk memeriksanya untuk menemukan pembersih registri yang cocok untuk Anda.
Berbicara tentang pembersih registri, ada banyak alat hebat yang tersedia, dan jika Anda mencari pembersih registri baru, Anda mungkin ingin mempertimbangkan Wise Registry Cleaner, Perbaikan registriatau Sistem perawatan canggih.
Alat lain yang juga dapat membantu Anda adalah CCleaner karena dapat membersihkan registri dan file sementara Anda.
Kesalahan saat membuka file untuk menulis pesan kesalahan akan mencegah Anda menginstal perangkat lunak tertentu, namun masalah ini dapat dengan mudah diselesaikan dengan mengubah akun administrator atau menggunakan solusi lain dalam artikel ini.
Dari editor Note: Posting ini awalnya diterbitkan pada Mei 2016 dan sejak itu telah sepenuhnya dirubah dan diperbarui untuk menawarkan kesegaran, ketepatan dan kelengkapan.