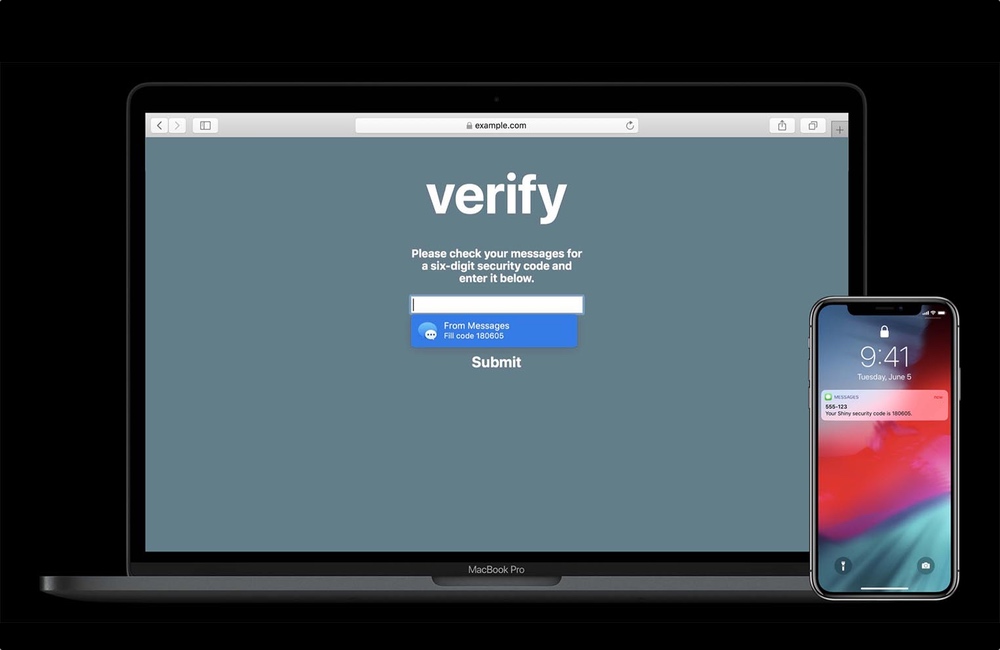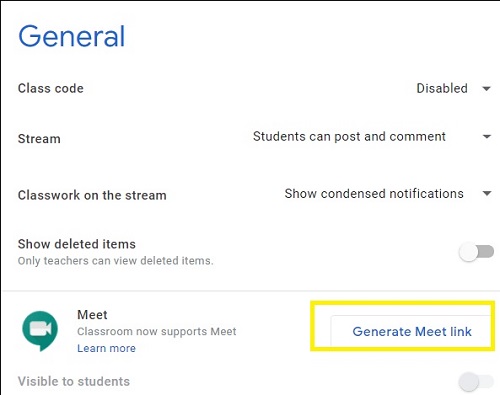Fitur penyaringan Snagit vs orisinal di Mac dan PC
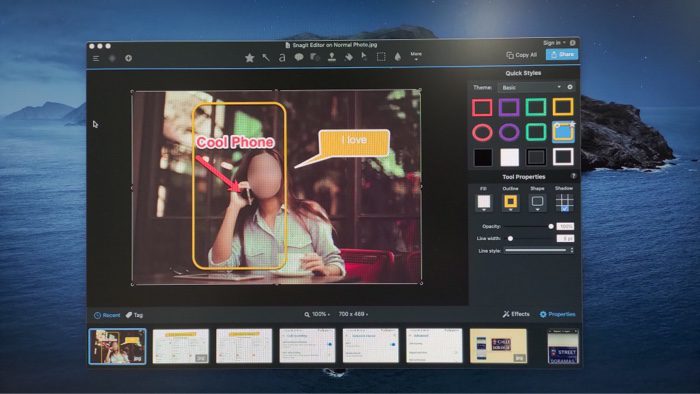
Catatan: Dalam topik berikutnya yang akan Anda baca, Anda akan mempelajari tentang: Fitur penyaringan Snagit vs orisinal di Mac dan PC
Meskipun saya banyak menulis tentang aplikasi Snagit, ini adalah alat favorit saya untuk membuat tangkapan layar untuk petunjuk di blog saya, ini adalah perbandingan cepat Snagit dibandingkan dengan fitur tangkapan layar asli di Mac dan PC.
Saya harap ini akan membantu Anda lebih memahami bahwa Anda harus memanfaatkan Snagit atau menginvestasikan uang Anda untuk membeli aplikasi Snagit jika Anda dapat mencapai apa yang Anda cari dengan fitur tangkapan layar asli di Mac dan PC.
Pertama, bicarakan tangkapan layar di Mac dan PC
Fitur screensity asli di Mac
Di Mac, Anda dapat mengambil tangkapan layar layar penuh atau tangkapan layar dari bagian layar yang dipilih.
Ambil tangkapan layar dari seluruh layar
- Tekan perintah Shift (⌘) -3. (Anda akan mendengar suara kamera) Temukan tangkapan layar dalam bentuk file .png di layar Anda.
Cuplikan layar dari bagian yang dipilih
- Tekan perintah Shift-4. Kursor berubah menjadi salib. Pindahkan segel silang ke tempat Anda ingin memulai tangkapan layar, lalu tarik untuk memilih area.Saat Anda menarik, Anda dapat menyimpan Pergeseran, opsi, atau tanda untuk mengubah cara memilih untuk bergerakSetelah Anda memilih area yang Anda inginkan, jatuhkan mouse atau meja mouse. Untuk membatalkan, tekan ESC (Escape) sebelum melepaskan tombol. Temukan tangkapan layar sebagai file .png di desktop Anda.
Ambil tangkapan layar jendela
- Tekan perintah Shift-4. Kursor berubah menjadi salib. Sentuh tombol spasi. Kursor berubah menjadi kamera. Pindahkan kamera melalui jendela untuk memilihnya. Klik atau arahkan kursor. Untuk membatalkan, tekan tombol ESC (Escape) sebelum mengklik. Temukan tangkapan layar sebagai file .png di desktop Anda.
Fitur screensity asli di PC
Anda dapat mengambil tangkapan layar dengan tombol Print Screen pada keyboard di kanan atas.
Pada kebanyakan laptop, ini berfungsi dalam kombinasi tombol fungsi (FN). Oleh karena itu, Anda harus menekan FN + Print SCR untuk menangkap seluruh layar.
Kemudian buka Paint dan tekan Ctrl + V pada keyboard. Operasi ini akan terjebak pada bingkai gambar di dalam aplikasi warna.
Anda kemudian dapat membuat perubahan apa pun yang Anda inginkan, seperti memotong area tertentu, mencoret-coret tangkapan layar, lalu menyimpannya ke PC Anda.
Jika Anda berencana untuk mengirim gambar melalui email atau mempostingnya secara online, Anda harus menyimpannya dalam format .jpeg daripada format .png karena ukuran gambar Anda kecil dan dapat diunggah dengan cepat jika koneksi Anda lambat.
Tangkapan layar di Mac dan PC tidaklah sulit; Anda dapat mengetahui pintasan di atas dan membuat tangkapan layar dengan cukup mudah.
Anda tidak terlalu membutuhkan aplikasi pihak ketiga seperti Snagit hanya untuk mengambil tangkapan layar, jika Anda telah berinvestasi dalam aplikasi pengeditan foto, seperti Photoshop, atau bahkan program pengeditan foto gratis seperti giamp.
Meskipun Anda tidak memiliki Godhop atau GIMP, Anda tetap dapat menggunakan aplikasi edit web gratis untuk mengedit gambar, seperti Imageonline.co, pixlr.com/editor, dll.
Ambil tangkapan layar dengan Snagit
Navigasi karena tersedia untuk PC dan Mac menyediakan sejumlah cara untuk mengambil tangkapan layar dan karena menampilkan secara visual sebagian Anda ingin berpindah dari layar komputer, sehingga mudah untuk mengambil tangkapan layar untuk mempercepat proses.

Selain menggunakan shortcut, ini cara yang paling mudah, kamu juga bisa menggunakan ikon di fast boot bar atau arahkan tombol shutter di aplikasi Snagit untuk mengambil screenshot.
Hal terbaik saat menggunakan layar Snagit untuk mengambil tangkapan layar adalah secara otomatis membuka tangkapan layar dalam proses pengeditan Snagit, editor foto serbaguna.
Anda tidak perlu mencari tangkapan layar lalu memasukkannya ke dalam proses pengeditan gambar untuk mulai bekerja dengannya, jadi diperlukan beberapa langkah antara tangkapan layar dan pengeditannya.
Dan karena Snagit dirancang dengan jelas untuk membuat tangkapan layar, ada semua alat yang akan membantu Anda menyimpan tangkapan layar agar terlihat profesional. Ada banyak kasus berbeda di mana Anda dapat memanfaatkan Snagit. Tangkapan layar hanyalah bagian dari proses kerja.
Anda dapat menggunakan cuplikan layar dan menyesuaikannya untuk presentasi PowerPoint untuk studi web menggunakan panah, bentuk, dialog, angka, dan lainnya.
Selain itu, ini juga dapat digunakan sebagai cerita untuk mengubah ukuran gambar untuk mengompres gambar untuk menambahkan operasi kecil ke teks, tentang semua fitur mendetail di artikel khusus ini, tentang Snagit.of Techsmith.
Jadi, jika Anda sehari-hari bekerja di depan komputer dan harus bekerja dengan banyak tangkapan layar atau gambar, dan pekerjaan Anda mulai dari manajemen media sosial hingga dukungan teknis, Snagit dapat meningkatkan produktivitas Anda.
Lisensi pribadi hanya berharga $49, tetapi Anda juga dapat mengunduh Snagit Free Karena itu memberikan uji coba gratis selama sebulan tanpa batasan apa pun.