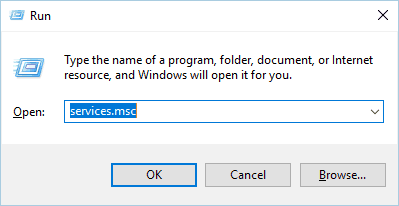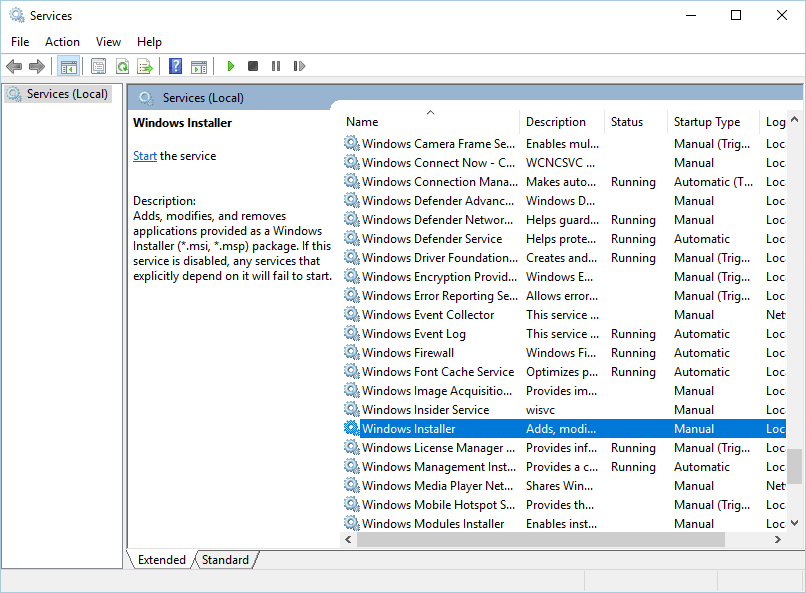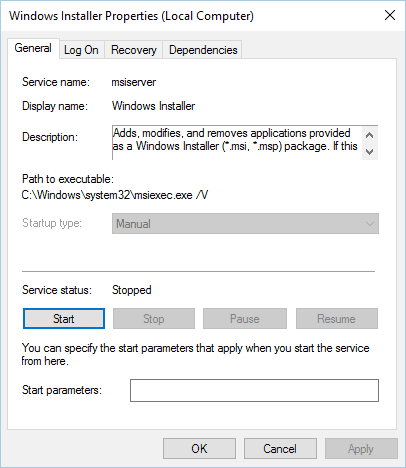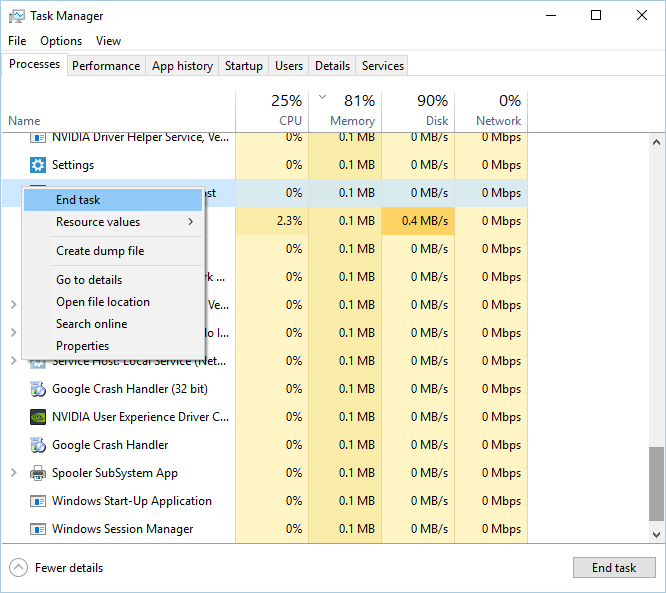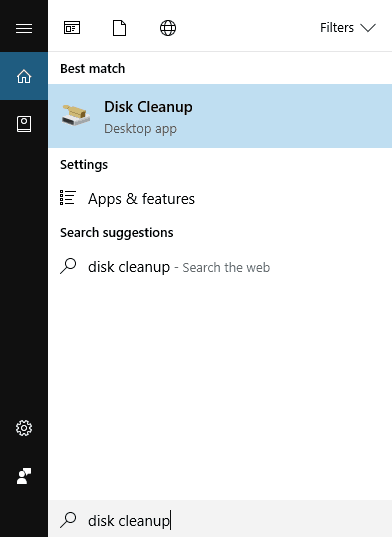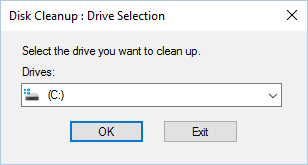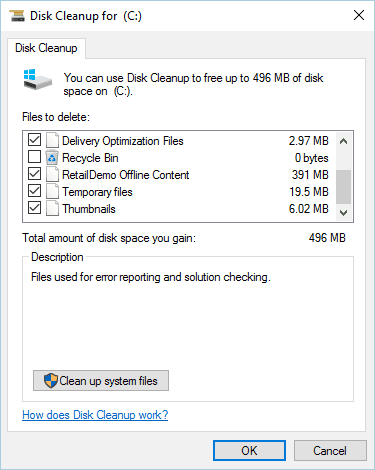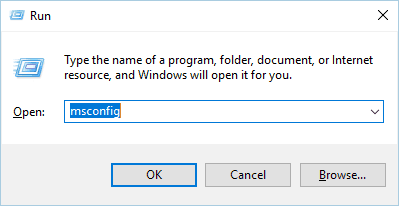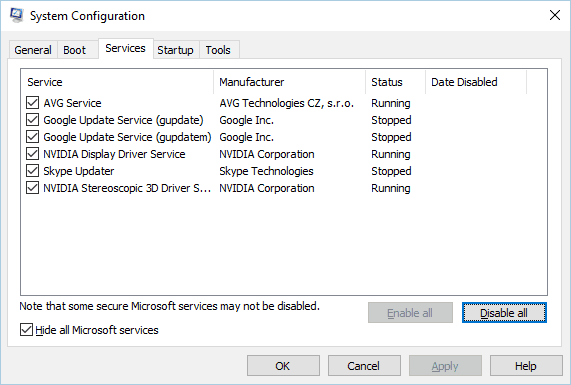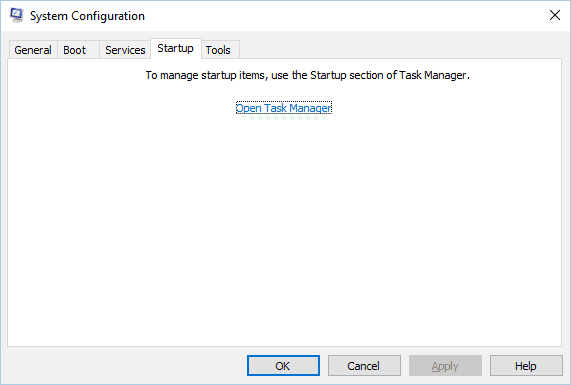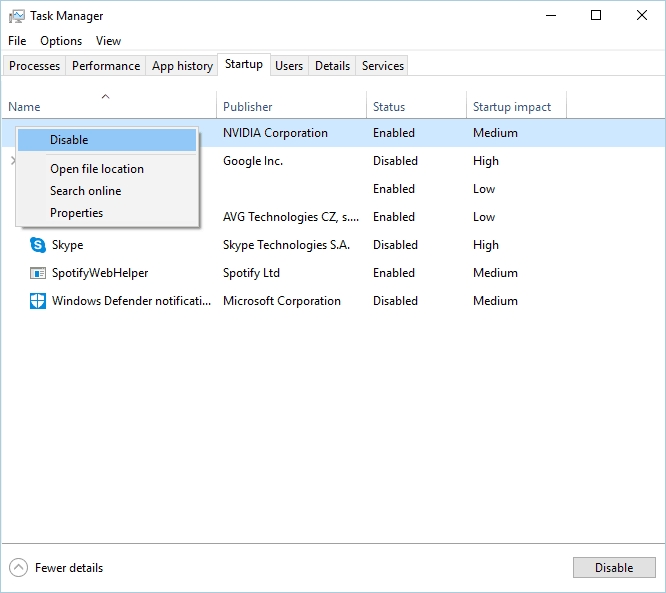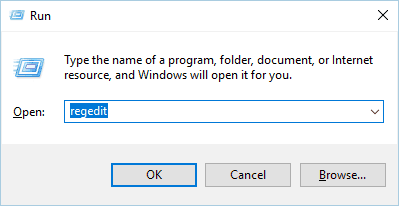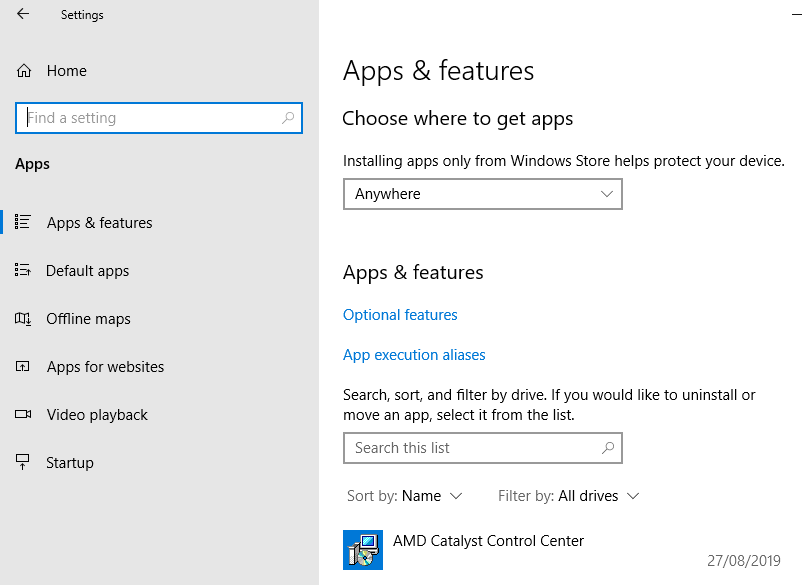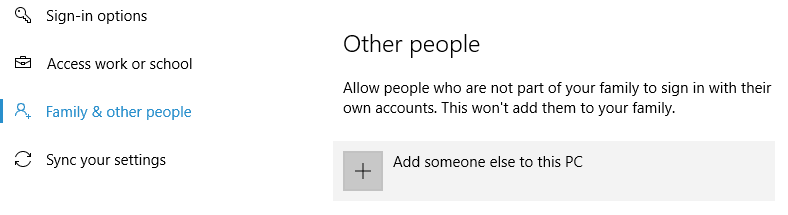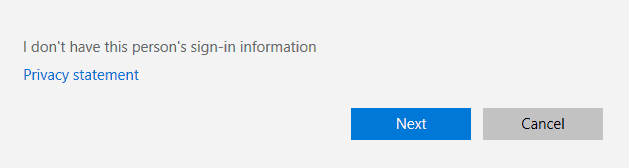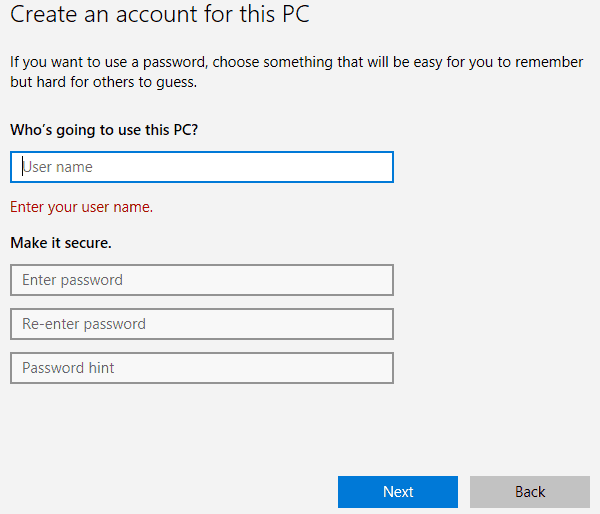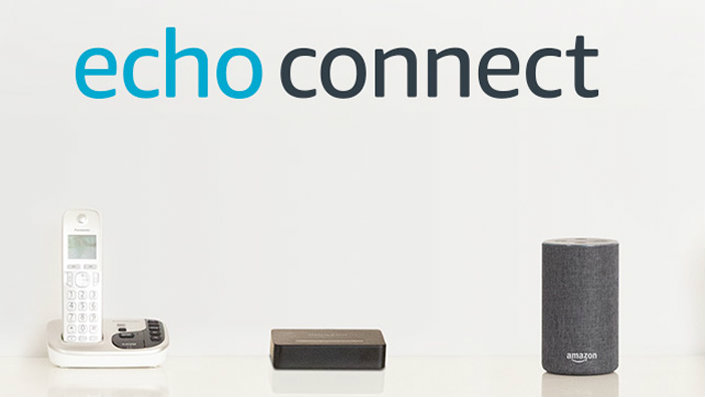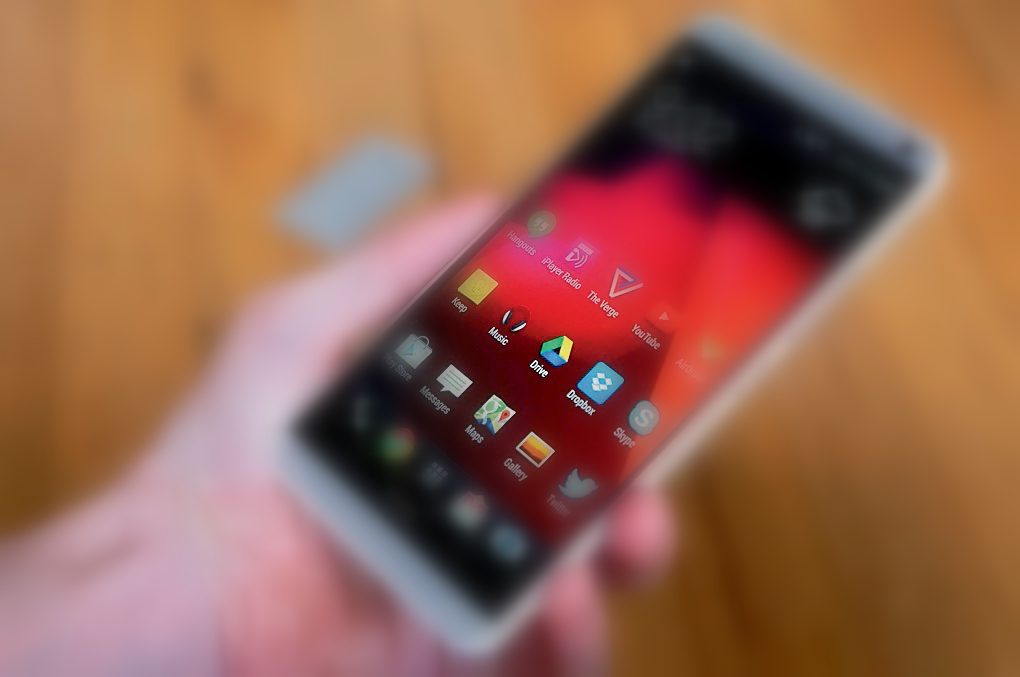FIX: Instalasi lain sudah dalam kesalahan yang sedang berlangsung

- Instalasi lain sedang berlangsung, pesan kesalahan mungkin muncul ketika Anda menginstal hampir semua perangkat lunak Windows. Karena hanya ada satu proses instalasi yang berjalan, terkadang kita mengalami situasi ini.
- Jika Anda tidak mencoba menginstal sesuatu secara bersamaan, perbaikan cepatnya adalah untuk menyelesaikan Windows Proses pemasang atau me-restart-nya. Opsi lainnya ada di artikel.
- Artikel ini adalah bagian dari Windows Seri pemasang yang dapat Anda temukan di situs kami. Periksa untuk melihat bagian yang serupa.
- Kami menikmati memperbaiki bug. Jadi Anda dapat mengunjungi Windows 10 kesalahan pemecahan masalah Hub yang penuh dengan banyak panduan dan tutorial.
Apakah ada hal yang lebih buruk daripada tidak dapat menginstal aplikasi pihak ketiga karena sesuatu yang lain tampaknya sedang diinstal di latar belakang?
Itulah masalahnya dengan kesalahan "Instalasi lain sedang berlangsung" di Windows 10. Ada solusi? Lebih dari beberapa, sebenarnya.
Untuk memaksimalkan PC Anda, Anda perlu menginstal aplikasi pihak ketiga. Instalasi aplikasi biasanya merupakan proses yang sederhana dan mudah, tetapi terkadang kesalahan dapat terjadi.
Pengguna melaporkan bahwa ada kesalahan instalasi lain yang sedang berlangsung ketika mencoba menginstal aplikasi tertentu, jadi hari ini kami akan menunjukkan kepada Anda bagaimana cara memperbaiki kesalahan itu di Windows 10)
Cara memperbaikinya Instalasi lain sedang berlangsung Windows 10?
- Mulai kembali Windows Layanan pemasang
- Terakhir Windows Proses pemasang
- Nonaktifkan Windows Layanan pemasang dan restart PC Anda
- Lakukan pembersihan disk
- Lakukan boot bersih
- Periksa pendaftaran Anda
- Hapus dan instal ulang Office
- Hapus instalasi Java dan unduh penginstal offline
- Hapus aplikasi yang bermasalah dengan Revo Uninstaller
- Daftar ulang Windows Pemasang
- Buat yang baru Windows pengguna
- Memperbaiki kesalahan "Instalasi lain sedang berlangsung" untuk Visual Studio 2015
Kami telah menulis banyak tentang topik ini sebelumnya. Tandai halaman ini jika Anda membutuhkannya nanti.
1. Mulai ulang Windows Layanan pemasang
Windows percaya layanan mereka berfungsi dengan baik, dan ada layanan yang disebut Windows Installer bertugas menginstal perangkat lunak baru.
Setiap kali Anda mencoba menginstal aplikasi baru, layanan ini akan mulai dan membantu Anda menginstalnya.
Terkadang proses perbaikan atau penghapusan instalasi tertentu dapat secara otomatis dimulai di latar belakang, dan mungkin mengharuskan Windows Layanan instalasi untuk dijalankan.
Jika Anda mencoba menginstal perangkat lunak lain sementara Windows Pemasang sedang berjalan, Anda akan menemukan kesalahan ini. Salah satu cara termudah untuk menyelesaikan masalah ini adalah membuka jendela Layanan dan memulai ulang Windows Layanan pemasang.
Untuk melakukannya, ikuti langkah-langkah ini:
- tekan Windows Kunci + R untuk membuka kotak dialog Run. Masuk layanan.msc dan tekan Masuk atau klik pada Ok tombol.
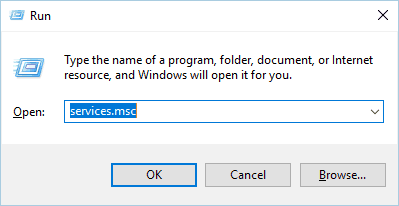
- Sekarang daftar semua layanan yang tersedia akan muncul. Temukan Windows Pemasang dalam daftar dan klik dua kali untuk membuka propertinya.
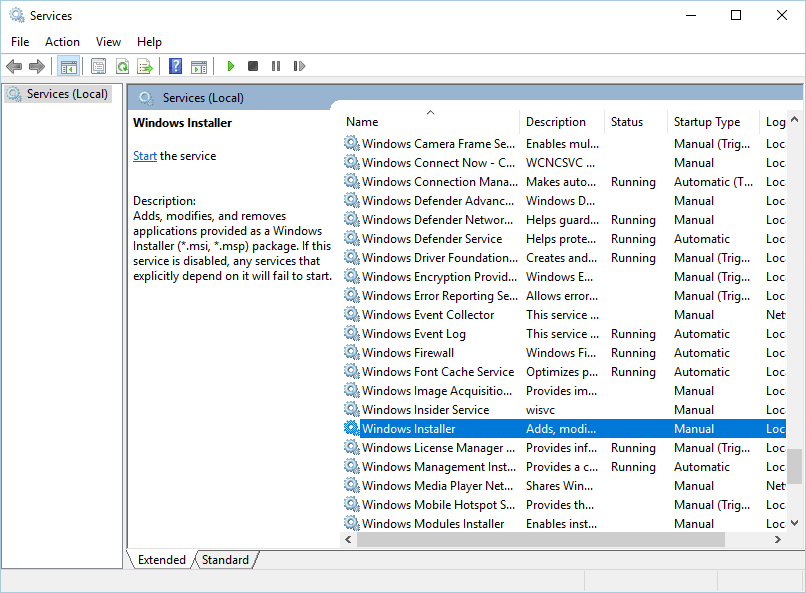
- Jika layanan berjalan, klik tautan Berhenti tombol untuk menghentikannya. Tunggu beberapa detik lalu klik mulai tombol untuk memulai lagi.
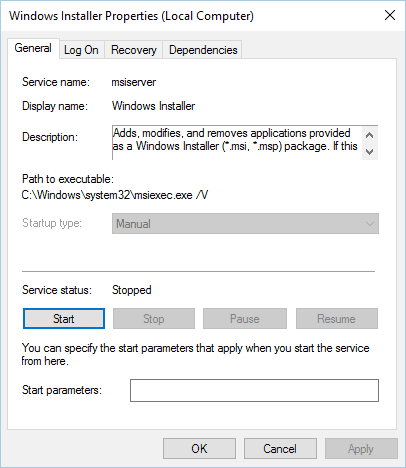
- Tutup jendela Layanan dan periksa apakah masalahnya teratasi.
Saya tidak bisa mengakses Windows Pemasang? Segalanya tidak seseram kelihatannya! Baca panduan kami untuk menyelesaikan masalah!
2. Akhir Windows Proses pemasang
Seperti yang kami sebutkan sebelumnya, Windows Layanan penginstal bertanggung jawab untuk menginstal aplikasi baru di PC Anda.
Windows Proses penginstal terkait dengan layanan ini dan, menurut beberapa pengguna, Anda dapat memperbaiki masalah ini dengan hanya mengakhiri proses Msiexec dengan Task Manager.
Ini cukup sederhana, dan Anda dapat melakukannya dengan mengikuti langkah-langkah ini:
- tekan Ctrl + Shift + Esc pada keyboard Anda untuk membuka Task Manager.
- Arahkan ke Proses tab dan cari Windows Pemasang.
- Klik kanan dan pilih Tugas akhir dari menu Anda akan sering melihat versi 32-bit dan 64-bit Windows Penginstal berjalan. Jika Anda memiliki banyak Windows Proses penginstal yang berjalan pastikan untuk menghentikan keduanya.
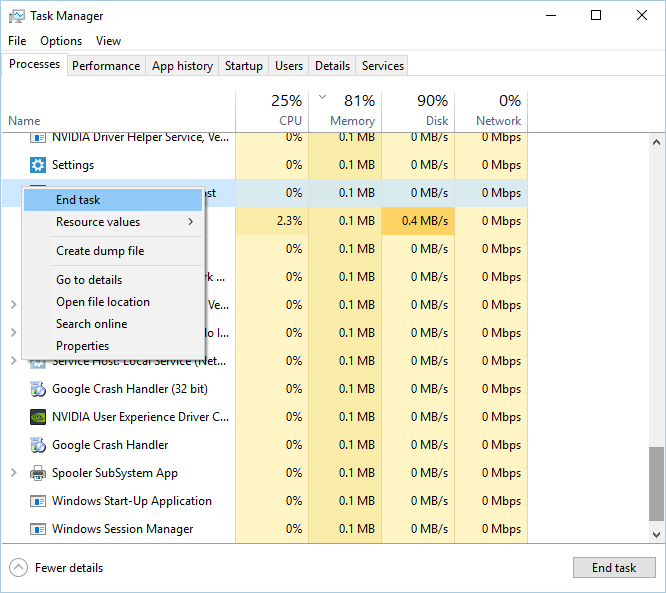
- Tutup Task Manager dan cobalah untuk menginstal aplikasi lagi.
Solusi 3 – Nonaktifkan Windows Layanan pemasang dan restart PC Anda
Windows Layanan penginstal adalah penyebab umum untuk penginstalan lain yang sedang berlangsung, dan jika memulai ulang layanan tidak membantu, Anda mungkin ingin menonaktifkannya untuk sementara waktu.
Ini adalah proses yang sederhana dan Anda dapat melakukannya dengan mengikuti langkah-langkah ini:
- Buka Layanan jendela. Untuk petunjuk terperinci tentang cara melakukan ini, lihat Solusi 1.
- Setelah jendela Layanan terbuka, cari Windows Pemasang layanan dan klik dua kali untuk membuka propertinya.
- Setel Jenis Startup ke Dinonaktifkan dan klik Terapkan y Ok untuk menyimpan perubahan
- Setelah melakukan itu, restart PC Anda.
- Setelah menyalakan kembali PC Anda, buka kembali jendela Layanan.
- Temukan Windows Pemasang layanan dan buka propertinya.
- Setel Jenis Startup ke Manual dan klik Ok y Terapkan untuk menyimpan perubahan
- Tutup jendela Layanan dan coba pasang lagi.
Beberapa pengguna juga melaporkan bahwa mereka memperbaiki masalah hanya dengan mengubah Jenis Startup Windows Layanan penginstal ke Otomatis. Ini adalah prosedur sederhana dan Anda dapat melakukannya dengan mengikuti langkah-langkah di atas.
4. Lakukan pembersihan disk
Beberapa pengguna melaporkan bahwa membersihkan disk memecahkan masalah. Tampaknya penginstalan lain sedang berlangsung. Kesalahan ini disebabkan oleh file sementara yang ditinggalkan oleh instalasi sebelumnya.
Dengan menjalankan Disk Cleanup, Anda akan dengan mudah menghapus file sementara yang ditinggalkan oleh instalasi lama. Menjalankan Disk Cleanup cukup sederhana, dan Anda dapat melakukannya dengan mengikuti langkah-langkah ini:
- tekan Windows Kunci + S dan masukkan pembersihan disk. Pilih Disk membersihkan dari menu
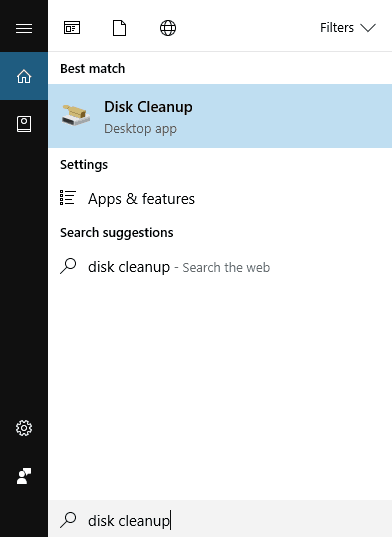
- Pilih drive sistem, defaultnya adalah C, dan klik Ok. Harap tunggu sementara Disk Cleanup memindai PC Anda.
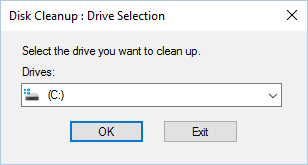
- Setelah Disk Cleanup terbuka, pilih semua opsi dan klik Ok tombol untuk membersihkan disk Anda.
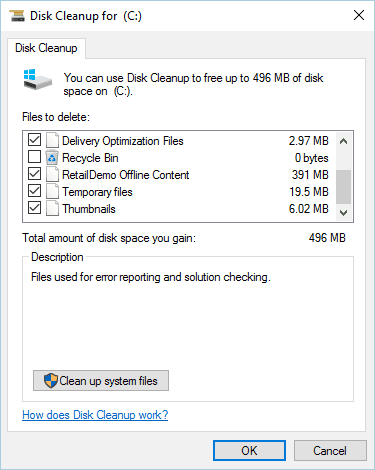
- Tunggu prosesnya selesai dan coba pasang kembali perangkat lunak.
Untuk pembersihan lebih lanjut, kami sarankan Anda memeriksa beberapa alat penghapusan file sampah terbaik yang kami pilih. Anda dapat mengunduh versi gratis yang paling populer dari tautan berikut:
5. Lakukan boot bersih
Menurut pengguna, kadang-kadang kesalahan instalasi lain mungkin sudah muncul dalam proses karena aplikasi atau layanan startup. Untuk memperbaiki masalah ini, Anda harus melakukan boot bersih, dan Anda bisa melakukannya dengan mengikuti langkah-langkah ini:
- tekan Windows Kunci + R dan masuk msconfig. tekan Masuk atau klik Ok.
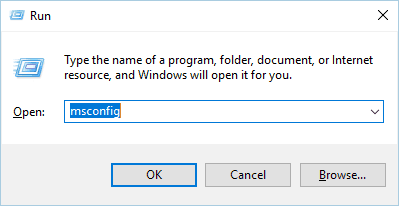
Jendela System Configuration akan muncul. Pergi Layanan lidah
- Periksa Sembunyikan semua layanan Microsoft opsi dan kemudian klik Nonaktifkan semua.
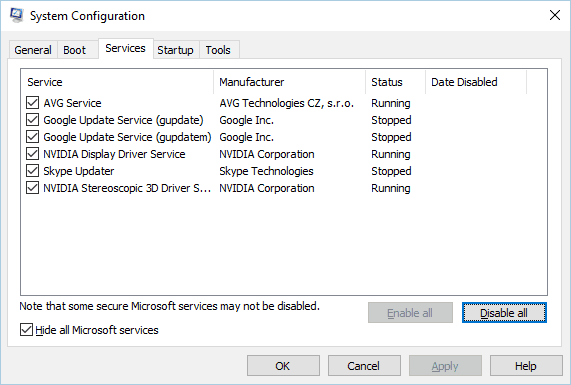
- Sekarang pergilah ke Commissioning tab dan klik Manajer tugas terbuka.
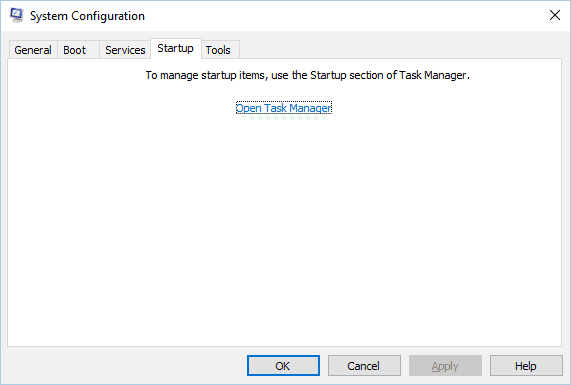
- Daftar semua item startup yang tersedia muncul. Klik kanan pada setiap item dalam daftar dan pilih Nonaktifkan dari menu
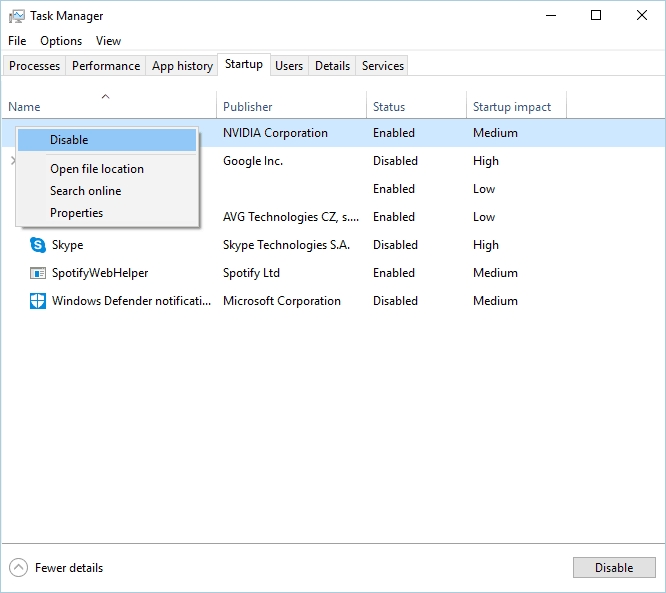
- Setelah menonaktifkan semua item startup, tutup Task Manager.
- Kembali ke jendela Pengaturan Sistem dan klik Terapkan y Ok untuk menyimpan perubahan
- Nyalakan kembali PC Anda.
Ketika PC Anda restart, periksa apakah masalahnya masih ada. Jika masalah teratasi, itu berarti aplikasi atau layanan pihak ketiga yang menyebabkan masalah.
Untuk mengidentifikasi masalah, buka jendela Pengaturan Sistem dan aktifkan layanan yang dinonaktifkan satu per satu. Ingatlah bahwa Anda harus me-restart PC Anda setelah mengaktifkan layanan untuk menerapkan perubahan.
Pastikan untuk mengulangi proses yang sama di Task Manager untuk aplikasi startup.
Windows tidak akan mulai? Jangan panik! Berikut adalah tips terbaik untuk memperbaiki masalah!
6. Periksa pendaftaran Anda
Kadang-kadang masalah ini dapat disebabkan oleh nilai-nilai tertentu di registri Anda, jadi Anda harus mengeditnya secara manual.
Mengedit registri Anda bisa menjadi proses yang berbahaya, jadi kami sarankan Anda mengekspor registri Anda dan menggunakannya sebagai cadangan jika terjadi kesalahan. Untuk mengatasi masalah ini, lakukan hal berikut:
- tekan Windows Kunci + R dan masukkan regedit. Klik Ok atau tekan Masuk.
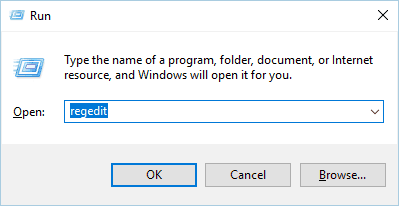
- Di panel kiri, navigasikan ke
- HKEY_LOCAL_MACHINESOFTWAREMicrosoftWindowsInstallerInProgress
- Jika Anda tidak dapat menemukan kunci ini, navigasikan ke
- HKEY_LOCAL_MACHINESOFTWAREMicrosoftWindowsCurrentVersionInstaller
- Di panel kanan, temukan Default nilai dan klik dua kali di atasnya. Hapus nilai di bidang Nilai Data dan klik Ok untuk menyimpan perubahan
- Tutup Penyunting Registri.
Setelah membuat perubahan pada registri Anda, Anda harus mengonfigurasi jenis startup dari Windows Pemasang layanan untuk Dinonaktifkan. Setelah itu, restart PC Anda dan atur Jenis Startup ke Windows Pemasang untuk Manual.
Untuk petunjuk terperinci tentang cara melakukan ini, lihat Solusi 3.
Jangan lewatkan semua teknis ini dan instal editor registri untuk membuat hidup Anda lebih mudah!
7. Hapus dan instal ulang Office
Pengguna melaporkan Instalasi lain sudah dalam pesan kesalahan saat menginstal Microsoft Office. Ini bisa terjadi karena instalasi atau pembaruan Office lain sedang berjalan di latar belakang ketika instalasi dimulai.
Untuk mengatasi masalah ini, periksa ikon Office di baki sistem untuk melihat apakah instalasi sedang berjalan. Jika Office menginstal atau memperbarui, Anda harus menunggu prosesnya selesai.
Jika tidak ada ikon Office di baki sistem, Anda harus menghapus dan menginstal ulang Office. Untuk menghapus instalan Office, cukup ikuti langkah-langkah ini:
- Unduh alat ini.
- Setelah unduhan selesai, jalankan alat.
- Ikuti instruksi untuk menghapus Office dari PC Anda.
- Setelah proses penghapusan selesai, mulai ulang komputer Anda.
- Setelah itu, coba instal Office lagi dan periksa apakah masalah telah terpecahkan.
8. Hapus instalasi Java dan unduh penginstal offline
Pengguna melaporkan pesan kesalahan ini saat menginstal Java pada PC mereka. Untuk mengatasi masalah ini, Anda harus menghapus instalan versi Java Anda saat ini. Untuk melakukannya, ikuti langkah-langkah ini:
- tekan Windows Kunci + I untuk membuka aplikasi Pengaturan.
- Pilih Aplikasi.
- Temukan Jawa dalam daftar dan klik pada Copot pemasangan tombol untuk menghapusnya.
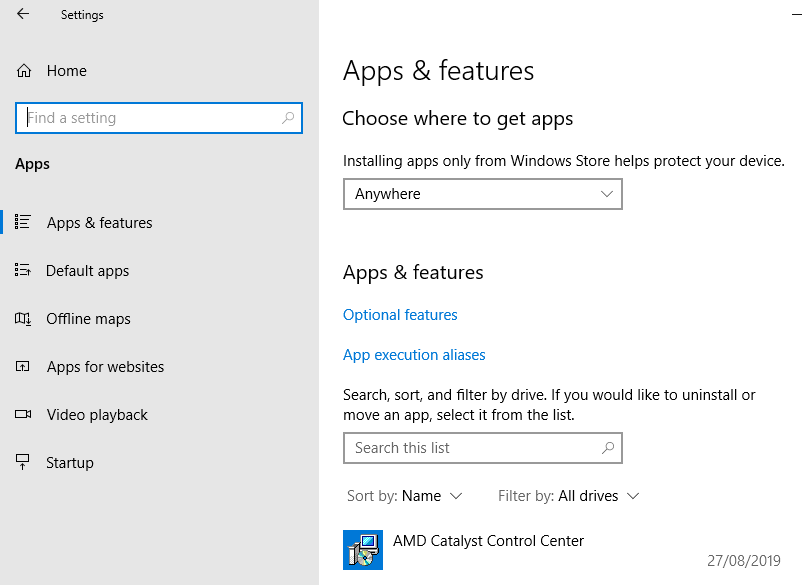
Setelah mencopot Java dari PC Anda, Anda harus unduh instalasi java offline. Setelah mengunduh, luncurkan dan ikuti instruksi di layar.
9. Hapus aplikasi yang bermasalah dengan Revo Uninstaller
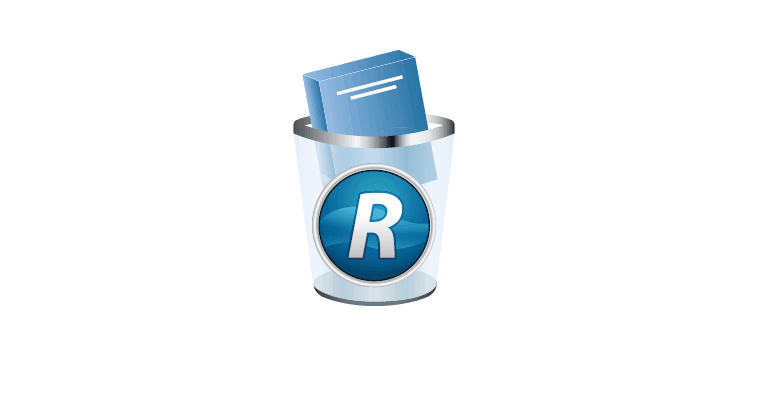
Instalasi lain sedang berlangsung. Kesalahan dapat disebabkan oleh hampir semua aplikasi yang diinstal pada PC Anda. Untuk memperbaiki masalah ini, Anda perlu melakukan sedikit riset dan menemukan aplikasi yang bermasalah sendiri.
Setelah menemukan aplikasi, Anda harus menggunakan Revo Uninstaller atau alat serupa lainnya. Tentu saja, Anda juga dapat menghapus aplikasi dengan masuk ke aplikasi Pengaturan.
Banyak pengguna menyarankan untuk menggunakan uninstaller pihak ketiga karena uninstaller ini akan melakukan uninstall lengkap.
Penghapusan instalasi reguler mungkin tidak menghapus entri registri atau file sisa, itulah sebabnya mengapa sebaiknya menggunakan uninstaller pihak ketiga seperti Revo. Setelah sepenuhnya menghapus aplikasi yang bermasalah, periksa apakah masalahnya sudah teratasi.
Anda dapat mengunduh salah satu dari uninstaller yang direkomendasikan secara gratis dari tautan berikut:
10. Daftar ulang Windows Pemasang
Dalam kebanyakan kasus, kesalahan ini disebabkan oleh Windows Installer, dan solusi yang memungkinkan adalah mendaftar ulang Windows Pemasang. Ini relatif mudah dilakukan dan mengharuskan Anda memasukkan dua perintah di command prompt.
Untuk melakukannya, ikuti langkah-langkah ini:
- tekan Windows Kunci + X untuk membuka menu Win + X. Pilih Command Prompt (Administrator) dari daftar.
<img class = "aligncenter wp-image-72595 ukuran-penuh” alt=”buka command prompt sebagai administrator” width=”262″ height=”581″ srcset=”https://applexgen.com/wp-content/uploads/2020/05/1589022005_230_REVISION-Otra-instalacion-ya-esta-en-progreso-error.png 262w, https://cdn.windowsreport.com/wp-content/uploads/2017/02/another-installation-progress-windows-10-cmd-1-135×300.png 135w, https://cdn.windowsreport.com/wp-content/uploads/2017/02/another-installation-progress-windows-10-cmd-1-95×210.png 95w, https://cdn.windowsreport.com/wp-content/uploads/2017/02/another-installation-progress-windows-10-cmd-1-54×120.png 54w, https://cdn.windowsreport.com/wp-content/uploads/2017/02/another-installation-progress-windows-10-cmd-1-63×140.png 63w” data-lazy-sizes=”(max-width: 262px) 100vw, 262px” src=”https://applexgen.com/wp-content/uploads/2020/05/1589022005_230_REVISION-Otra-instalacion-ya-esta-en-progreso-error.png”/> - Ketika prompt perintah dimulai, Anda harus memasukkan baris berikut:
- msiexec.exe / batalkan pendaftaran
- msiexec / regserver
- Setelah menjalankan kedua perintah, tutup prompt perintah dan lihat apakah masalahnya teratasi.
Baca panduan kami untuk menjadi pakar Command Prompt!
11. Buat yang baru Windows pengguna
Jika tidak ada solusi di atas yang berfungsi, Anda Windows Profil pengguna mungkin rusak. Jika demikian, Anda harus membuat profil pengguna baru dan menggunakannya.
Menciptakan yang baru Windows Akun pengguna ini cukup sederhana, dan Anda dapat melakukannya dengan mengikuti langkah-langkah ini:
- tekan Windows Kunci + I untuk membuka Aplikasi konfigurasi.
- Pilih Akun> Keluarga dan lainnya.
- Di bagian Orang Lain, pilih Tambahkan orang lain ke PC ini.
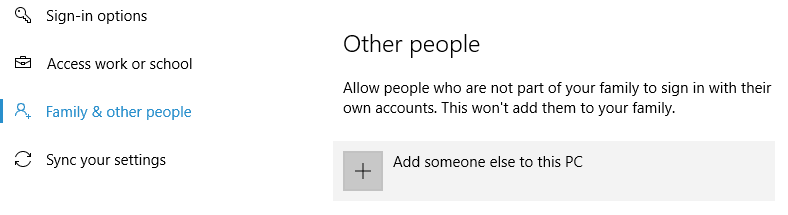
- Pilih Saya tidak memiliki informasi login orang ini.
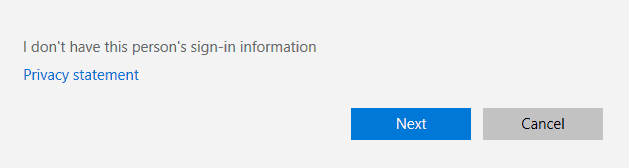
- Pilih Tambahkan pengguna tanpa akun Microsoft.
- Tetapkan nama pengguna untuk akun pengguna baru dan klik selanjutnya. Jika mau, Anda juga dapat melindungi akun baru dengan kata sandi.
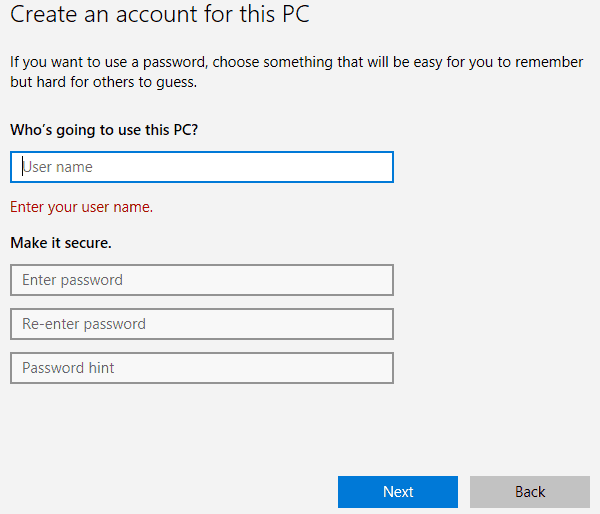
Setelah membuat akun pengguna baru, logout dari akun kami saat ini dan beralih ke yang baru. Periksa apakah pesan kesalahan muncul di akun pengguna baru.
Jika semuanya beres, Anda mungkin ingin memindahkan file pribadi Anda ke akun baru dan mulai menggunakannya sebagai akun utama Anda.
12. Memperbaiki kesalahan "Instalasi lain sedang berlangsung" untuk Visual Studio 2015
Solusi: edit registri Anda
Kesalahan pemasangan lain yang sedang berlangsung mungkin muncul saat memasang aplikasi apa pun, dan pengguna melaporkan bahwa itu muncul ketika menginstal Visual Studio 2015.
Untuk memperbaiki masalah ini, Anda harus menghapus satu nilai dari registri Anda. Ini relatif sederhana, tetapi sebelum melakukan perubahan apa pun pada registri Anda, kami sangat menyarankan Anda membuat cadangan.
Dengan melakukannya, Anda dapat memperbaiki masalah potensial yang mungkin terjadi setelah memodifikasi registri. Untuk mengatasi masalah ini, ikuti langkah-langkah ini:
- Buka Editor pendaftaran. Anda dapat melakukannya dengan menekan Windows Kunci + R dan masuk regedit.
- Saat Penyunting Registri dimulai, navigasikan ke
- HKEY_LOCAL_MACHINESYSTEMCurrentControlSetControlSession Manager
- Di panel kanan, cari PendingFileRenameOperations nilai. Klik kanan dan pilih Hapus Dari menu Kami harus menyebutkan bahwa menghapus nilai registri dapat menyebabkan masalah tertentu, jadi kami sarankan Anda membuat salinan cadangan dari registri Anda untuk berjaga-jaga.

- Setelah menghapus nilai ini, tutup Editor Registri.
- Coba pasang lagi Visual Studio 2015.
Tidak dapat mengakses Editor Registri? Segalanya tidak seseram kelihatannya. Silakan lihat panduan ini dan selesaikan masalah dengan cepat.
Kesalahan pemasangan lain yang sedang berlangsung akan mencegah Anda menginstal perangkat lunak baru. Ini mungkin masalah yang membosankan, tapi kami harap Anda telah menyelesaikannya menggunakan salah satu solusi kami.
PERTANYAAN YANG SERING DIAJUKAN: Pelajari lebih lanjut tentang instalasi lain yang sedang berlangsung
- Bagaimana Anda memeriksa apakah instalasi lain sedang berlangsung?
Peluang terbaik adalah membuka Task Manager dan mencari generik Windows ikon pengaturan instalasi atau nama yang terkait dengan beberapa perangkat lunak yang baru saja Anda instal atau perbarui.
- Bagaimana saya bisa melihat program apa yang diinstal?
Buka menu Start dan mulai menggulir daftar panjang program yang diinstal. Jika tidak, buka Control Panel -> Program dan Fitur -> Tambah / Hapus Program dan Anda akan menemukan semuanya terpasang di sana. Daftar mungkin tidak mengandung Windows Program Ini dapat ditemukan di bagian Aplikasi & Fitur di aplikasi Pengaturan
- Bagaimana cara menghentikan paksa instalasi?
Klik kanan pada taskbar dan buka Task Manager. Klik pada Proses lidah Pilih msiexec.exeklik kanan di atasnya dan Proses selesai.
Editor Note: Posting ini awalnya diterbitkan pada Februari 2017 dan sejak itu telah sepenuhnya dirubah dan diperbarui pada Mei 2020 untuk memberikan kesegaran, ketepatan dan kelengkapan.