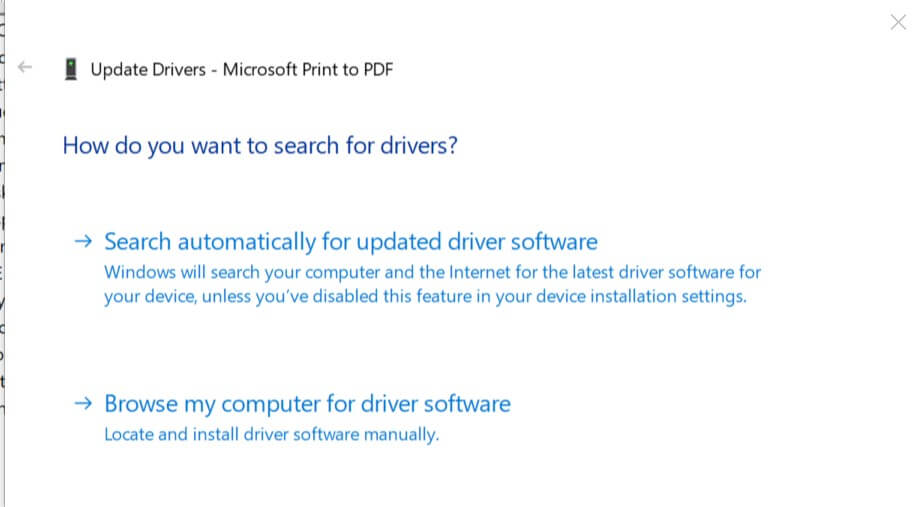FIX: Microsoft Office Picture Manager Tidak Mencetak
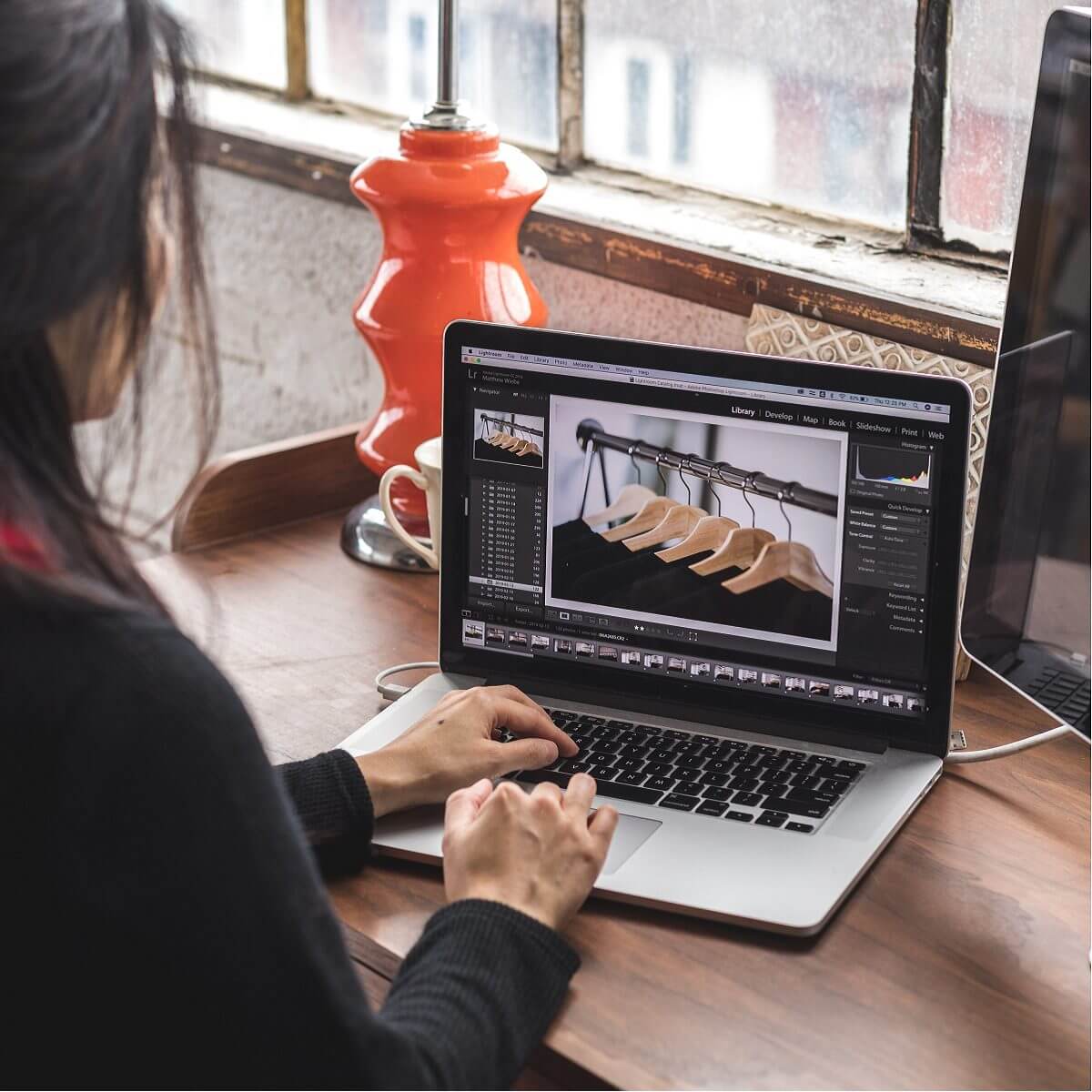
- Pengguna sering menjelaskan bahwa mereka tidak dapat mencetak foto ketika mereka menggunakan Microsoft Office Picture Manager.
- Di bawah ini, kami menyediakan beberapa metode terbaik untuk memperbaiki masalah ini. Mengganti printer default dan memeriksa program antivirus Anda sering berhasil.
- Anda juga dapat mengizinkan Adobe Photoshop atau Adobe Lightroom untuk mengelola tugas pencetakan gambar Anda. Tidak ada kemungkinan kecewa.
- Temukan semua yang perlu Anda ketahui tentang solusi paling efisien untuk semua masalah yang mungkin Anda temui dengan mengunjungi Perangkat Lunak PC kami Hub.
Semua aplikasi penampil foto menawarkan fungsionalitas pencetakan. Namun, beberapa pengguna melaporkan bahwa Microsoft Office Picture Manager tidak mencetak masalah pada komputer mereka.
Seorang pengguna dilaporkan dalam Komunitas Microsoft menjelaskan masalah yang sama:
Tiga hari yang lalu, Office Picture Manager berhenti mencetak gambar (HP Notebook / HP C4450 Photosmart Printer / Windows7). Saya masih dapat mengunduh dan mengedit gambar. Saya BISA mencetak foto di Picasa.
Kesalahan ini dapat terjadi karena konfigurasi yang salah dari pengaturan printer atau driver printer yang ketinggalan jaman.
Pada artikel ini, kami membahas beberapa tips pemecahan masalah untuk membantu Anda menyelesaikan kesalahan pencetakan Microsoft Office Picture Manager Windows 10)
TIP CEPAT: Tidak ada keraguan bahwa Anda biasanya melihat Microsoft Office Image Manager sebagai cara yang fleksibel untuk mengelola gambar Anda. Namun, ada alat yang lebih baik yang dapat menangani semua tugas pencetakan gambar Anda dengan mudah.
Adobe Photoshop dan Adobe Lightroom adalah contoh yang bagus. Dengan Picture Manager Anda dapat melakukan lebih banyak daripada yang biasa Anda lakukan dengan Picture Manager.
Selain mencetak foto secara langsung, perlu diingat bahwa alat yang mudah digunakan yang tersedia di Photoshop dan Lightroom juga cocok untuk web dan perangkat seluler.
Mengenai pembelajaran mesin Adobe Sensei yang intuitif, ia selalu mengenali orang dan tema, sehingga membuat album yang terorganisir hanya dalam hitungan menit.
⇒ Unduh Photoshop secara gratis di sini
Apa yang harus dilakukan jika Microsoft Office Picture Manager tidak mencetak?
1. Ubah printer default
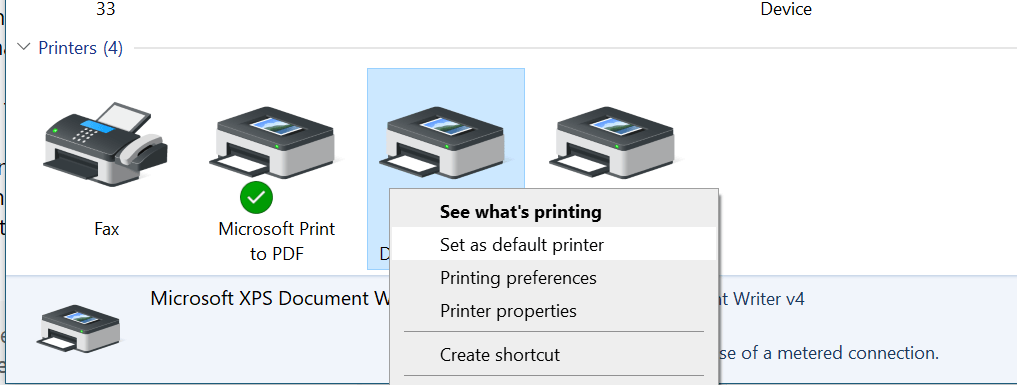
- tekan Windows Kunci + R untuk membuka Jalankan.
- Jenis kontrol dan klik Ok untuk membuka Panel Kontrol.
- Klik pada Perangkat keras dan suara.
- Klik pada Perangkat dan Printer.
- Klik kanan pada printer dan pilih Tetapkan sebagai printer standar.
- Buka Microsoft Office Picture Manager.
- Lanjutkan untuk mencetak gambar yang ingin Anda cetak.
- Pastikan untuk memilih printer default Anda dalam opsi Cetak ke.
- Klik Cetak dan periksa untuk perbaikan.
Jika masalah berlanjut, buka Device and Printers lagi dan konfigurasikan Microsoft XPS sebagai printer standar Coba cetak lagi dan lihat apakah ada peningkatan.
Tidak dapat membuka Panel Kontrol? Lihatlah panduan langkah demi langkah untuk menemukan solusi.
2. Perbarui driver printer
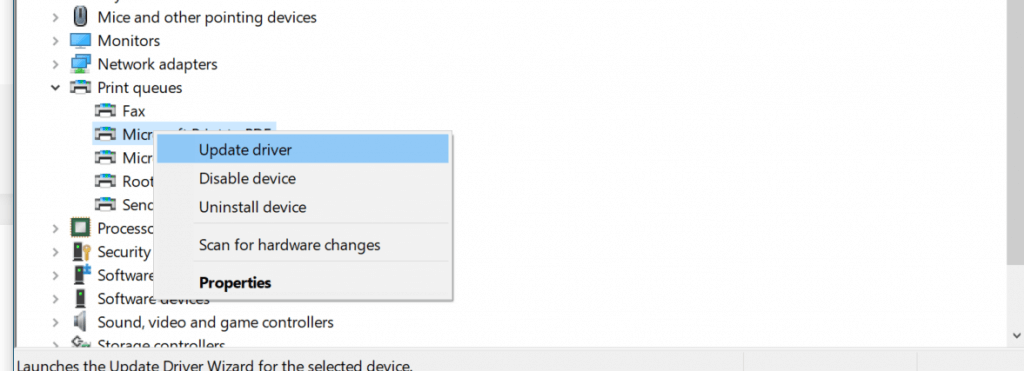
- tekan Windows Kunci + R untuk membuka Jalankan.
- Jenis devmgmt.msc dan klik Ok untuk membuka Pengelola perangkat.
- Di Pengelola Perangkat, perluas Cetak antrian opsi.
- Klik kanan printer yang bermasalah dengan Anda dan pilih Perbarui driver.
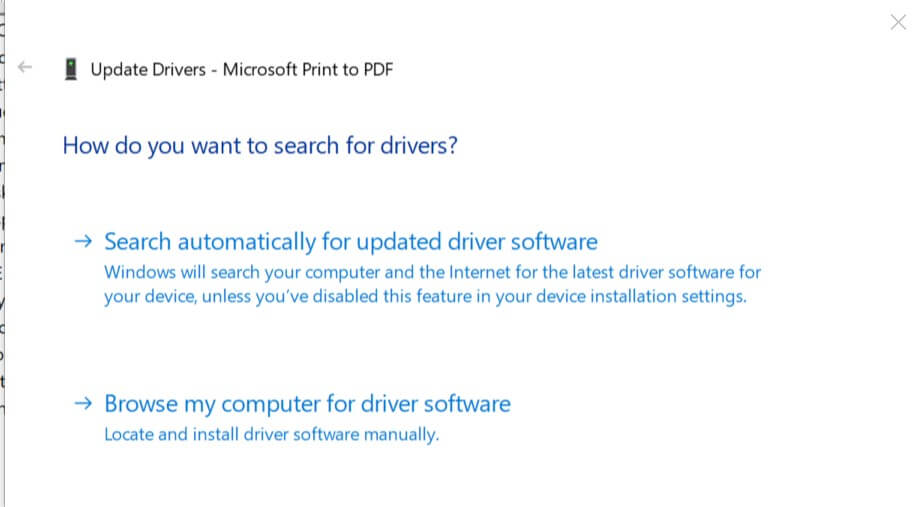
- Pilih Secara otomatis memeriksa perangkat lunak driver yang diperbarui opsi.
- Windows sekarang akan mencari di Internet untuk setiap pembaruan yang tertunda dan mengunduh dan menginstalnya jika ditemukan.
- Tutup Device Manager dan nyalakan kembali komputer.
- Setelah restart, buka Microsoft Office Picture Manager dan cobalah untuk mencetak dokumen.
Windows tidak dapat menemukan dan mengunduh driver baru secara otomatis? Jangan khawatir, kami memiliki panduan yang tepat untuk Anda.
3. Periksa program antivirus Anda
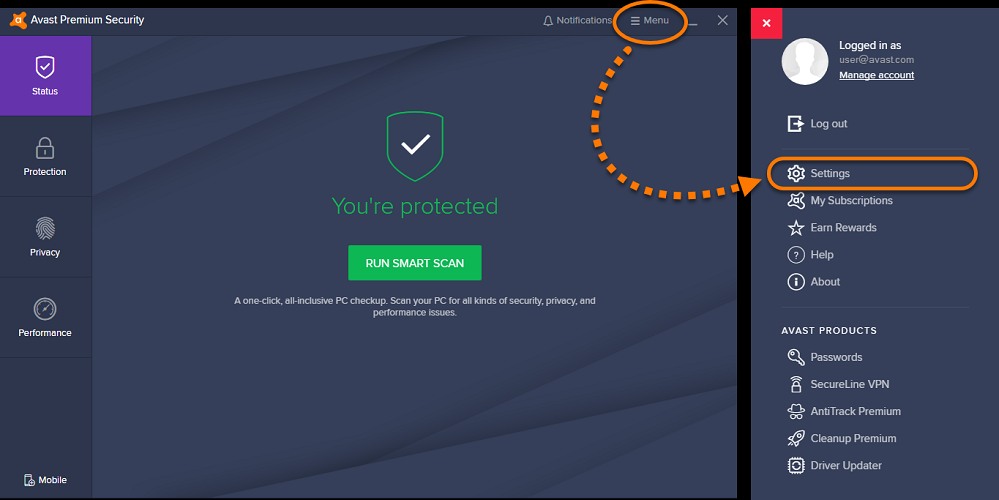
- Jika Anda menginstal antivirus pihak ketiga, periksa apakah Anda memiliki Kontrol aplikasi dan perangkat Opsi diaktifkan.
- Jika diaktifkan, program antivirus dapat memblokir dan menonaktifkan fungsionalitas printer Anda dan perangkat lain.
- Buka program antivirus Anda dan periksa Kontrol perangkat log
- Jika aplikasi memblokir file apa pun, file seperti dllhost.exe, hapus dari daftar.
- Buka Microsoft Office Picture Manager dan lihat apakah Anda dapat mencetak sekarang.
Tergantung pada antivirus yang Anda gunakan, pengaturan untuk mengakses opsi Aplikasi dan kontrol perangkat mungkin berbeda-beda. Karena fungsi dapat memblokir aplikasi tertentu agar tidak berjalan di lokasi tertentu, mungkin berguna untuk menonaktifkan fungsi atau menghapus file dari daftar aplikasi yang diblokir.
Antivirus Anda memblokir printer Windows 10? Perbaiki dengan cepat dengan mengikuti panduan luar biasa ini.
4. Gunakan titik pemulihan
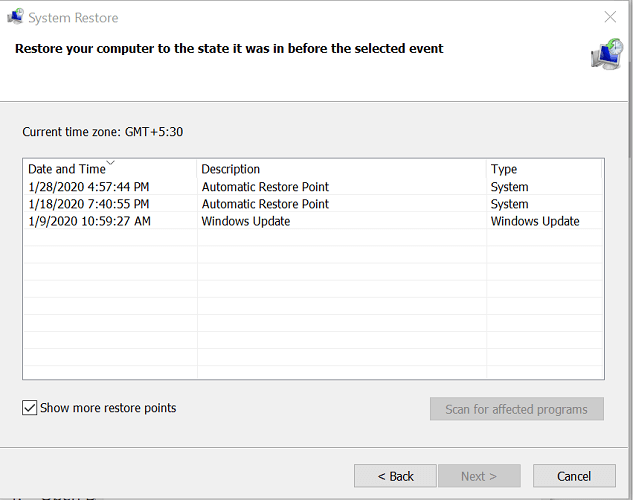
- Klik pada mulai dan menulis buat restorasi di bilah pencarian.
- Klik pada Buat titik pemulihan opsi.
- Di jendela System Properties, klik Pemulihan sistem tombol.
- Klik Selanjutnya
- Centang kotak Tampilkan lebih banyak titik pemulihan. Ini akan menampilkan semua titik pemulihan yang tersedia.
- Pilih titik pemulihan yang paling baru dibuat dan klik Selanjutnya
- Konfirmasikan tindakan dan klik Selesai.
System Restore sekarang akan mengembalikan PC Anda ke titik sebelumnya di mana ia berfungsi dengan baik.
- Setelah PC dipulihkan, buka Picture Manager dan periksa peningkatannya.
Jika Pemulihan Sistem tidak berfungsi, jangan panik. Lihatlah panduan bermanfaat ini dan perbaiki sekali lagi.
Opsi ini sangat berguna jika Picture Manager berhenti mencetak setelah pemadaman listrik atau menyelesaikan pemasangan program baru.
Note Meskipun Restore Point tidak memengaruhi file dan data pribadi Anda, Restore Point akan menghapus semua program yang diinstal setelah Restore Point dibuat.
Untuk pertanyaan atau saran lain, silakan hubungi bagian komentar di bawah ini.
Pertanyaan yang Sering Diajukan: Pelajari lebih lanjut tentang Microsoft Office Picture Manager / perangkat lunak Edit Foto
- Bagaimana cara mengompres gambar di Microsoft Office Picture Manager?
Mengompresi gambar sangat sederhana. Buka saja di Microsoft Office Picture Manager, buka Gambar dan pilih Kompres gambar selanjutnya.
- Apa perangkat lunak pengedit foto gratis termudah?
Adobe Lightroom sejauh ini merupakan perangkat lunak pengedit foto profesional termudah yang dapat Anda coba. Untuk opsi lebih lanjut, lihat pilihan teratas dari perangkat lunak pengedit foto kami.
- Perangkat lunak apa yang digunakan sebagian besar fotografer?
Sebagian besar fotografer cenderung menggunakan Adobe Photoshop hari ini. Itulah alat perangkat lunak yang akan menangani semuanya ketika menyangkut foto-foto Anda yang tercinta.
Dari editor Note: Posting ini awalnya diterbitkan pada Februari 2020 dan sejak itu diperbarui dan diperbarui pada April 2020 untuk memberikan kesegaran, ketepatan dan kelengkapan.