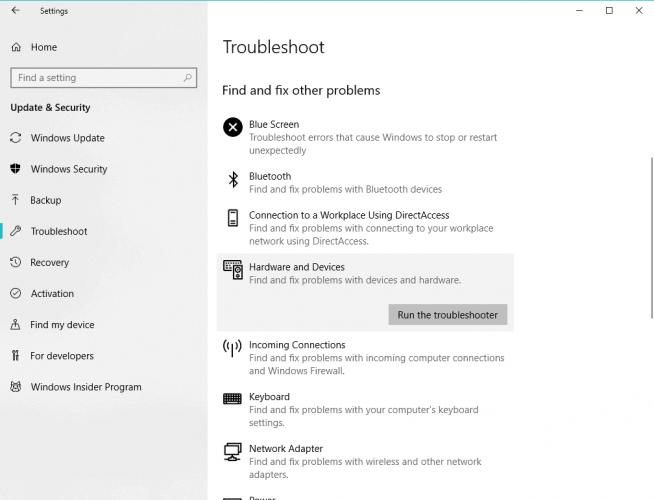FIX: Mikrofon tidak berfungsi Windows 10

- Anda mungkin menggunakan Skype di komputer Anda hampir setiap hari, atau setidaknya satu aplikasi lain yang membutuhkan mikrofon. Periksa apakah mikrofon Anda tidak dimatikan.
- Terkadang masalah ini terjadi jika mikrofon Anda tidak disetel sebagai standar atau jika dinonaktifkan. Baca panduan kami di bawah ini untuk melihat bagaimana Anda dapat memperbaikinya.
- Jika Anda punya yang lain Windows 10 masalah terkait yang bisa Anda cari solusinya di kami Windows 10 Bagian pengaturan.
- Apakah Anda memiliki masalah lain dengan periferal Anda? Anda dapat pergi ke pemecahan masalah periferal kami Hub dan perbaiki masalah dengan panduan ahli kami.
Anda mungkin menggunakan Skype di komputer Anda hampir setiap hari, atau setidaknya satu aplikasi lain yang membutuhkan mikrofon. Banyak pengguna mengeluh bahwa mikrofon mereka tidak berfungsi Windows 10, jadi jika Anda adalah salah satu dari pengguna yang tidak beruntung itu, kami mungkin punya solusi untuk Anda.
Apa yang bisa saya lakukan jika mikrofon berhenti bekerja? Windows 10, 7?
Daftar Isi:
- Periksa apakah mikrofon Anda tidak dinonaktifkan
- Periksa apakah mikrofon Anda tidak dimatikan
- Tingkatkan sensitivitas mikrofon Anda
- Hapus dan instal ulang driver default
- Jalankan pemecah masalah perangkat keras
- Ubah format default mikrofon Anda
- Jalankan pemindaian SFC
Solusi: mikrofon tidak merekam Windows 10, 8.1, 7
Solusi 1 – Periksa apakah mikrofon Anda tidak dinonaktifkan
Terkadang masalah ini terjadi jika mikrofon Anda tidak disetel sebagai standar atau dinonaktifkan, dan dengan demikian bagaimana Anda dapat dengan cepat mengaktifkan dan menetapkannya sebagai bawaan?
- Pastikan mikrofon Anda terhubung ke komputer Anda.
- Klik kanan pada ikon volume di kanan bawah layar dan pilih Recording Devices.
- Klik ruang kosong di jendela dan kemudian klik Tampilkan perangkat yang terputus dan Tampilkan perangkat yang dinonaktifkan.
- Untuk memeriksa apakah mikrofon Anda diaktifkan, pilih Mikrofon dan klik Properti, dan Anda dapat melihat apakah mikrofon itu diaktifkan atau tidak. Jika tidak diaktifkan, aktifkan.
- Dari sana, Anda juga dapat memeriksa apakah mikrofon Anda ditetapkan sebagai perangkat input audio default.
Solusi 2 – Periksa apakah mikrofon Anda tidak dimatikan
Klik kanan ikon Suara di sudut kanan bawah layar Anda dan pilih Volume Mixer dari menu.
Ketika Volume Mixer terbuka, cari slider Mikrofon dan putar hingga 100%. Juga, pastikan tidak ada yang dibisukan.
Tutup Volume Mixer dan klik ikon Sound lagi dan pilih Recording Devices dan uji mikrofon Anda.
Jika tidak ada aktivitas pada indikator level volume, Anda mungkin perlu meningkatkan sensitivitas mikrofon Anda.
Solusi 3 – Tingkatkan sensitivitas mikrofon Anda
- Klik kanan ikon Suara di sudut kanan bawah layar Anda dan pilih Rekaman.
- Klik dua kali mikrofon.
- Jendela Properti Mikrofon akan terbuka, dan Anda harus membuka tab Levels dan memindahkan penggeser Mikrofon ke 100%. Juga, periksa apakah mikrofon Anda tidak dimatikan saat itu ada.
- Perlahan gerakkan penggeser Peningkatan Mikrofon ke kanan dan ujilah mikrofon dengan mengetuknya dengan lembut.
- Klik OK dan uji mikrofon Anda.
- Jika mikrofon Anda masih tidak berfungsi, buka Properti Mikrofon dan klik pada tab Enhancements.
- Centang kotak Matikan semua efek suara.
- Tekan Terapkan dan kemudian OK dan uji lagi mikrofon Anda.
Solusi 4 – Hapus dan instal ulang driver default
- Buka Pengelola Perangkat. Anda dapat melakukan ini dengan mengklik Mulai dan ketikkan devmgmt.msc di bidang pencarian.
- Di Device Manager, cari driver suara, video, dan game Anda, dan klik dua kali entri untuk kartu suara Anda.
- Klik pada tab Driver dan kemudian Uninstall.
- Nyalakan kembali komputer dan komputer Anda Windows itu harus dimuat dengan driver default.
- Jika masalah berlanjut, unduh driver terbaru untuk kartu suara / motherboard Anda.
Perbarui driver secara otomatis
Jika Anda tidak ingin melalui kesulitan memperbarui driver mikrofon Anda secara manual, ada alat yang akan melakukan pekerjaan untuk Anda.
Tweakbit Driver Updater (disetujui oleh Microsoft dan Norton Antivirus) akan membantu Anda memperbarui driver secara otomatis dan mencegah kerusakan pada PC Anda yang disebabkan oleh menginstal versi driver yang salah. Setelah beberapa tes, tim kami menyimpulkan bahwa ini adalah solusi otomatis terbaik.
Berikut ini panduan singkat tentang cara menggunakannya:
- Unduh dan pasang TweakBit Driver Updater

- Setelah diinstal, program akan mulai memindai PC Anda untuk driver yang ketinggalan jaman secara otomatis. Driver Updater akan memeriksa versi driver Anda yang terinstal di database cloud Anda untuk versi terbaru dan merekomendasikan pembaruan yang sesuai. Yang perlu Anda lakukan adalah menunggu pemindaian selesai.

- Di akhir pemindaian, Anda akan mendapatkan laporan tentang semua driver masalah yang ditemukan di PC Anda. Tinjau daftar dan lihat apakah Anda ingin memperbarui setiap pengontrol secara individual atau sekaligus. Untuk memperbarui satu pengontrol sekaligus, klik tautan Perbarui Pengontrol di sebelah nama pengontrol. Atau cukup klik tombol Perbarui Semua di bagian bawah untuk menginstal secara otomatis semua pembaruan yang disarankan.

Note: Beberapa driver harus diinstal dalam beberapa langkah, jadi Anda harus menekan tombol Perbarui beberapa kali hingga semua komponennya diinstal.
Solusi 5 – Jalankan pemecah masalah perangkat keras
Jika Anda masih mengalami masalah dengan mikrofon Anda, mari kita coba pemecah masalah perangkat keras yang ada di bagian dalam Windows 10. Berikut cara menjalankannya:
- Pergi ke pengaturan.
- Pergi ke Pembaruan dan keamanan > Menyelesaikan masalah
- Pilih Perangkat perangkat keras, Dan pergi ke Jalankan pemecah masalah.
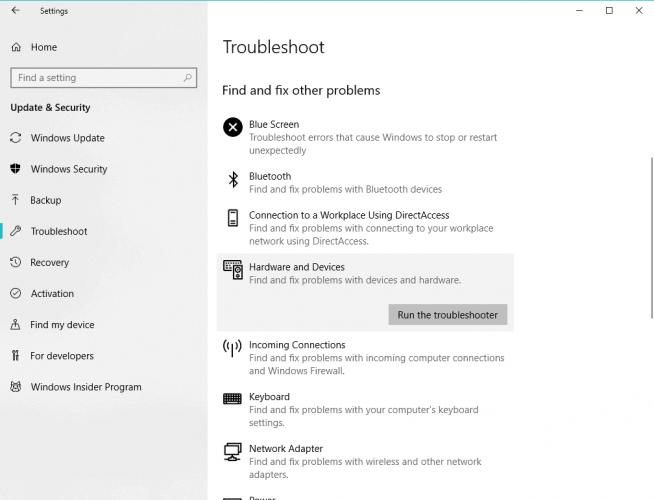
- Ikuti petunjuk lebih lanjut di layar dan biarkan prosesnya selesai.
- Hidupkan Kembali komputer Anda.
Solusi 6 – Ubah format default mikrofon Anda
- Untuk melakukan ini, klik kanan ikon Suara di sudut kanan bawah layar Anda.
- Kemudian pilih Rekaman.
- Klik dua kali mikrofon untuk membuka properti mikrofon.
- Di jendela Properti Mikrofon, buka Lanjutan.
- Dalam Format Default, pilih salah satu opsi 16-bit.
- Klik Terapkan, lalu OK.
Solusi 7 – Jalankan pemindaian SFC
Dan akhirnya, jika tidak ada solusi di atas memecahkan masalah mikrofon, mari jalankan komputer Anda melalui pemindaian SFC cepat (tidak begitu). Alat ini akan memindai komputer Anda untuk kemungkinan masalah dan interferensi, dan menyelesaikannya jika memungkinkan.
Berikut cara menjalankan pemindaian SFC:
- Buka Pencarian, ketik cmd dan buka command prompt sebagai administrator.
- Ketik perintah berikut dan tekan Enter: sfc / scannow

- Tunggu prosesnya selesai.
- Hidupkan Kembali komputer Anda.
Jika mikrofon Anda tidak berfungsi Windows Kami berharap setidaknya satu dari solusi ini bermanfaat bagi Anda. Seperti yang Anda lihat, sebagian besar masalah dapat diselesaikan dengan bermain-main dengan pengaturan Perekaman.
Jika masalah disebabkan oleh driver suara, solusi terbaik adalah menggunakan default Windows driver, atau menunggu pabrikan untuk rilis Windows 10 driver untuk perangkat audio Anda.
Pertanyaan yang Sering Diajukan – Baca lebih lanjut tentang masalah mikrofon
Klik tombol Start dan pergi ke Pengaturan> Sistem> Suara. Periksa opsi Input dan pastikan mikrofon Anda dipilih di Pilih perangkat input Anda. Sekarang bicara ke mikrofon Anda dan lihat apakah Windows mendengarkan Anda dari Uji mikrofon Anda.
- Mengapa mikrofon saya tidak berfungsi?
Alasan paling umum untuk mikrofon tidak berfungsi adalah karena dinonaktifkan, dinonaktifkan, atau volume rendah. Juga, uji mikrofon pada perangkat lain untuk melihat apakah itu berfungsi dengan baik.
Klik kanan ikon Volume di baki sistem dan pilih Suara. Pilih tab Rekaman, lalu klik kanan pada perangkat mikrofon Anda dan pilih Properties. Sekarang buka tab Listen dan centang kotak centang Listen to this device.
Editor Note: Posting ini awalnya diterbitkan pada Juni 2018 dan sejak itu telah diperbarui dan diperbarui pada Mei 2020 untuk memberikan kesegaran, ketepatan dan kelengkapan.