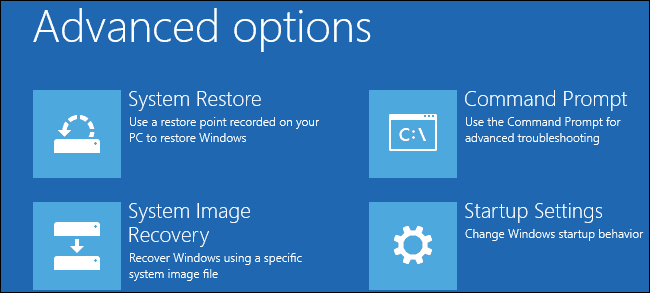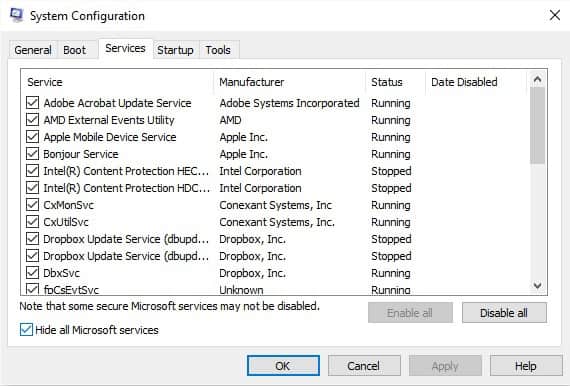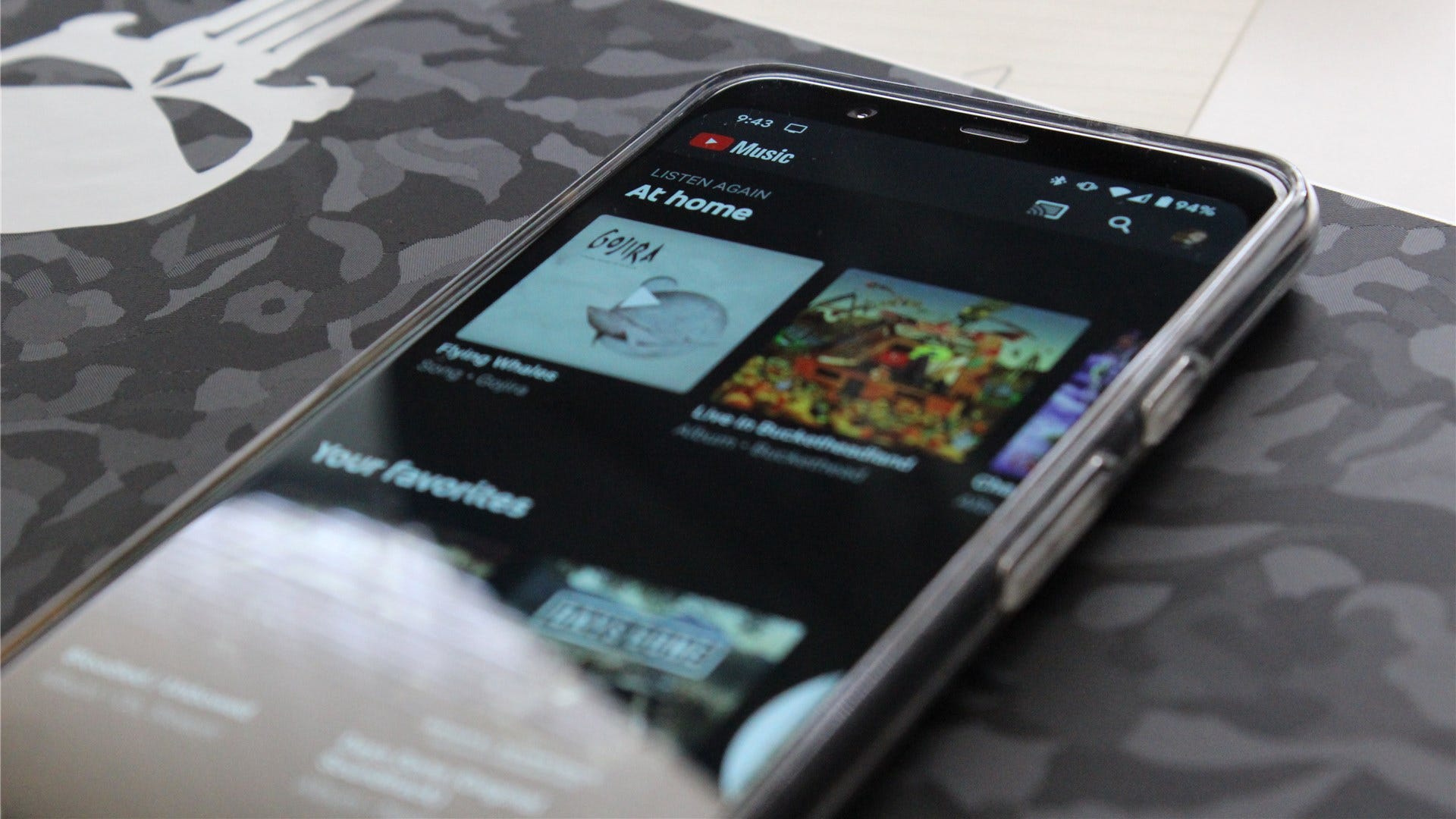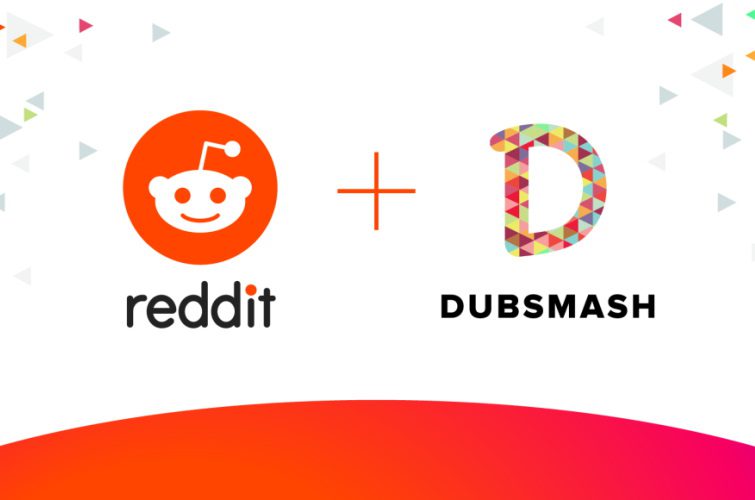FIX: Reset PC ini tidak berhasil Windows sepuluh

- Opsi Reset This PC sangat cocok jika Anda memiliki masalah serius yang tidak dapat melakukan instalasi bersih, atau jika Anda ingin menjual komputer bekas.
- Jika Anda melihat pesan Terjadi masalah saat menyetel ulang PC Kemudian kami menyarankan pemindaian sfc sederhana atau reboot dalam mode aman dan coba lagi. Lihat lebih banyak ide di artikel.
- Jenis kesalahan sistem Ini terjadi pada banyak orang, jadi tidak ada alasan untuk panik. Lihat kami Windows Bagian pemecahan masalah sistem untuk item serupa.
- Pelajari cara memperbaiki laptop atau komputer Anda dengan mengunjungi bagian yang didedikasikan untuk jenis masalah ini.

itu Setel Ulang PC Ini di Windows 10 memungkinkan Anda memilih apakah Anda ingin menyimpan file atau menghapusnya sepenuhnya, lalu menginstal ulang Windows operasi sistem.
Untuk melakukan reset PC, terkadang disebut reset pabrik, buka Konfigurasi >Pembaruan dan keamanan > Setel Ulang PC Ini > Mulai. Pilih opsi setelah selesai.
Anda juga dapat melakukan restart PC dengan me-restart komputer Anda dari layar login.
Ini dapat dilakukan dengan menekan Windows tombol logo + L, lalu tahan Shift sambil memilih Power > Restart di sudut kanan bawah layar.
Saat PC Anda restart, Anda dapat memilih Memecahkan masalah > Setel Ulang PC Ini.
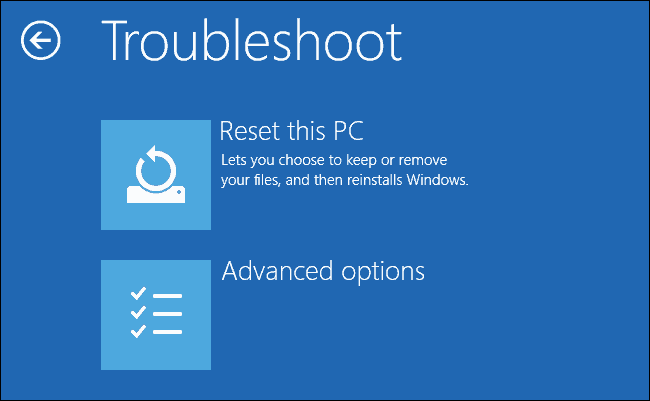
Opsi reset sempurna jika Anda mengalami masalah serius karena akan menginstal ulang sistem operativo, tetapi tanpa instalasi yang bersih.
Ketika Windows 10 reset memiliki beberapa keunggulan dibandingkan clean install, banyak pengguna melaporkan bahwa mengalami masalah saat mengatur ulang pesan dari PC mereka.
Ini bisa menjadi masalah besar dan mencegah Anda memulai ulang Windows 10 pengaturan, tetapi dalam artikel ini kami akan mencoba memperbaiki masalah ini.
Kami telah menulis banyak tentang masalah reboot PC sebelumnya. Tandai halaman ini jika Anda membutuhkannya nanti.
Apa yang harus dilakukan jika Anda tidak dapat mereset PC Anda (6 SOLUSI)
- Jalankan SFC quét scan
- Periksa partisi pemulihan untuk memperbaiki reboot PC
- Gunakan media pemulihan
- Pulihkan dari drive
- Atur komputer Anda ke Clean Boot
- Lakukan pembaruan/reboot dari WinRE
Solusi 1 – Jalankan SFC quét Scan
Ini dilakukan ketika masalah disebabkan oleh file yang rusak.
Berikut cara memperbaikinya:
- tekan Windows + X kunci pada saat yang sama
- Klik Ikon sistem (admin) buka ikon sistem
- Jika Anda dimintai izin, klik Ya
- Di Ikon sistemTipe sfc / scannow dan tekan Impor.
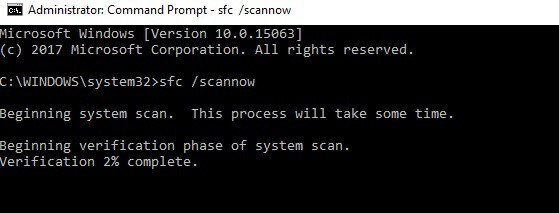
Anda juga dapat menggunakan alat khusus untuk membersihkan Registry Anda, seperti CCleaner. Jangan lupa untuk membuat cadangan registri Anda terlebih dahulu jika terjadi kesalahan.
Pelajari semua yang perlu diketahui tentang File Inspector! sistem dalam panduan terperinci kami!
Solusi 2 – Periksa partisi pemulihan untuk memperbaiki kesalahan reboot PC
Memulai ulang PC seperti menginstal baru Windows karena semua aplikasi dan driver yang diinstal sebelumnya akan dihapus dan hanya aplikasi dan driver yang telah diinstal sebelumnya atau yang disertakan dengan PC Anda yang akan tertinggal di sistem.
Partisi pemulihan Anda mungkin rusak, menyebabkan PC Anda restart tidak berfungsi.
Dalam hal ini, pastikan komputer Anda mematuhi semua Windows 10 persyaratan sistem dan kemudian instal ulang Windows Gunakan alat media penginstalan dengan mengikuti langkah-langkah berikut:
- Memilih Unduh peralatan
- Klik Lari (Anda harus menjadi administrator agar ini berfungsi)
- Dibawah Persyaratan lisensi pilih halaman Menerima
- Di Apa yang ingin kamu lakukan halaman, pilih Perbarui PC ini sekarang
- Mengklik Alat akan memulai pengunduhan dan pemasangan Windows sepuluh)
- Ikuti petunjuk untuk mengonfigurasi Windows 10 di komputer Anda
- Ketika Anda siap untuk menginstal, Windows 10 memberikan ringkasan opsi Anda dan apa yang akan tersisa selama peningkatan. Memilih Ubah apa yang akan disimpan
- Tetapkan preferensi Anda di Jaga agar file dan aplikasi tetap pribadiatau Simpan hanya file pribadiatau simpan Tidak ada apa-apa Selama pembaruan
- Simpan dan tutup aplikasi dan file yang sedang berjalan
- Memilih Instal di PC
Note: Instalasi akan memakan waktu cukup lama dan komputer Anda akan restart beberapa kali, jadi pastikan untuk tidak mematikannya.
Jika tidak ada partisi pemulihan yang tersedia, unduh dan instal aplikasi dan driver yang dihapus, bukan yang disertakan dengan komputer Anda.
Microsoft telah mengidentifikasi masalah yang menyebabkan kesalahan restart layar biru PC segera setelah instalasi Windows sepuluh)
Mereka merilis pembaruan kumulatif untuk Windows 10 untuk 18 Agustus 2015, termasuk solusi yang mencegah pelanggan yang belum mencoba untuk mereset PC dari mendapatkan kesalahan ini.
Inilah sebabnya mengapa Anda harus memastikan bahwa Anda telah menginstal pembaruan terbaru sebelum melakukan restart PC. Cara terbaik untuk memastikan PC Anda mutakhir adalah dengan mengaktifkan Pembaruan Otomatis.
Namun, pembaruan tidak memperbaiki kesalahan restart layar biru PC bagi mereka yang mengalaminya.
Mencari alat verifikasi status hard drive terbaik? Berikut adalah pilihan terbaik kami.
Solusi 3 – Gunakan media pemulihan
Kesalahan layar biru, seperti restart PC, dapat terjadi jika terjadi masalah serius Windows shutdown atau reboot yang tidak terduga. Kesalahan tersebut terjadi karena masalah perangkat keras dan perangkat lunak.
Jika Anda menambahkan perangkat keras baru sebelum mendapatkan kesalahan boot ulang layar biru PC, matikan komputer, lepaskan perangkat keras, lalu mulai ulang (Anda juga dapat mem-boot dalam Mode Aman).
Berikut cara menggunakan media pemulihan untuk mengakses pengaturan startup dan memperbaiki kesalahan restart PC:
- Pergi untuk memilih layar opsi
- Memilih Memecahkan masalah
- Klik Pengaturan lanjutan
- Klik Pengaturan Startup
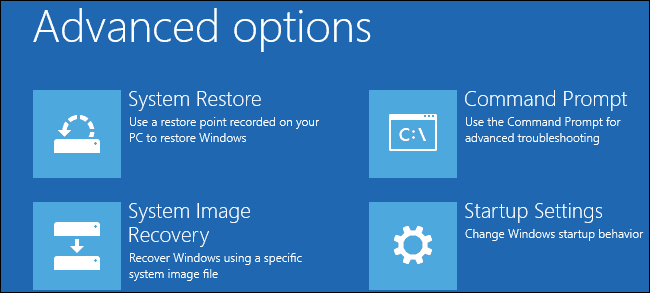
- Reboot, lalu pilih pengaturan boot dengan menekan nomor yang sesuai
Solusi 4 – Pulihkan dari disk
Microsoft sedang menyelidiki masalah yang diketahui yang mengakibatkan kegagalan restart PC berdasarkan tiga kondisi berikut:
- PC pra-instal Windows 10, tidak ada pembaruan dari versi sebelumnya
- Produsen PC mengizinkan kompresi untuk mengurangi ruang disk yang diperlukan untuk aplikasi pra-instal
- Anda membuat drive pemulihan USB dengan fitur Buat Drive Pemulihan
- Komputer melakukan boot ke drive pemulihan USB dan kemudian memilih Pemecahan Masalah > Setel Ulang PC Ini > Hapus Semua
Dalam kondisi ini, memulai ulang mungkin tidak menyebabkan kesalahan memulai ulang layar biru untuk PC Anda, jadi Anda mungkin tidak dapat memulai komputer Anda.
Dalam hal ini, boot PC Anda ke drive pemulihan USB, lalu pilih Pemecahan masalah > Pulihkan dari Drive.
Ikuti petunjuk di layar Anda untuk memulihkan PC Anda.
Note- Ini akan menghapus semua file pribadi, aplikasi, atau driver yang diinstal dan perubahan apa pun pada pengaturannya. Kembalikan komputer ke kondisi pabrik.
Pastikan tidak ada yang hilang dengan alat pemulihan file!
Solusi 5 – Atur komputer Anda ke Clean Boot
Melakukan boot bersih komputer Anda membantu mengurangi konflik terkait perangkat lunak yang dapat menunjukkan akar penyebab masalah kesalahan boot ulang layar biru PC Anda.
Konflik ini dapat disebabkan oleh aplikasi dan layanan yang mulai dan berjalan di latar belakang setiap kali Anda memulai Windows normal
Untuk berhasil melakukan boot bersih di Windows 10, Anda harus login sebagai administrator, lalu ikuti langkah-langkah berikut:
- Pergi ke kotak pencarian
- Jenis msconfig
- Memilih Konfigurasi sistem
- Menemukan Melayani lidah
- Memilih Sembunyikan semua layanan Microsoft kotak
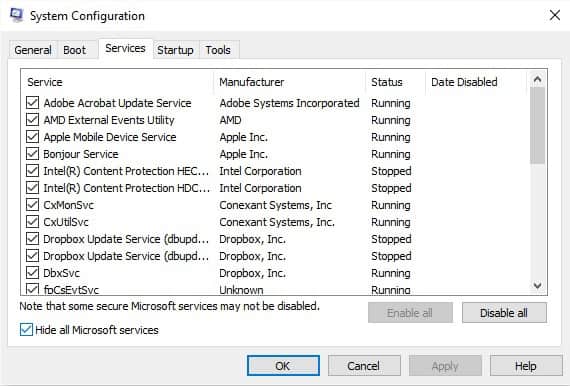
- Klik Menonaktifkan semua
- Untuk pergi Operasi uji lidah
- Klik Buka Pengelola Tugas
- Tutup Pengelola Tugas lalu klik Oke
- Hidupkan Kembali komputer Anda
Anda harus memiliki lingkungan boot yang bersih setelah mengikuti semua langkah ini dengan hati-hati, kemudian Anda dapat mencoba mengatur ulang PC Anda.
Windows tidak akan dimulai? Pemecahan masalah dalam waktu singkat dengan panduan terperinci kami!
Solusi 6 – Lakukan pembaruan/reboot dari WinRE
Jika Anda masih mendapatkan kesalahan saat me-restart PC Anda, coba boot dari Windows 10 kendaraan kemudian melakukan perbaikan otomatis Windows Pemulihan Lingkungan (WinRE).
Untuk melakukan perbaikan otomatis, lakukan hal berikut;
- Masukkan USB atau DVD Windows 10 media
- Hidupkan Kembali komputer Anda
- Tekan F12 di komputer Anda untuk membuka Windows Mempersiapkan
- Pilih drive tempat Anda mencolokkan USB atau DVD
- Klik Berikutnya.
- Memilih Perbaiki komputer Anda
- Layar biru dengan opsi akan muncul
- Memilih Memecahkan masalah
- Memilih Pengaturan lanjutan
- Memilih Perbaikan otomatis opsi boot lanjutan
Setelah perbaikan selesai, coba mulai ulang PC untuk melihat apakah masalah berlanjut.
Namun, jika perbaikan otomatis tidak berhasil, periksa panduan pemecahan masalah ini untuk memperbaiki masalah.
Memiliki masalah mengatur ulang pesan PC Anda dapat menyebabkan banyak masalah dan mencegah Anda me-restart PC Anda, tetapi jika Anda yakin coba semua solusi kami.
Beri tahu kami jika salah satu solusi di atas berhasil untuk Anda dengan meninggalkan komentar Anda di bawah.
FAQ: Pelajari lebih lanjut tentang me-restart PC Anda di Windows sepuluh
- Bagaimana Anda memperbaiki masalah dengan mengatur ulang PC Anda? Windows sepuluh?
Salah satu opsi adalah melakukan instalasi bersih Windows gunakan alat pembuatan media, mulai dari memori USB yang baru dibuat dan pilih Perbaiki komputer Anda -> Mode aman -> Opsi lanjutan -> Atur ulang PC ini -> Hapus Semua.
- Apakah mereset PC menghapus virus?
Melakukannya Restart akan menghapus semua yang diinstal pada PC dan mengembalikannya ke pengaturan pabrik. Pastikan untuk menginstal antivirus yang baik terlebih dahulu dan kemudian lanjutkan untuk menginstal apa pun yang Anda butuhkan.
- Berapa lama waktu yang dibutuhkan untuk mereset PC? Windows sepuluh?
Jika Anda memilih untuk mengatur ulang PC dan menghapus semuanya, ini bisa memakan waktu cukup lama. Tergantung pada hard drive dan prosesor, pengoperasian mungkin memakan waktu antara 1 y 3 jam, hingga Anda dapat mengonfigurasi dan menyesuaikan Windows Salinan.
- Apa yang terjadi jika saya me-restart PC saya?
Setelah restart PC, Windows Anda kehilangan pengaturan pribadi apa pun yang telah Anda buat dan perangkat lunak tambahan apa pun yang telah Anda instal. Kembali ke keadaan semula dengan semua utilitas asli dan mungkin perangkat lunak percobaan yang diinstal oleh pabrikan. Anda perlu memperbarui Windows lagi dan instal ulang perangkat lunak yang Anda gunakan setiap hari.
Dari editor Note: Posting ini awalnya diterbitkan pada Oktober 2017 dan sejak itu diperbarui dan diperbarui pada April 2020 karena kesegaran, akurasi, dan kelengkapannya.