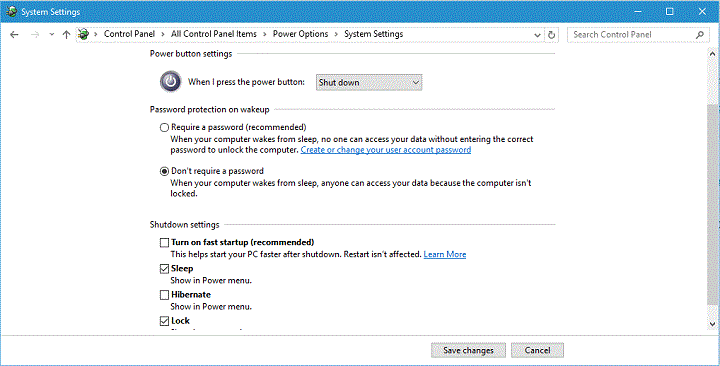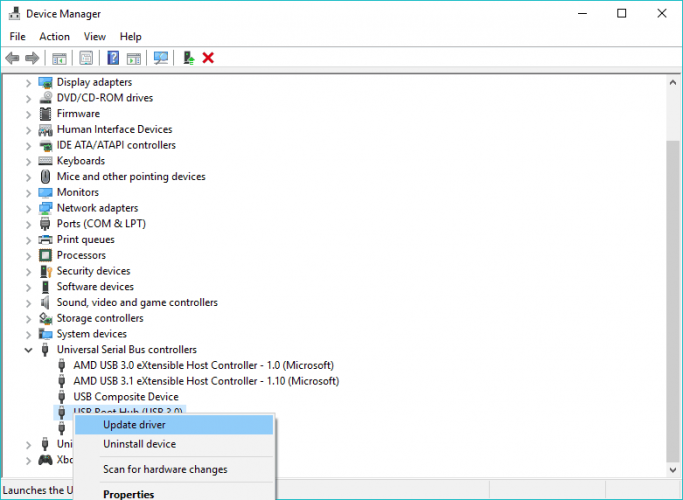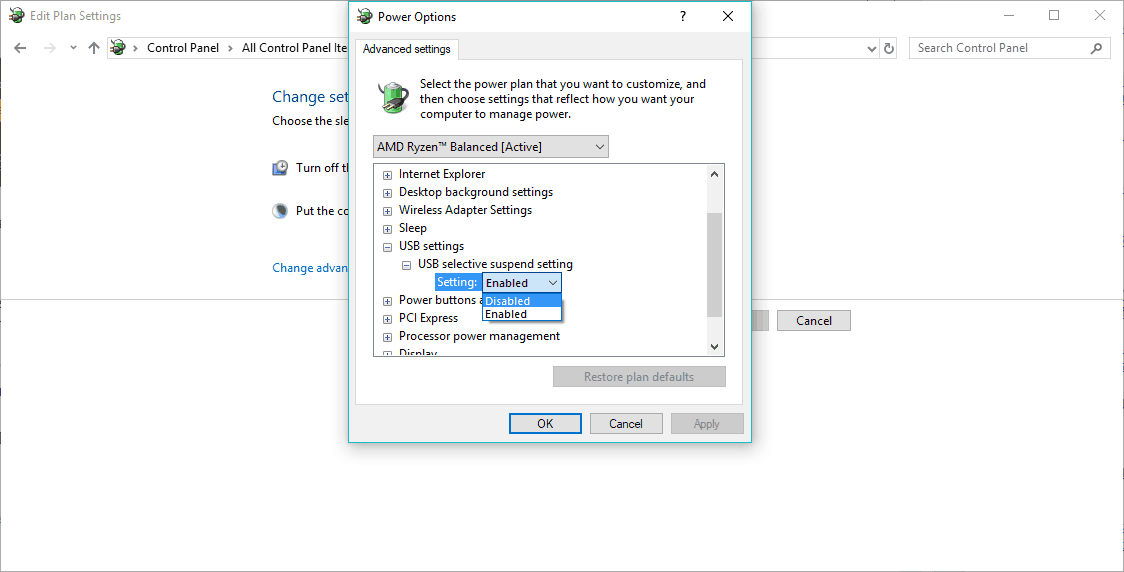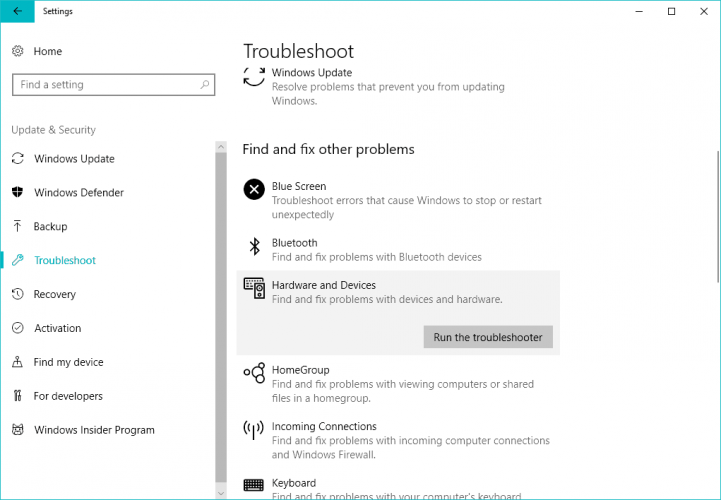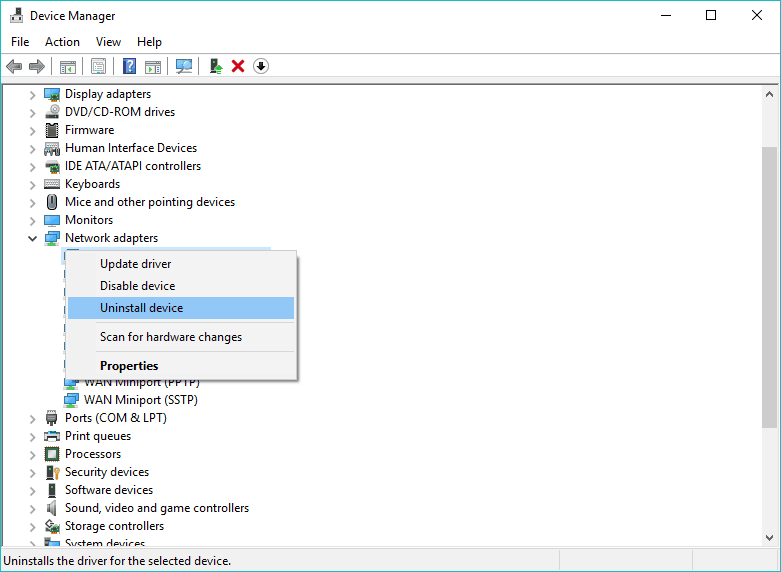FIX: USB DEVICE DESCRIPTOR FAILURE error on Windows 10

Kami menggunakan perangkat USB sepanjang waktu, jadi cukup membuat frustasi saat perangkat USB Anda tidak berfungsi.
Windows 10 pengguna melaporkan kesalahan USB DEVICE_DESCRIPTOR_FAILURE pada Windows 10, jadi hari ini kami akan mencoba memperbaikinya.
Berikut beberapa variasi kesalahan ini:
- Pengunduhan driver USB device_descriptor_failure
- Pengenal driver perangkat device_descriptor_failure USB
- tidak diketahui USB kode perangkat (permintaan deskriptor perangkat gagal) 43
- USB_descriptor_failure perangkat Bluetooth
- tidak diketahui USB perangkat (penghitungan perangkat gagal) Windows 10
- USB driver_descriptor_failure driver unduh gratis
- USB vid_0000 dan pid_0008 5 & 3a33fe6e & 0Y5
Kami telah menulis banyak tentang masalah USB. Cobalah kiat-kiat teknologi ini untuk membuat USB Anda berfungsi kembali!
Bagaimana saya bisa memperbaiki kesalahan DESKRIPSI PERANGKAT USB Windows 10?
Daftar Isi:
- Gunakan pemecah masalah perangkat keras dan perangkat
- Matikan mulai cepat
- Perbarui BIOS Anda
- Perbarui USB Hub konduktor
- Nonaktifkan pengaturan penangguhan selektif USB
- Gunakan pemecah masalah
- Pasang kembali USB Hub
Solusi: USBDEVICE_DESCRIPTOR_FAILURE kesalahan
Menurut pengguna, kesalahan ini dapat terjadi setiap 30 detik, sehingga cukup menjengkelkan dan dapat menyebabkan banyak ketidaknyamanan, terutama jika perangkat USB Anda berhenti bekerja karena itu.
Meskipun USBDEVICE_DESCRIPTOR_FAILURE dapat menyebabkan banyak masalah, ada beberapa solusi yang dapat membantu Anda.
Solusi 1 – Gunakan pemecah masalah perangkat keras dan perangkat
Jadi hal pertama yang akan kita coba untuk menyelesaikan masalah dengan kesalahan USBDEVICE_DESCRIPTOR_FAILURE adalah menjalankan pemecah masalah perangkat.
Untuk menggunakan pemecah masalah perangkat, lakukan hal berikut:
- Ketik troubleshooting di bar pencarian dan pilih Troubleshooting dari daftar.
- Pilih Lihat semua di sudut kiri atas.
- Kemudian klik Perangkat Keras dan Perangkat dan ikuti instruksi untuk menyelesaikan pemecah masalah.
Meskipun ini bukan solusi terbaik, beberapa pengguna melaporkan bahwa itu telah membantu mereka memperbaiki kesalahan ini, jadi patut dicoba.
Bekerja dengan Windows Pemecah masalah adalah mimpi buruk? Coba salah satu alat pemecahan masalah ini!
Solusi 2 – Nonaktifkan mulai cepat
Beberapa pengguna melaporkan itu Windows 10 boot terlalu cepat dan perangkat eksternal tidak terdeteksi sebelum boot selesai dan ini menyebabkan USBDEVICE_DESCRIPTOR_FAILURE kesalahan.
Untuk memperbaikinya, Anda harus menonaktifkan Mulai Cepat dengan mengikuti langkah-langkah ini:
- Buka Control Panel dan klik ikon Power Options.
- Di sebelah kiri, klik tautan Pilih apa yang dilakukan tombol daya.
- Kemudian klik Ubah pengaturan yang saat ini tidak tersedia.
- Buka bagian Pengaturan Shutdown dan hapus centang Aktifkan Peluncuran Cepat.
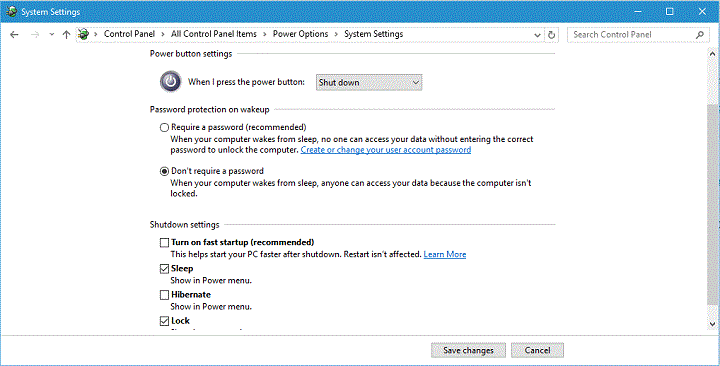
- Kemudian klik Simpan perubahan dan mulai ulang komputer Anda untuk menerapkan perubahan.
Apa yang harus dilakukan jika Anda tidak dapat menonaktifkan peluncuran cepat? Lihatlah panduan terperinci kami untuk menyelesaikan masalah!
Solusi 3 – Perbarui BIOS Anda
Memperbarui BIOS Anda berbeda untuk setiap jenis BIOS dan setiap motherboard, dan itu bukan sesuatu untuk pengguna dasar.
Untuk memperbarui BIOS Anda, Anda harus mengunduh versi terbaru dari pabrikan motherboard Anda dan ikuti instruksi di situs web mereka.
Kami harus memperingatkan Anda bahwa memperbarui BIOS Anda dapat menyebabkan masalah, bahkan kerusakan permanen jika Anda tidak melakukannya dengan benar, jadi jika Anda tidak tahu bagaimana melakukannya, mungkin lebih baik untuk menyewa seorang profesional untuk melakukannya untuk Anda.
Solusi 4 – Perbarui USB Hub konduktor
Jika tidak ada solusi di atas yang berhasil, kami akan mencoba memperbarui semua Root USB Hub.
Pembaruan root USB Hub Driver pada dasarnya akan memperbarui driver untuk semua port USB Anda, jadi Anda tidak perlu memperbaruinya secara individual.
Jika Anda tidak yakin cara memperbarui USB Root Hub driver, cukup ikuti petunjuk di bawah ini:
- Pergi ke Pencarian, ketik devicemngr dan buka Pengelola perangkat.
- Perluas Driver Serial Bus Universal
- Klik kanan pada root USB Hub, Dan pergi ke Perbarui Driver.
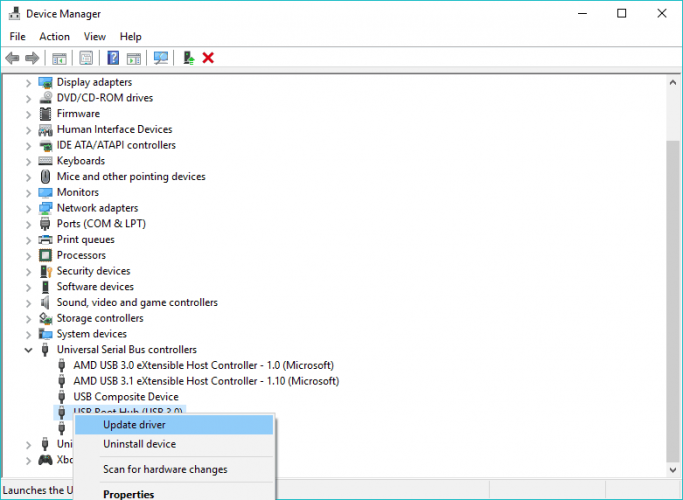
- Biarkan wizard menemukan pembaruan baru (jika tersedia) dan selesaikan instalasi.
- Nyalakan kembali komputer Anda.
Peringatan Panduan Epik! Semua yang perlu Anda ketahui tentang memperbarui driver ada di sini!
Perbarui driver secara otomatis
Jika Anda tidak ingin kesulitan memperbarui semua driver Anda secara manual, kami sangat menyarankan Anda melakukannya secara otomatis Alat Pembaruan Driver Tweakbit.
Alat ini disetujui oleh Microsoft dan Norton Antivirus. Setelah beberapa tes, tim kami menyimpulkan bahwa ini adalah solusi otomatis terbaik. Di bawah ini Anda dapat menemukan panduan cepat tentang cara melakukannya.
- Unduh dan pasang TweakBit Driver Updater

- Setelah diinstal, program akan mulai memindai PC Anda untuk driver yang ketinggalan jaman secara otomatis. Driver Updater akan memeriksa versi driver Anda yang terinstal di database cloud-nya untuk versi terbaru dan merekomendasikan pembaruan yang sesuai. Yang perlu Anda lakukan adalah menunggu pemindaian selesai.

- Di akhir pemindaian, Anda akan mendapatkan laporan tentang semua driver masalah yang ditemukan di PC Anda. Tinjau daftar dan lihat apakah Anda ingin memperbarui setiap pengontrol secara individual atau sekaligus. Untuk memperbarui satu pengontrol sekaligus, klik tautan "Perbarui Pengontrol" di sebelah nama pengontrol. Atau cukup klik tombol "Perbarui Semua" di bagian bawah untuk menginstal secara otomatis semua pembaruan yang disarankan.

Note: Beberapa driver harus diinstal dalam beberapa langkah, jadi Anda harus menekan tombol "Perbarui" beberapa kali hingga semua komponennya diinstal.
Penafian: beberapa fitur alat ini tidak gratis.
Solusi 5 – Nonaktifkan pengaturan penangguhan selektif USB
Beberapa pengguna juga melaporkan bahwa menonaktifkan Pengaturan Tidur Selektif USB dari Opsi Daya juga menyelesaikan kesalahan USBDEVICE_DESCRIPTOR_FAILURE.
Dan itulah yang akan kita coba selanjutnya. Berikut cara menonaktifkan pengaturan penangguhan selektif USB di Windows 10:
- Pergi ke Panel kontrol dan dan pilih Opsi daya. Atau Anda dapat pergi ke Cari dan cukup ketik opsi daya.
- Temukan paket yang Anda pilih saat ini dan klik Ubah pengaturan paket.
- Klik Ubah pengaturan daya tingkat lanjut.
- Temukan Konfigurasi USB> Konfigurasi Penundaan Selektif USB dan ubah ke Dinonaktifkan untuk semua input. Klik Terapkan y Ok untuk menyimpan perubahan.
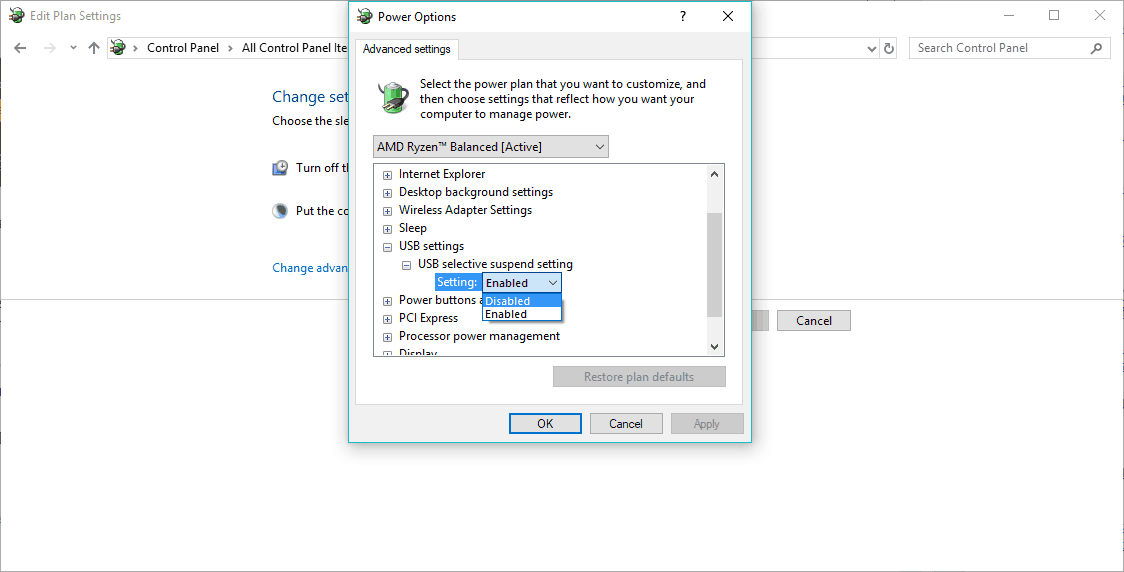
Solusi 6 – Gunakan pemecah masalah
Jika Anda menggunakan Windows 10 Creators Update atau lebih baru, Anda dapat menggunakan alat pemecahan masalah baru yang diperkenalkan oleh Microsoft dengan pembaruan ini.
Ini adalah alat pemecahan masalah universal, yang berarti Anda pada dasarnya dapat menggunakannya untuk berbagai masalah sistem.
Inilah cara menjalankan yang baru Windows 10 Pemecah Masalah:
- Buka Aplikasi pengaturan.
- Pergi Pembaruan dan keamanan > Pecahkan masalah.
- Klik Perangkat keras dan perangkatdan pergi berlari pemecah masalah.
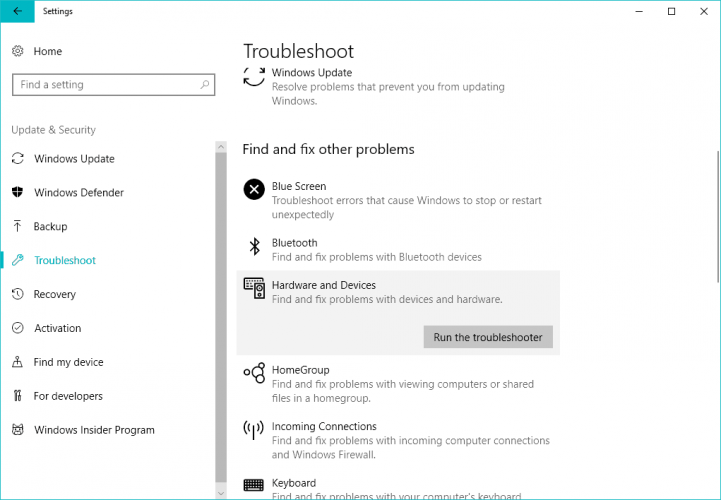
- Tunggu sampai pemecah masalah selesai.
- Nyalakan kembali komputer Anda.
Solusi 7 – Instal ulang USB Hub
Jika tidak ada solusi di atas yang berhasil menyelesaikan masalah dengan kesalahan USBDEVICE_DESCRIPTOR_FAILURE, satu-satunya yang tersisa untuk dilakukan adalah menginstal ulang USB Root Hub.
Inilah cara melakukannya:
- Pergi ke Pencarian, ketik devicemngr dan buka Pengelola perangkat.
- Perluas Driver Serial Bus Universal
- Klik kanan pada root USB Hub, Dan pergi ke Copot perangkat.
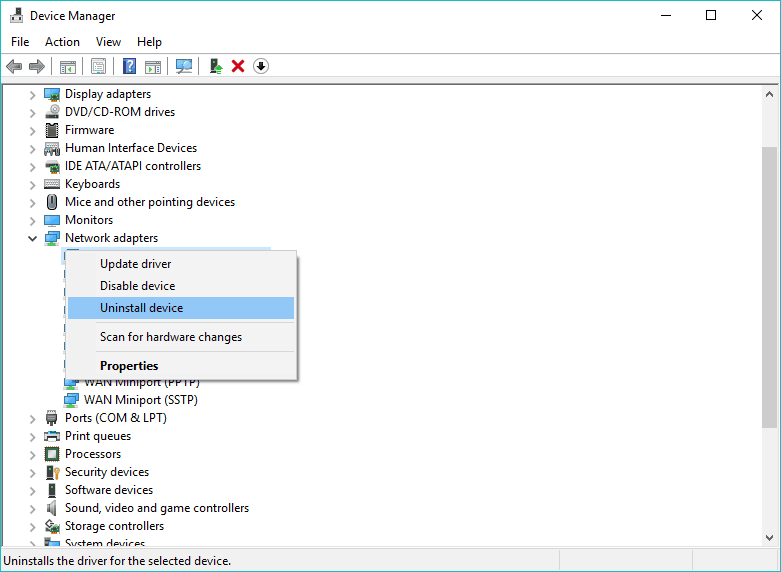
- Tunggu wizard untuk menghapus instalasi USB Root Hub.
- Nyalakan kembali komputer Anda.
Setelah Anda me-restart komputer Anda lagi, itu akan secara otomatis menginstal USB root Hub Sopir sekali lagi. Tetapi jika itu tidak terjadi, Anda juga dapat menginstal USB Root Hub dengan tangan:
- Buka pengelola perangkat
- Klik Temukan perubahan perangkat keras tombol. Windows itu tidak akan menginstal driver yang hilang.
- Tunggu Device Manager untuk mencatat perubahan dan menginstal USB Root Hub Sopir lagi.
Anda menginginkan hub USB-C terbaik Windows? Inilah pilihan hebat kami!
Itu saja, kami harap artikel ini telah membantu Anda memecahkan masalah dengan kesalahan USBDEVICE_DESCRIPTOR_FAILURE di Windows 10)
Jika Anda memiliki komentar atau pertanyaan, cukup tulis di bawah ini.
Pertanyaan yang Sering Diajukan: Baca lebih lanjut tentang bug USB
- Bagaimana cara memperbaiki kesalahan dalam permintaan deskriptor perangkat? Windows 10?
Untuk memperbaiki masalah ini, gunakan pemecah masalah perangkat keras dan perangkat, matikan peluncuran cepat, perbarui BIOS Anda, perbarui USB Hub driver, nonaktifkan pengaturan penangguhan selektif USB, instal ulang USB Hub.
Hubungkan perangkat USB Anda ke komputer Anda. Anda akan melihat perangkat USB yang tidak dikenal dengan tanda kuning pada driver Universal Serial Bus.Klik kanan dan klik Uninstall untuk menghapusnya. Nyalakan kembali PC Anda dan driver akan diinstal secara otomatis. Jika masalah berlanjut, drive USB Anda mungkin rusak. Cobalah dulu di komputer lain, dan jika itu masih tidak berhasil, coba format perangkat USB Anda. Ini akan menghapus semua data pada disk.
- Apa itu perangkat USB yang tidak dikenal?
Ketika Anda membuka Device Manager, Anda akan melihat bahwa perangkat USB yang diperlihatkan dalam pengontrol universal serial bus ditandai dengan tanda seru berwarna kuning dan dengan pesan "Perangkat USB tidak dikenal (permintaan deskriptor perangkat gagal)". Pada dasarnya komputer Anda tidak mengenali perangkat USB Anda karena berbagai alasan yang mungkin.
Dari editor Note: Posting ini awalnya diterbitkan pada Februari 2018 dan sejak itu telah diperbarui dan diperbarui pada April 2020 untuk memberikan kesegaran, ketepatan dan kelengkapan.