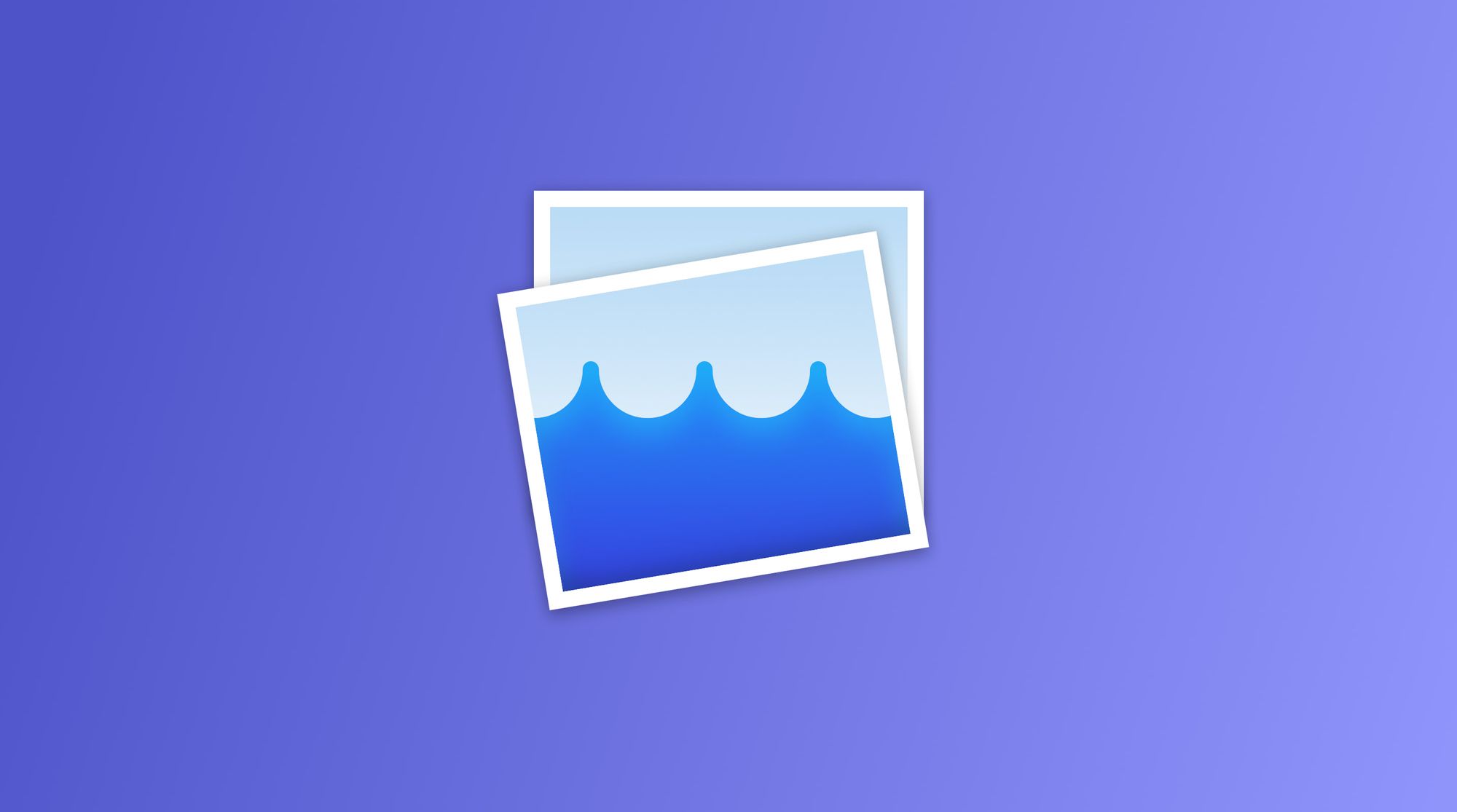Gifox: cara membuat GIF yang ringkas dan indah untuk laporan bug
Saya menggunakan Gifox untuk laporan bug saat mengerjakan aplikasi KeyKey dan Focusito saya. Jika sesuatu tidak berjalan sesuai rencana, saya memperbaiki kesalahan dalam bentuk gambar animasi, menjelaskan bug dalam teks dan memberi tahu bagaimana semuanya seharusnya bekerja.
Lebih jarang – Saya menggunakan Gifox untuk membuat gambar animasi untuk blog saya.
Menangkap gambar
Gifox dapat menangkap area tertentu dari layar atau jendela tertentu. Selain itu, untuk jendela, Anda dapat mematikan tangkapan bayangan, yang sangat nyaman, dan untuk area layar – gambar latar belakang desktop. Semua ini memiliki efek positif pada ukuran file akhir.
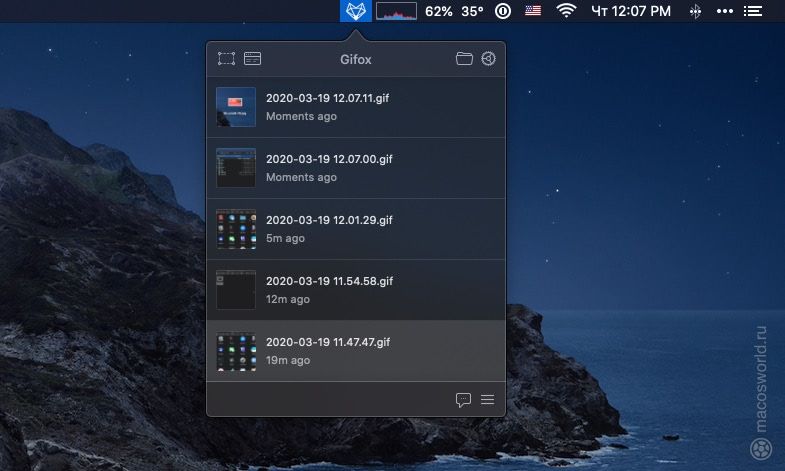 Gifox mendukung Dropbox, Google Drive dan Imgur, jika tiba-tiba lebih nyaman bagi Anda untuk berbagi bukan file, tetapi tautan
Gifox mendukung Dropbox, Google Drive dan Imgur, jika tiba-tiba lebih nyaman bagi Anda untuk berbagi bukan file, tetapi tautanAnda dapat memulai dan menghentikan perekaman melalui antarmuka atau menggunakan pintasan.
CmdShift6 – tangkap area layar;
CmdShift7 – ambil jendela;
Spasi – mulai merekam;
Esc – berhenti merekam.
Setelah perekaman selesai, Gifox membuat GIF dan menyimpannya ke folder Dokumen-dokumen… Jika Anda adalah pengguna Dropbox, maka setelah merekam GIF’koy, Anda juga dapat merekam cloud. Tetapi untuk beberapa alasan, pintasan tidak dapat dikonfigurasi untuk tindakan ini.
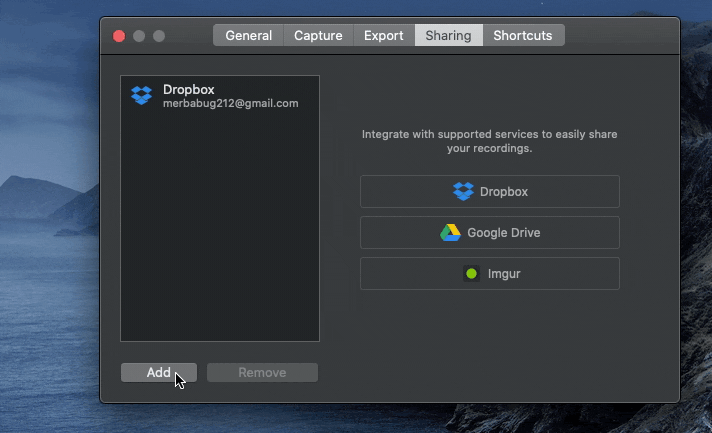 Gifox mendukung Dropbox, Google Drive dan Imgur, jika tiba-tiba lebih nyaman bagi Anda untuk berbagi bukan file, tetapi tautan
Gifox mendukung Dropbox, Google Drive dan Imgur, jika tiba-tiba lebih nyaman bagi Anda untuk berbagi bukan file, tetapi tautanPengaturan kualitas GIF
Secara default, Gifox menyeimbangkan ukuran file akhir dan kualitas gambar. Tapi GIF adalah gambar yang berubah-ubah dan hasil optimal selalu tergantung pada gambar awal yang ingin Anda rekam. Oleh karena itu, Anda harus segera memahami pengaturannya, terutama jika Anda akan menggunakan GIF di beberapa publikasi.
Empat parameter mempengaruhi kualitas dan ukuran gambar:
- Jumlah frame per detik;
- Jumlah warna dalam bingkai;
- Dithering;
- Palet.
Untuk mendemonstrasikan antarmuka, 10-15 frame per detik sudah cukup. Secara default, Gifox membuat video dengan 17 frame, sehingga jumlah frame dalam pengaturan dapat dihilangkan. Saya menurunkannya menjadi 15. Jika Anda tidak perlu menunjukkan kelancaran antarmuka, maka jumlah bingkai dapat dikurangi menjadi 10.
Jumlah maksimum warna dalam GIF adalah 256. Standarnya adalah 192 warna, tetapi saya sering menurunkan nilai ini menjadi 128. Dengan dithering, jumlah warna ini seringkali cukup untuk membuat gambar terlihat lebih atau kurang waras.
Dithering adalah algoritma yang memberikan ilusi kedalaman warna dengan palet terbatas. Misalnya, untuk mendapatkan warna ungu yang hilang dari palet, Anda dapat menggunakan piksel kotak-kotak warna merah dan biru.
Gifox memiliki empat algoritma dithering: Bayer, Floyd-Stainberg, Sierra Lite, Two-Row Sierra. Secara default, Bayer diinstal dengan parameter “tiga” ukuran matriks gentar (Skala 3). Saya menjalankan tes kecil pada gambar saya dan tidak melihat banyak perbedaan dalam kualitas antara Skala 3-4-5, karena untuk diriku sendiri aku berhenti di Skala 4… Dengan parameter ini, anehnya, file akhir beratnya sekitar 10% lebih sedikit. Algoritme lainnya menghasilkan artefak dalam gambar, jadi saya tidak menggunakannya untuk mendemonstrasikan antarmuka.
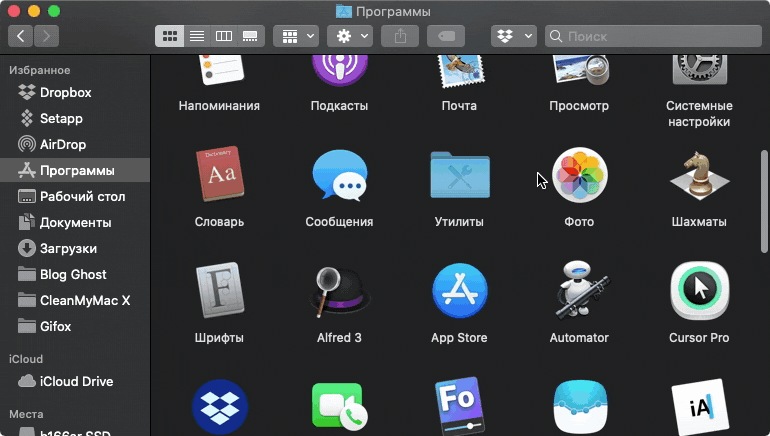 Contoh GIF. 192 warna, 17 frame per detik, Bayer 4 dithering. Sebelum kompresi file adalah 580 KB, setelah kompresi dengan Optimage – 429 KB
Contoh GIF. 192 warna, 17 frame per detik, Bayer 4 dithering. Sebelum kompresi file adalah 580 KB, setelah kompresi dengan Optimage – 429 KBPalet warna untuk GIF dapat bersifat global untuk semua bingkai atau unik untuk setiap waktu. Di Gifox parameter ini dapat Global atau Per bingkai… Dengan yang terakhir, gambar akan menjadi kualitas terbaik, tetapi ukuran file segera meningkat lima kali lipat atau lebih. Oleh karena itu, saya selalu menggunakan Global…
Akibatnya, parameter awal saya terlihat seperti ini:
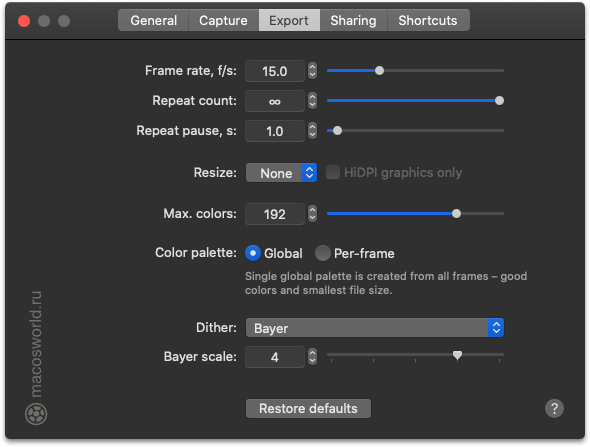 Pengaturan kualitas GIF default saya. Jika file terlalu besar, maka saya mengurangi jumlah warna dan bingkai
Pengaturan kualitas GIF default saya. Jika file terlalu besar, maka saya mengurangi jumlah warna dan bingkaiJika Anda perlu membuat gambar sekecil mungkin, kurangi jumlah bingkai dan jumlah warna. Jika lebih sedikit, nonaktifkan dithering. Tanpa itu, gambar akan tampak kasar, tetapi ukurannya mungkin menjadi lebih kecil.
Editor bawaan
Saat mengambil gambar, Gifox selalu mempertahankan aslinya. Ini berarti bahwa Anda dapat memperbaiki video kapan saja: potong bagian awal dan akhir yang canggung, lalu simpan sebagai GIF dengan parameter unik.
Editor bawaan membuat hidup jauh lebih mudah.
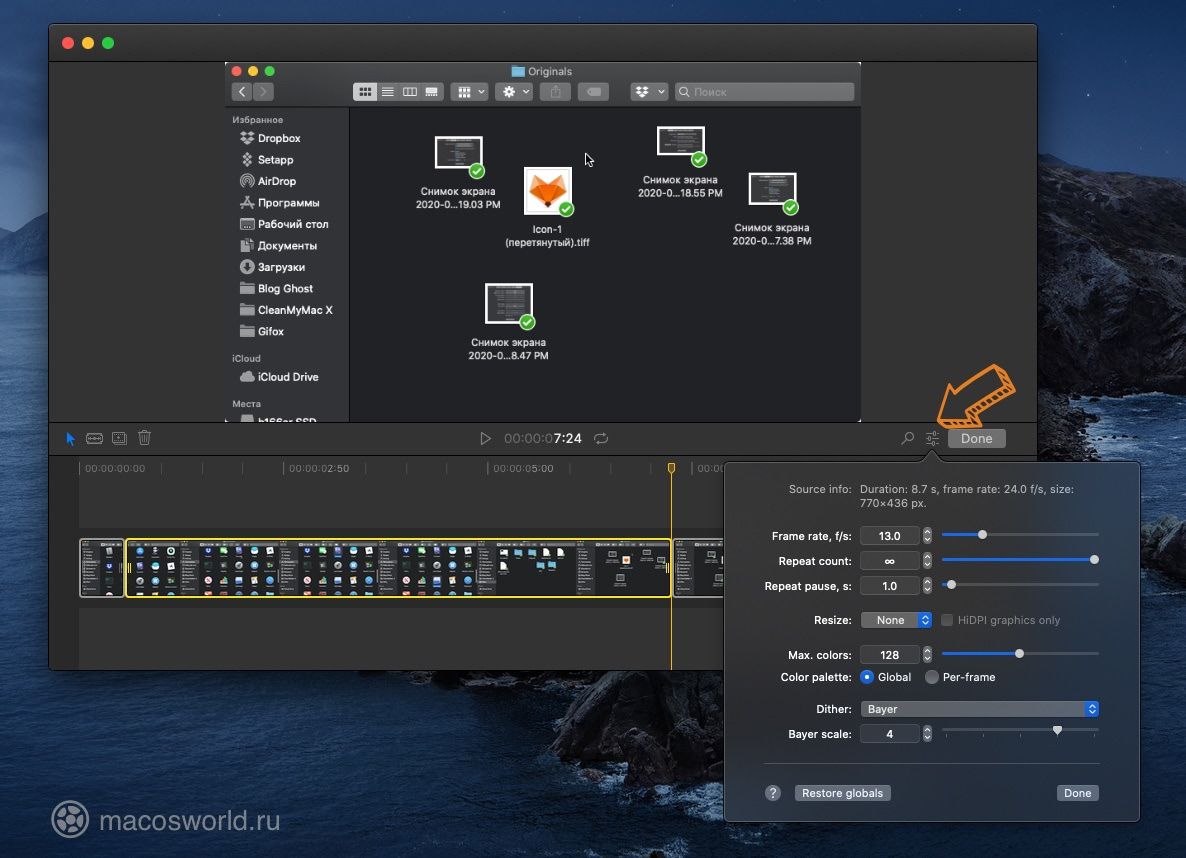 Menggunakan editor bawaan, Anda dapat mempersingkat klip dan mengubah parameter ekspor
Menggunakan editor bawaan, Anda dapat mempersingkat klip dan mengubah parameter eksporJika Anda membutuhkan lebih banyak kebebasan dalam pasca-pemrosesan file akhir, maka carilah alternatif – GIF Brewery. Program ini diarahkan untuk mengkonversi video ke GIF. Program ini dapat memotong dan mengubah ukuran video dalam piksel, menyesuaikan penundaan antar bingkai.
GIF Brewery – buat gif animasi di Mac
Dia memberi tahu saya bagaimana saya membuat gif animasi untuk mengilustrasikan artikel.
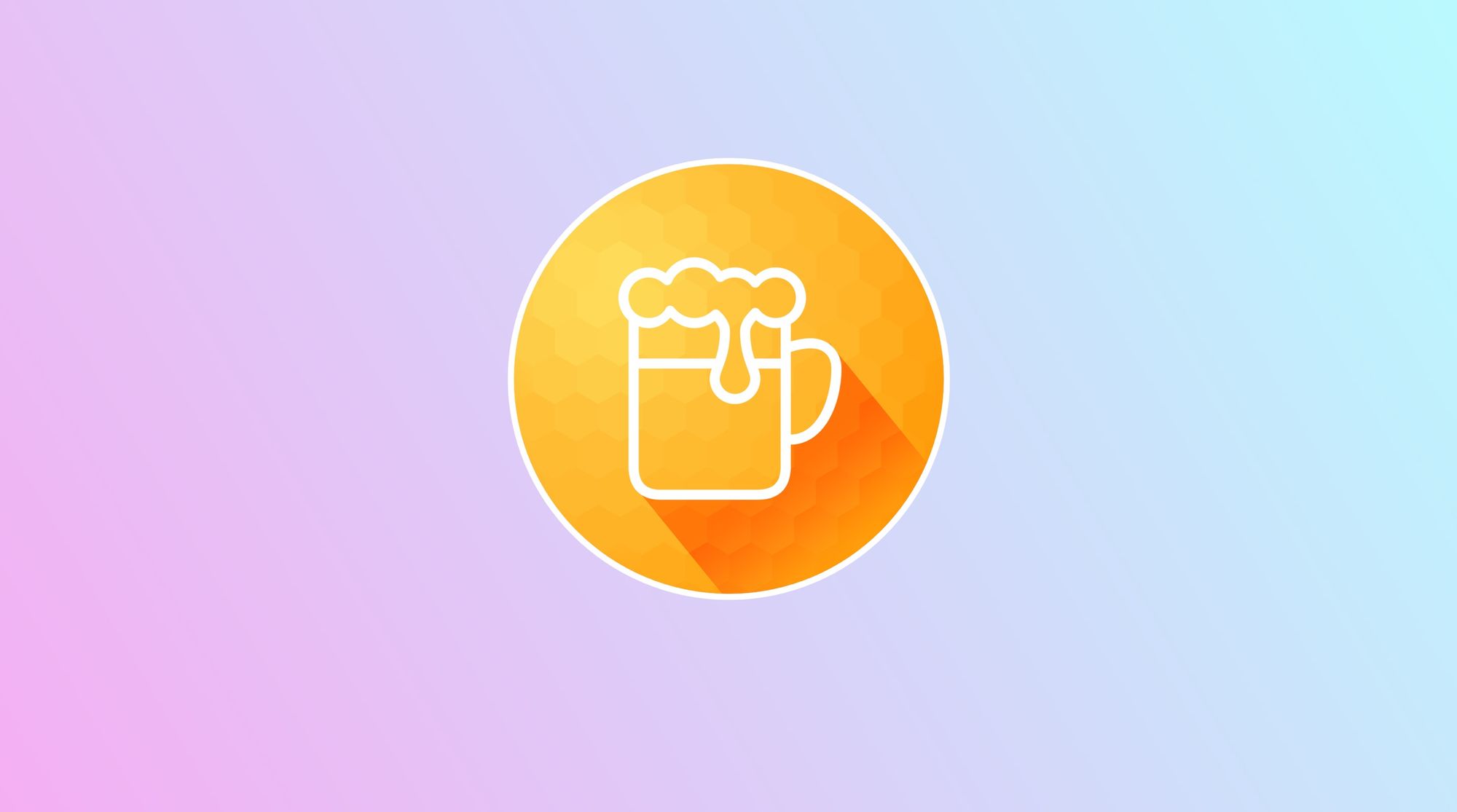
Ingat
- Pengaturan favorit saya untuk antarmuka demo: 15 frame per detik, 192 warna, gentar skala bayer 4;
- Jika Anda perlu mengecilkan GIF, kurangi jumlah warna dan bingkai. Sebagai upaya terakhir, nonaktifkan dithering;
- Gunakan reaktor built-in untuk memotong detik tambahan di awal dan akhir perekaman. Ini akan membuat gambar lebih terang;
- Catatan apa pun selalu dapat disimpan kembali dengan parameter baru.
👉 Gifox: beli seharga $ 14,99 / 7 hari gratis di Setapp
Sejumlah kecil GIF bagus untuk posting dan publikasi yang berbeda. Tetapi mereka juga dapat secara dramatis meningkatkan ukuran megabyte artikel Anda, yang tidak akan disukai oleh mesin pencari. Secara pribadi, saya membuang GIF demi tangkapan layar video. Ukurannya lebih kecil, dan kualitas gambarnya jauh lebih tinggi.
Elemen kunci dalam sistem tangkapan layar video saya adalah konverter Optimage. Untuk perekaman video yang sama, pemutar QuickTime standar dengan fungsi pengambilannya cocok. Jika pada video Anda perlu mendemonstrasikan kursor dengan indah, maka untuk ini saya menggunakan Cursor Pro.
Optima. Bagaimana saya mengompres file PNG, JPEG dan MP4 untuk blog
Google dan Yandex menyukai halaman web yang memuat dengan cepat dan memindahkannya ke atas di SERP. Oleh karena itu, saya juga memproses dan mengompres semua ilustrasi dan video untuk blog. Sekarang utilitas Optimage bertanggung jawab untuk semua pengoptimalan ini.