Google Documents: kiat terbaik untuk menggunakannya dengan baik
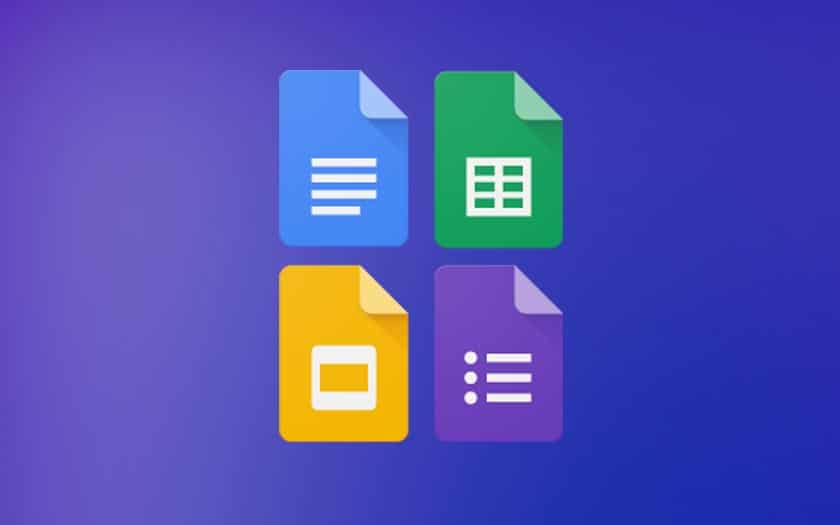
Google Documents adalah layanan yang memiliki keuntungan dapat diakses oleh semua orang dan menjadi sangat mudah digunakan. Tetapi meskipun tampaknya mendasar, ia menawarkan banyak fitur praktis untuk produktivitas. Berikut adalah beberapa tips yang menurut Anda berguna untuk menghemat waktu setiap hari.
Google Documents adalah platform yang sangat populer, karena menyediakan layanan kantor yang sangat populer secara gratis kepada pengguna. Tidak perlu membeli (atau memulihkan kurang lebih secara legal) paket perangkat lunak, perusahaan Mountain View menawarkan semuanya di rak, dengan integrasi cloud dan alat untuk kerja kolaboratif.
Tetapi kita harus mengakui bahwa banyak dari kita hanya mengeksploitasi permukaan kemungkinan Google Documents, yang jauh lebih dalam daripada yang terlihat dalam hal fungsionalitas. Inilah sebabnya kami akan menemukan bersama beberapa kiat untuk mengoptimalkan penggunaan terbaik Google Documents dan mendapatkan produktivitas.
Baca juga: Google Documents sekarang dapat menghitung kata dalam waktu nyata
Bagaimana cara saya membuat saran di Google Documents?
Ketika Anda bekerja bersama dalam suatu dokumen, Anda dapat langsung memodifikasi atau menghapus konten, atau menambahkan komentar ketika Anda melihat ada sesuatu yang harus diperbaiki. Tetapi dalam situasi ini, ada fitur praktis, tetapi terlalu sedikit yang diketahui: mode Saran. Untuk mengaktifkannya, cukup klik pada ikon pensil yang terletak di bawah tombol Bagikan biru, yang terletak di kanan atas. Anda kemudian memiliki pilihan antara Edit (default), Suggestion (yang kami tertarik di sini) dan View (untuk mendapatkan gambaran yang lebih baik tentang bagaimana dokumen terlihat).
Dengan Saran, semua perubahan yang dilakukan diintegrasikan ke dalam warna lain dalam teks dan tanpa menghapus konten sebelumnya. Kolaborator kemudian dapat memvalidasi atau tidak perubahan dengan mengklik satu tombol. Pilihan penting untuk kerja kolaboratif. Dan dengan perintah itu Ctrl + Alt + O atau Ctrl + Alt + U atau dengan pergi ke Alat> Tinjau perubahan yang disarankan, Anda diarahkan ke saran untuk memvalidasi atau menolak.
Bagaimana cara mengidentifikasi karyawan?
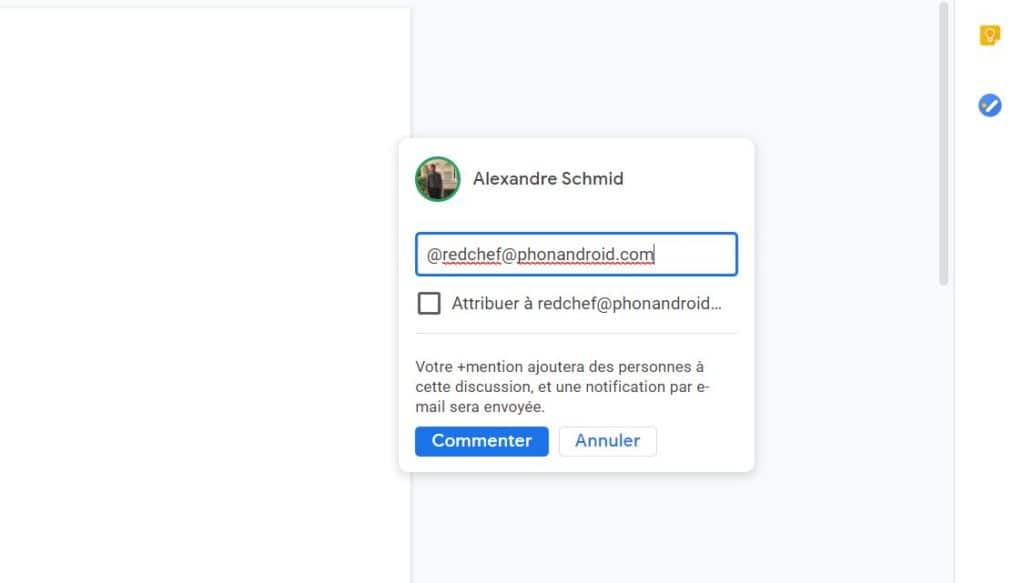
Fungsi lain yang sangat praktis ketika ada beberapa dari Anda pada dokumen, kemungkinan "menandai" satu atau lebih orang dalam komentar untuk menarik perhatiannya (dengan demikian ia akan menerima pemberitahuan). Untuk melakukan ini, cukup pilih area dokumen yang diinginkan, tekan tombol tambah komentar, dan ketik: "@ + alamat email individu yang bersangkutan". Lebih praktis daripada mengirim email atau lebih dapat diandalkan daripada berharap untuk melihat sekilas komentarnya.
Bagaimana menemukan versi lama?
Google Documents melakukan banyak pencadangan dokumen dan mempertahankan beberapa versi dari waktu ke waktu. Anda dapat memulihkan dokumen seperti X jam atau X hari yang lalu, karena Anda tidak menyetujui perubahan yang dibuat sejak atau jika konten telah dihapus. Untuk melakukan ini, Anda harus pergi ke berkas < Historique des versions > Lihat riwayat versi atau gunakan pintasan keyboard Ctrl + Alt + Shift + H. Anda juga dapat memeriksa siapa yang membuat perubahan apa pada dokumen dengan teknik ini.
Mulai input suara
Dengan sedikit Ctrl + Shift + S atau dengan pergi ke Alat <Entri Suara, Anda dapat menentukan teks Anda alih-alih mengetiknya. Di Perancis, semuanya tidak sempurna dalam hal pengenalan suara, berhati-hatilah untuk mengartikulasikan selama diksi agar tidak berakhir dengan teks yang sangat berbeda dari yang Anda ucapkan. Dapat memecahkan masalah atau berguna dalam situasi tertentu, tetapi jangan terlalu banyak meminta fungsi ini untuk saat ini, yang pantas lebih mendalam untuk dieksploitasi sepenuhnya.
Di mana templat Google Documents?
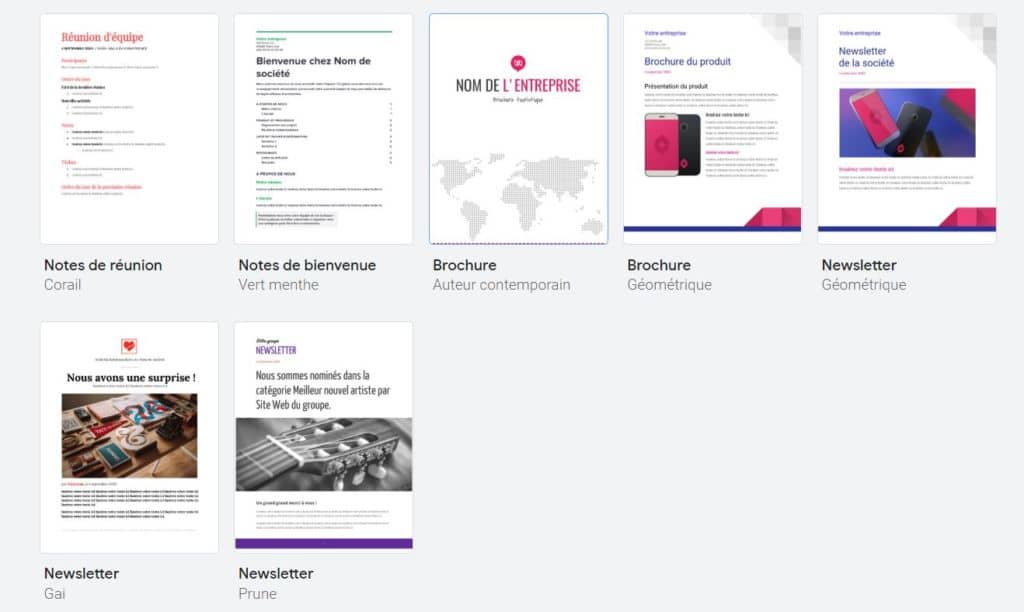
Kekhawatiran lembar putih, kurang inspirasi atau hanya ingin menghemat waktu? Saat membuat dokumen baru Anda, pilih Dari seorang model. Google Documents menawarkan sejumlah templat yang dapat digunakan sebagai dasar untuk menulis dokumen Anda. Mereka ada untuk berbagai jenis konten: CV, buletin, brosur, resep memasak, catatan rapat, proposal proyek, surat bisnis, dll.
Edit gambar di Google Documents
Google Documents juga memungkinkan Anda untuk mengedit gambar langsung dari antarmuka-nya. Ini tetap dasar, tetapi kami berhak atas opsi yang sangat praktis: mengubah ukuran, memotong, mengubah ukuran, menambahkan batas, mengubah orientasi … Dengan mengklik gambar lalu Opsi gambar di bilah menu, kemungkinan lain muncul. Misalnya, Anda dapat memilih pewarnaan baru atau menyesuaikan transparansi, kontras, dan kecerahan. Tidak cukup untuk menggantikan tindakan yang lebih mendalam di Photoshop, tetapi cocok untuk pengeditan kecil yang diperlukan untuk membuka Paint atau editor Windows sebaliknya.
Bagaimana cara saya memasukkan bookmark?
Anda dapat menambahkan bookmark di dalam dokumen untuk menemukan konten tertentu dengan cepat. Untuk melakukan ini, cukup buka menu insersi dan pilih penanda. Simbol bookmark biru akan muncul di tempat yang Anda inginkan. Anda juga dapat menambahkan tautan untuk menemukan bagian dari dokumen Anda dalam waktu singkat tanpa harus menggulir atau mencari kata kunci.
Tambahkan kata ke kamus
Pemeriksa ejaan dan tata bahasa Google Documents kadang-kadang berguna untuk menemukan kesalahan ketik. Tapi itu memalukan ketika dia menggarisbawahi kata yang sepenuhnya benar yang tidak dia mengerti. Jika Anda tahu bahwa Anda akan mengulangi kata ini yang tidak diketahui oleh mereka beberapa kali, Anda dapat menambahkannya ke kamus sehingga berhenti menganggapnya salah. Klik kanan setelah memilih kata yang dimaksud kemudian klik Tambahkan "X" ke kamus, dan voila.
Buat pintasan Anda sendiri
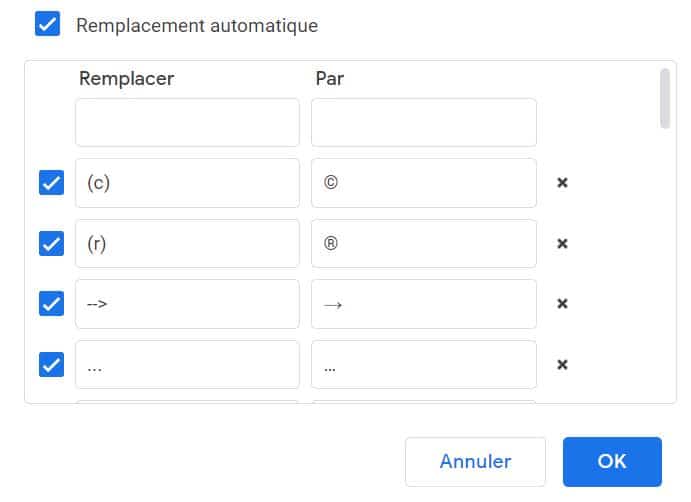
Opsi praktis untuk mengetik karakter atau kata dengan cepat yang harus Anda gunakan secara teratur dan yang merepresentasikan kesulitan dalam menulis, terutama karena alasan keyboard. Sampai jumpa di Alat <Preferensi dan pergi ke bagian itu Penggantian otomatis. Secara default, sudah ada pintasan yang sudah diprogram: ketik (c) untuk mendapatkan © misalnya. Di kolom kiri menggantikan, tunjukkan apa yang ingin Anda ketikkan. Di sebelah kanan oleh, masukkan apa yang Anda inginkan dan yang akan menggantikan karakter di kolom pertama.
Bagaimana cara menambahkan font?
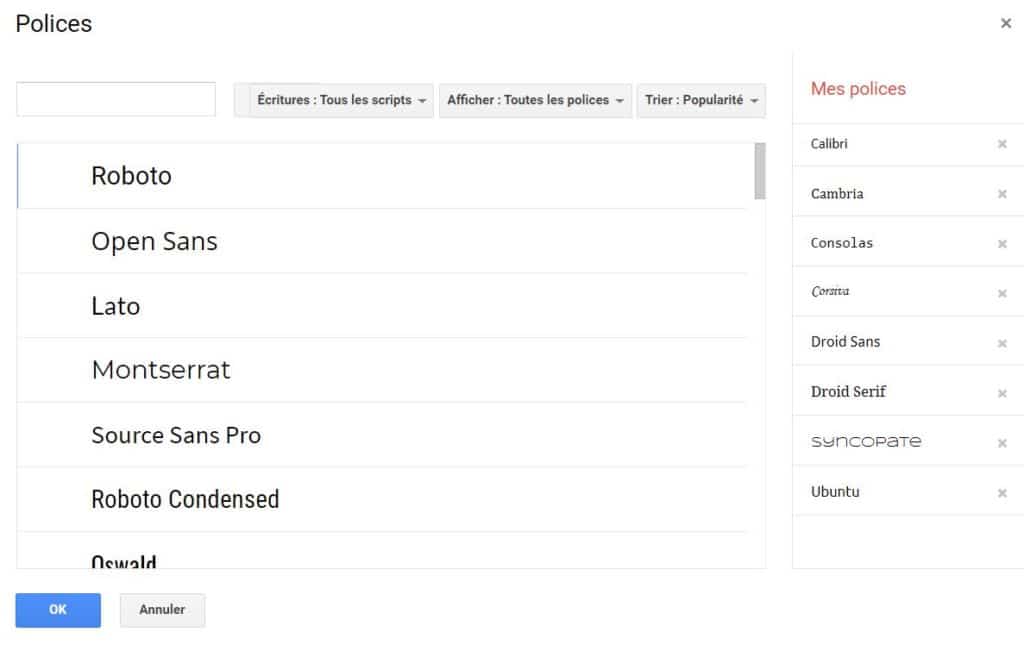
Jangan khawatir, semuanya dilakukan langsung di Google Documents, tidak perlu mengunduh dan memasang font baru sendiri. Secara default pada layanan, pilihan agak terbatas demi kejelasan dan tidak kehilangan pengguna dengan sejumlah kemungkinan. Tetapi dengan mengklik font yang digunakan, menu terbuka dengan opsi Font lainnya. Klik, dan Anda hanya perlu memilih dari banyak font. Jangan ragu untuk menggunakan filter untuk menyortir dan perangkat lunak hanya menawarkan saran yang mungkin menarik bagi Anda.
Temukan dan ganti
Anda telah melakukan kesalahan yang sama beberapa kali (huruf besar hilang pada kata, nama yang salah eja, dll.) Dan Anda tidak ingin kembali ke seluruh dokumen untuk mencari semua kesalahan? Jangan panik, ada alat yang akan menghemat banyak waktu Anda di Google Documents. Pergi ke edisi kemudian Temukan dan ganti (atau gunakan perintah Ctrl + H secara langsung). Masukkan kotak mencari istilah yang ingin Anda koreksi lalu di dalam kotak Ganti dengan istilah baru yang diperbaiki. Anda juga dapat memutuskan apakah akan menghormati kasus ini atau tidak. Perangkat lunak kemudian akan menemukan semua istilah yang Anda inginkan dan kemudian Anda dapat memodifikasinya sekaligus.
Hapus pemformatan
Apakah Anda menempelkan konten yang disalin dari sumber eksternal dan menodai sisa dokumen? Pilih dan pergi ke Format> Hapus pemformatan. Teks kemudian akan mengambil bentuk yang sama dengan sisa dokumen. Perhatikan juga bahwa ketika menempelkan teks, Anda bisa melakukannya Ctrl + Shift + V alih-alih Ctrl + V untuk menempel tanpa format asli.
Terapkan pemformatan baru
Skenario lain dan alat lain yang terkait dengan pemformatan. Klik pada area teks yang formatnya Anda sukai lalu klik ikon roller cat di bilah di bawah menu, antara pemeriksa ejaan dan zoom. Kemudian klik pada bagian lain dari teks dalam format yang berbeda dan ini kemudian secara otomatis beralih ke memformat area pertama.
Leverage Google Keep
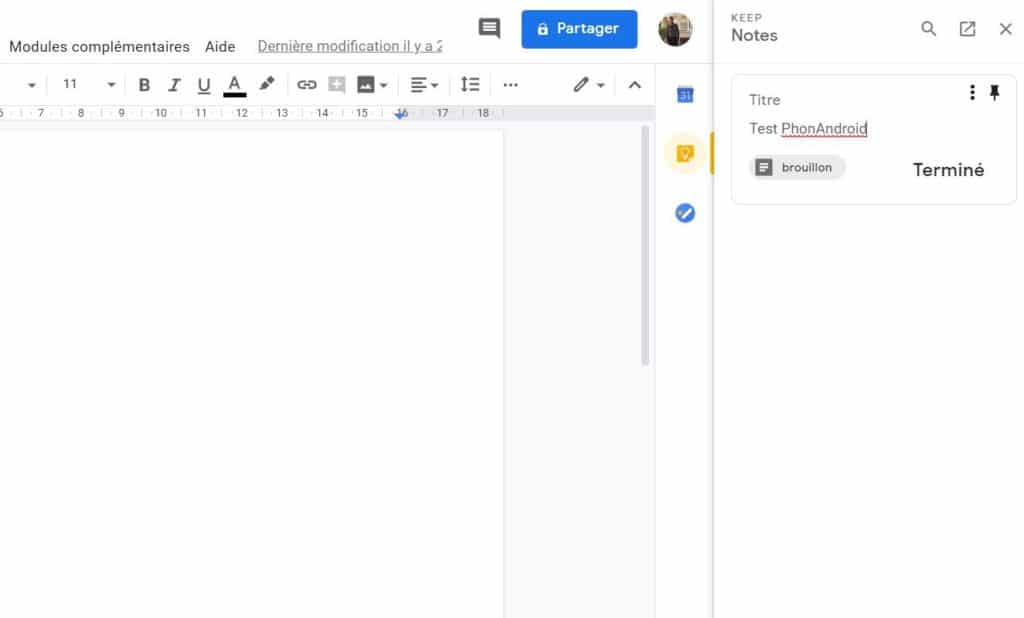
GDocs juga menawarkan integrasi dengan Google Keep, aplikasi pencatatan perusahaan Mountain View. Tanpa meninggalkan dokumen Anda, Anda dapat menulis teks di Google Keep, seperti catatan tempel, yang mungkin lebih nyaman daripada menggunakan bagian komentar, menulisnya langsung pada dokumen, pada dokumen lain, atau bahkan mengirim email ke diri sendiri. Untuk membuka Keep, klik pada ikon bola lampu kuning di panel sebelah kanan, tepat di bawah Google Kalender.
Mulai pencarian Google
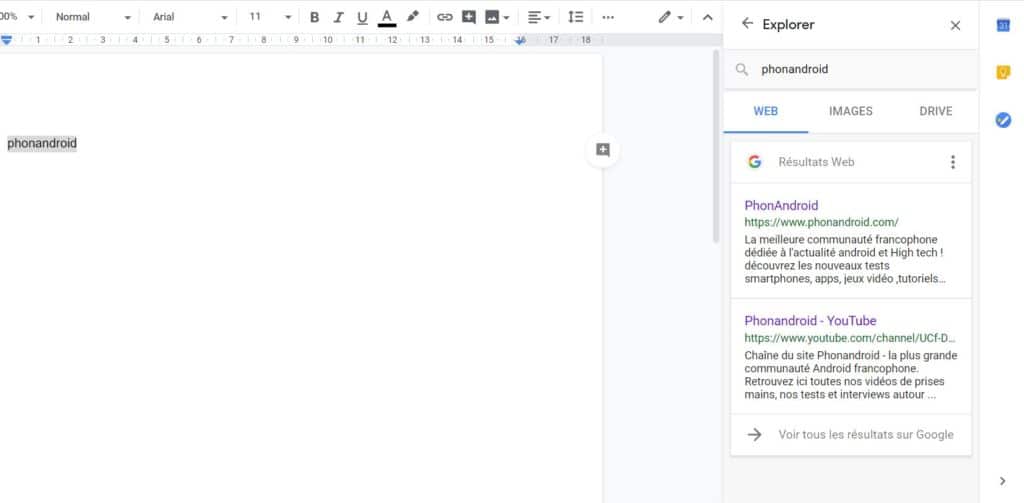
Fungsi lain yang didukung oleh Google Documents, pencarian web. Tidak perlu membuka tab di browser Anda, pilih sepotong teks dan masukkan perintah Ctrl + Alt + Shift + I atau klik kanan dan pilih Jelajahi "X". Kolom kemudian terbuka di sebelah kanan dengan hasil Google Penelusuran dengan kategori Web, Gambar, dan Drive. Hemat waktu daripada menyalin dan menempel dokumen ke bilah pencarian di tab lain.
Bagaimana cara menyimpan file Anda di Google Documents?
Google Drive dengan cepat tidak terlihat seperti sesuatu yang jelas ketika Anda mulai membuat banyak file. Terutama karena Anda menemukan pada antarmuka yang sama juga semua dokumen yang akan dibagikan melalui Drive, Documents atau bahkan Gmail. Singkatnya, itu menjadi segalanya, dan sulit untuk menemukan apa yang kita butuhkan jika perlu. Untuk mengatur, lebih baik menggunakan sistem folder. Untuk membuatnya, klik pada tombol baru di Drive home dan pilih rekor. Anda kemudian dapat memberi nama dan memindahkan semua file yang terkait dengan tema ini di dalamnya. Untuk melakukan ini, klik kanan pada file dan pilih Pindah ke. Ketika dokumen Anda sudah terbuka, cukup klik pada ikon folder di bagian atas (di sebelah kanan judul dan bintang "Aktifkan pelacakan") dan pilih direktori yang tepat.
Luring
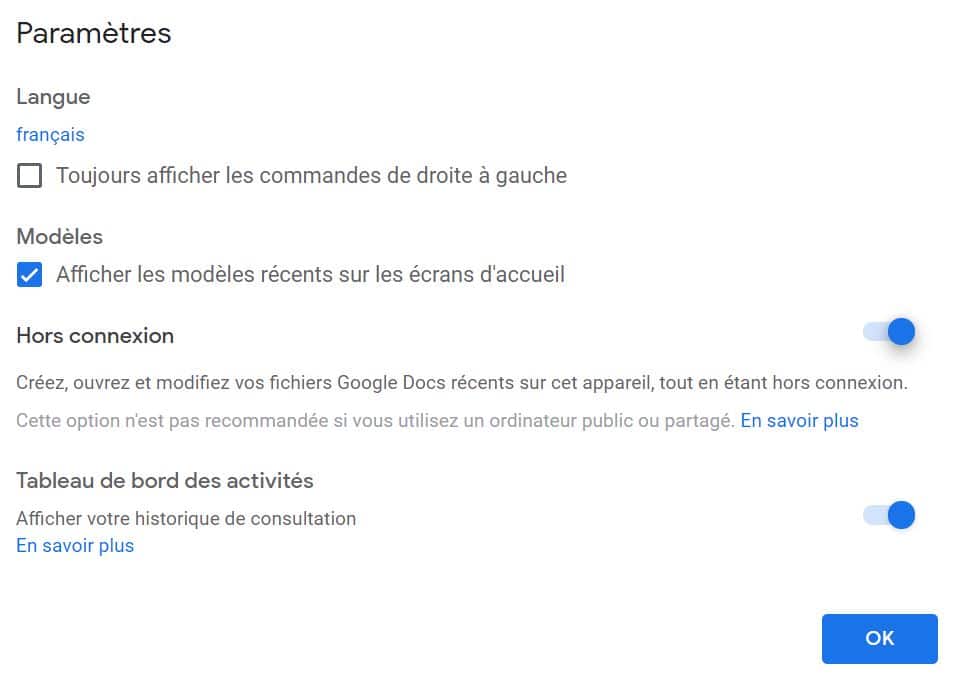
Tidak seperti solusi kantor lainnya seperti Microsoft Office, Google Documents membutuhkan peramban internet agar berfungsi. Namun belum tentu memiliki koneksi! Saat Anda berada dalam dokumen, buka File> Jadikan tersedia secara offline. Ini kemudian dapat dibuka dan diedit tanpa akses internet, perubahan akan disimpan di cloud segera setelah koneksi tersedia lagi. Untuk mengaktifkannya secara default di semua dokumennya, buka beranda Google Documents. Klik ikon menu di kiri atas, dilambangkan dengan tiga bilah horizontal dan pergi ke Pengaturan. Anda kemudian dapat memilih untuk mengaktifkan Offline.

![Akar Galaxy S3 I9300 UBDLI2 Android 4.1.1 Jelly Bean OTA Firmware Resmi [How To]](../wp-content/uploads/2020/01/1580120045_Akar-Galaxy-S3-I9300-UBDLI2-Android-4.1.1-Jelly-Bean-OTA.jpg)


