Google Drive – Cara Cadangkan & Sinkronisasi antara PC dan Cloud
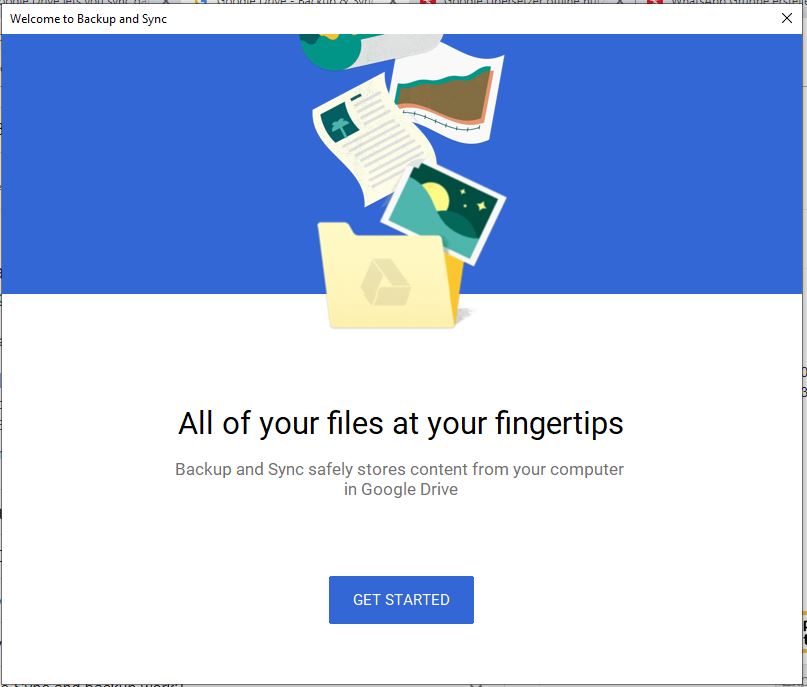
Google Drive – Cara Cadangkan & Sinkronisasi antara PC dan Cloud
Terakhir Diperbarui: 28 Agustus 2019 / Bagaimana caranya/
Google Drive adalah solusi cloud back dan sync yang menyediakan paket penyimpanan data gratis dan premium untuk para penggunanya. Ini menawarkan 15GB penyimpanan gratis untuk penggunanya tanpa memungut biaya apa pun. Namun, jika persyaratan seseorang tinggi daripada rencana berbayar ada di sana. Untuk melakukan proses kembali dan sinkronisasi antara Cloud Drive dan PC (Windows 10/8/7 dan macOS) Google secara resmi menawarkan a Google Drive kembali dan sinkronkan perangkat lunak. Ini tidak hanya tersedia untuk PC tetapi juga dapat diunduh untuk platform Android dan iOS.
Cara mengatur & menggunakan cadangan Google dan menyinkronkan Windows dan macOS
Waktu yang dibutuhkan: 3 menit.
Google Drive kembali dan sinkronkan perangkat lunak memungkinkan kami untuk menyinkronkan data antara semua komputer dan perangkat seluler Anda melalui Google Cloud drive. Kita dapat menggunakan perangkat lunak ini secara offline. Berikut cara menginstal aplikasi Google Drive Windows 10/8/7 dan macOS komputer.
- Unduh perangkat lunak klien Google Drive di Windows dan macOS:
Hal pertama yang kita perlukan untuk mengatur Google Drive di Komputer adalah file pengaturannya. Pergi ke: https://www.google.com/drive/download/backup-and-sync/ dan unduh pengaturan perangkat lunak online.
- Mulai panduan instalasi pengaturan perangkat lunak Google Drive:
Setelah Anda mengunduh pengaturan, klik dua kali untuk membuka wizard penginstalan. Setelah itu untuk memulai proses klik pada ” Memulai"Tombol.
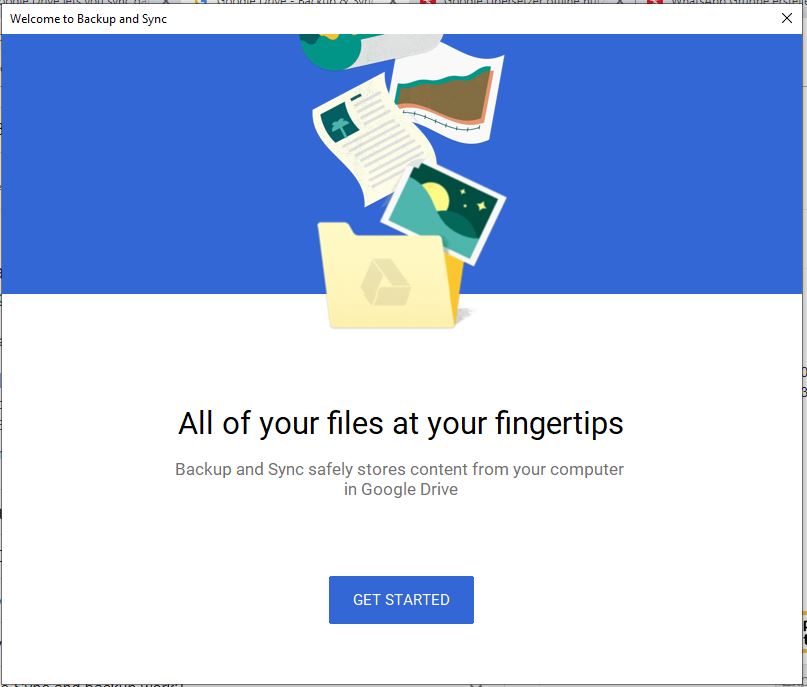
- Klien Google Drive Masuk
Gunakan milikmu Akun Google untuk masuk ke drive cloud ini untuk kembali dan menyinkronkan. Jika Anda menggunakan G-Drive pertama kali maka tidak apa-apa jika tidak menggunakan akun yang datanya cloud-nya ingin Anda sinkronkan pada PC Anda.

- Pilih folder yang akan dicadangkan ke Google Cloud Drive
Pada langkah ini Perangkat lunak cadangan dan sinkronisasi Google akan meminta untuk mengatur folder yang ingin Anda sinkronkan di komputer Anda ke cloud, membuat cadangan konten terkait. Opsi ini bukan untuk sinkronisasi lintas perangkat, yang merupakan fitur inti dari penyimpanan cloud, tetapi cadangan data murni.
Meskipun secara default Desktop, folder Dokumen dan Gambar dipilih untuk dicadangkan, Anda dapat memutuskan apakah Anda ingin menggunakan folder khusus dengan mengklik Pilih folder pilihan.
Selain itu, pengguna dapat memilih foto dan video yang akan diunggah ke Google cloud harus dalam kualitas aslinya atau dengan sedikit kompresi. Jika Anda memilih untuk melakukannya kompres, Google akan memberi Anda penyimpanan gratis tanpa batas. Unggahan dalam ukuran asli akan dikenakan biaya terhadap volume penyimpanan Anda.
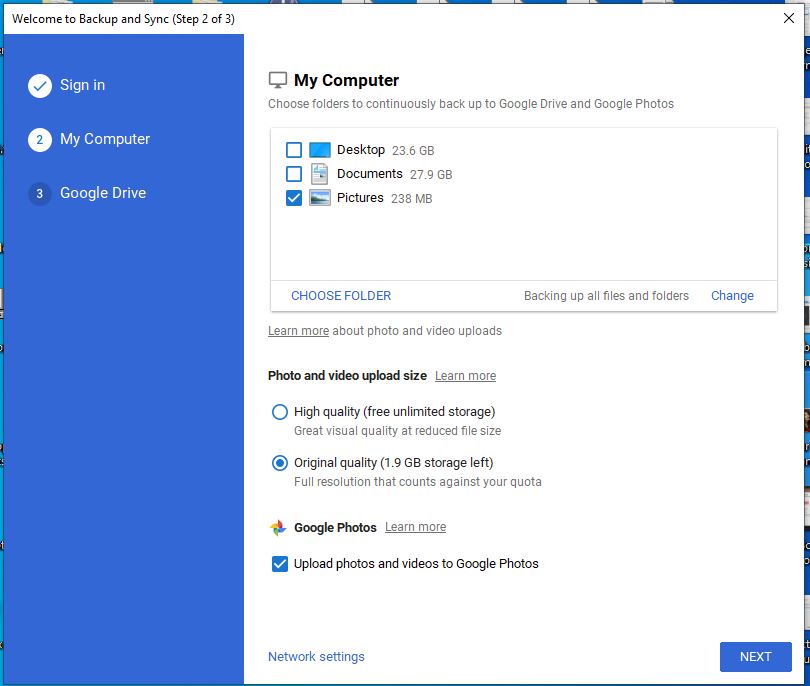
- Pilih Unggah foto dan video ke Foto Google
Secara opsional, Anda juga dapat mengaktifkan fitur Foto Google ini tidak akan berdampak pada cadangan, namun file media yang diunggah dapat diakses melalui Internet Antarmuka / aplikasi web Foto Google pada desktop dan smartphone. Setelah itu klik pada Berikutnya lalu Oke tombol.

- Siapkan folder Google Drive yang ingin Anda selaraskan di PC:
Sekarang, dari sini kita dapat mengaktifkan fitur sinkronisasi perangkat lunak ini, untuk itu centang kotak di sebelah “Sinkronkan Drive Saya ke komputer ini“. Jika Anda hanya ingin mencadangkan folder dan file komputer ke cloud dan tidak ingin menyinkronkan apa pun dari cloud di PC, cukup hapus centang pada opsi ini.
Apalagi untuk sinkronisasi, seseorang dapat memilih untuk menyinkronkan semuanya atau memilih folder spesifik drive hanya untuk sinkronisasi sebagian dengan komputer.
Selanjutnya, secara default Google Drive folder sinkronisasi akan berada di bawah direktori pengguna saat ini Windows atau macOS; jika perlu, ubah jalur folder Drive pada hard drive Anda dengan mengklik Perubahan opsi yang diberikan di depan "Lokasi Folder“. Akhirnya dikonfirmasikan dengan “Mulai“.

- Folder drive akan muncul di Windows Explorer atau Finder di bawah macOS:
Seperti yang kita klik pada Mulai tombol pada langkah di atas secara otomatis akan membuka folder Drive di mana beberapa detik Anda akan melihat semua folder Anda yang disinkronkan G-Drive.

- Jeda atau Lanjutkan Sinkronisasi
Anda dapat menjeda dan Melanjutkan acara sinkronisasi data dari cloud kapan pun Anda mau. Dengan hanya klik pada Ikon drive tersedia di baki sistem Windows atau macOS. Klik pada tiga titik dan pilih opsi yang ingin Anda gunakan.

- Ubah folder cadangan / Sinkronkan klien Google (opsional)
Di masa mendatang, jika Anda ingin mengubah folder cadangan atau menyinkronkan folder di Klien Google Drive yang telah kami instal pada PC, cukup dari opsi ikon system tray lagi klik pada tiga titik dan pilih Preferensi opsi untuk mengubah folder.
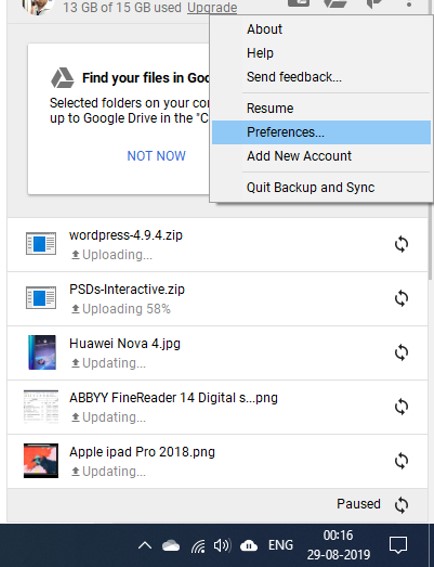
Dengan cara ini, kita dapat mengatur dan menggunakan Google backup dan sinkronisasi klien.
Artikel lain untuk dibaca:




