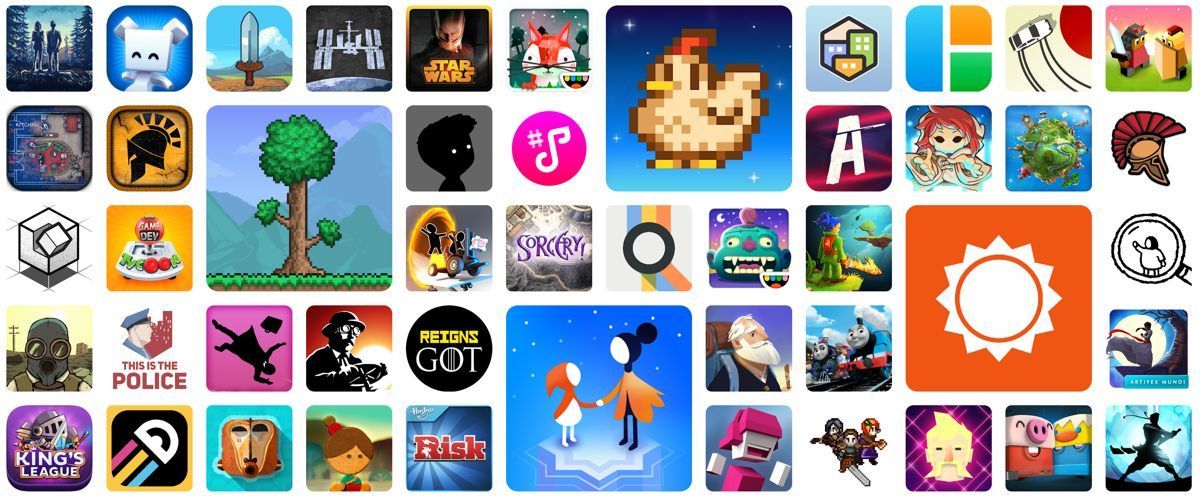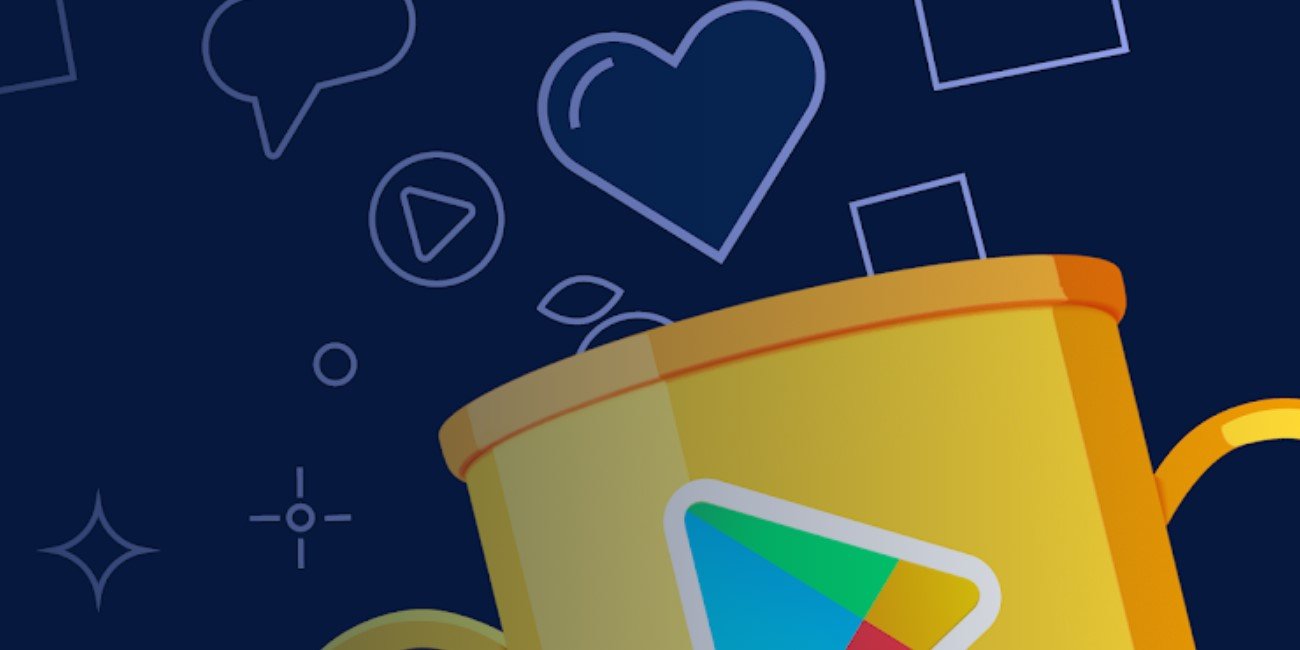Handshacker, cara menghubungkan ponsel Android ke MacBook Apple
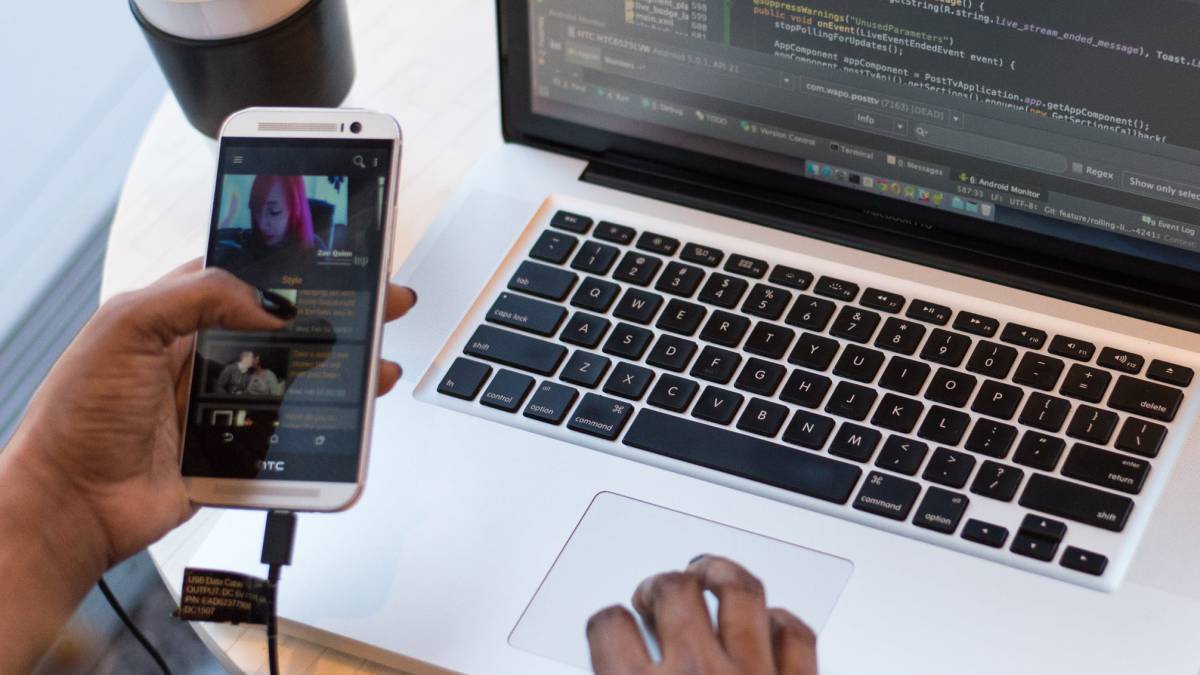
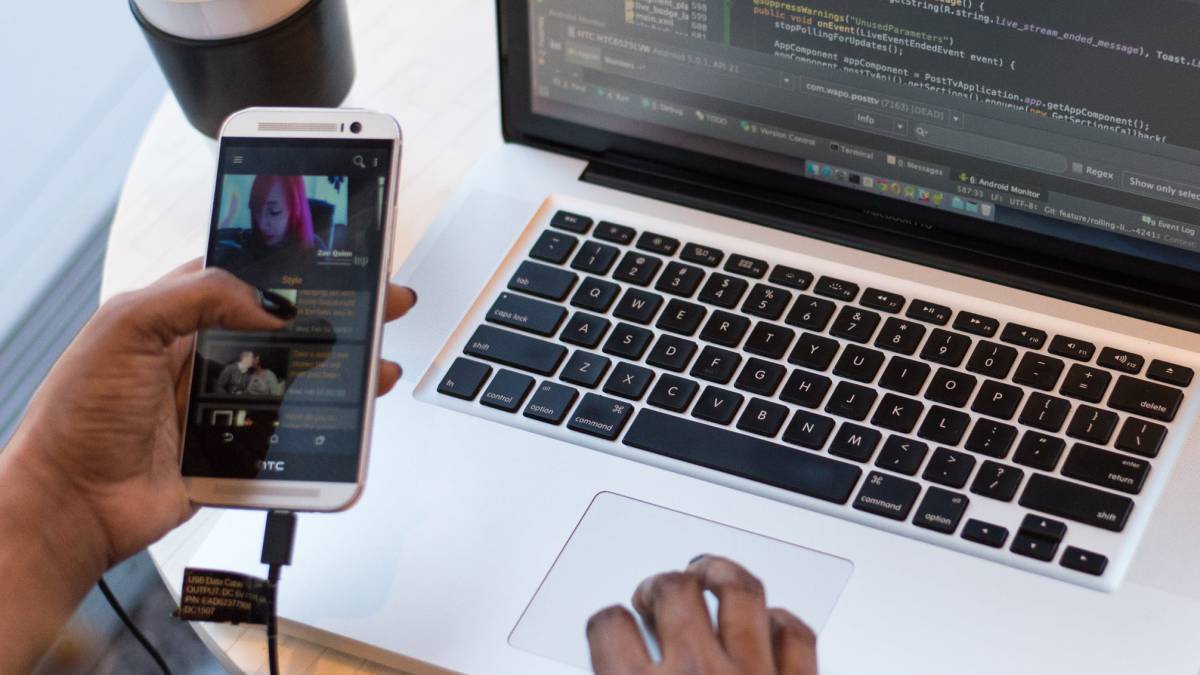
Komputer Macbook atau iMac dari Apple Bekerja dan smartphone Android mempersonalisasikannya dan mengacaukannya dengan mudah adalah kombinasi yang unggul bagi banyak pengguna. Tetapi gagasan untuk meneruskan konten dari ponsel ke PC dengan mempertimbangkan persaingan pabrikannya tampak seperti pengembaraan walaupun mungkin dengan program-program seperti Android File Transfer dari OS X, sebuah program yang sangat terbatas dalam antarmuka dan fungsi. Itu sebabnya kami membawa Anda aplikasi lain untuk Mac Anda di sini, HandShacker, karya Teknologi Smartisan dan dengan mana kita dapat mengambil dan menyeret file dari ponsel ke PC. Beginilah cara penanganannya:
Handhaker
Hal pertama yang harus kita lakukan adalah pergi ke Internet App Store dari Mac kami dan unduh HandShacker, yang sebelumnya disebut SmartFinder omong-omong Setelah kami menginstalnya, sistem akan menanyakan apakah kami ingin membuka aplikasi ini secara otomatis di masa mendatang. Ini akan membuat HandShaker mengelola setiap perangkat Android yang kami sambungkan ke Mac secara otomatis.
Di tengah proses kami akan diminta untuk menghubungkan ponsel, jadi kami mengambil kabel dan menancapkan terminal ke komputer. Meskipun untuk menghubungkannya kita harus terlebih dahulu membuka opsi pengembangan, sesuatu yang sangat sederhana yang diringkas dalam langkah-langkah ini:
- Pergi ke Pengaturan telepon dan gulir ke bawah sampai Anda menemukan Tentang Perangkat
- Gulir de lagi sampai Anda menemukan opsi Info Perangkat Lunak
- Pencarian di dalam (atau di luar menurut versi Android) Nomor Bangun atau Nomor Bangun
- Sekarang dengan tekan tujuh kali pada bagian ini kami akan mengaktifkan menu Opsi Pengembang yang tersembunyi.
Sekarang kita memiliki kendali penuh atas perangkat kita harus:
- pergi ke Pengaturan
- Turun sampai Anda menemukan Opsi Pengembang
- Masukkan dan aktifkan opsi USB debugging.
Sekarang kita secara fisik dapat menghubungkan ponsel ke PC menggunakan kabel USB, dan menerima ketika kita melihat pesan di layar smartphone untuk memungkinkan akses Mac ke ponsel.
Antarmuka
Setelah semua ini selesai, kita akan memilikinya kedua sistem operasi terhubung dan kita akan berada di Menu Utama program, yang memiliki antarmuka yang jelas dan intuitif dengan gambar mini yang berbeda dari gambar yang diambil dengan ponsel, dan menu samping yang membagi konten multimedia berdasarkan bagian. Opsi yang paling berguna adalah Perintah Impor / Ekspor terletak di bagian atas antarmuka, yang memungkinkan kita untuk memindahkan kumpulan file sekaligus lebih cepat.