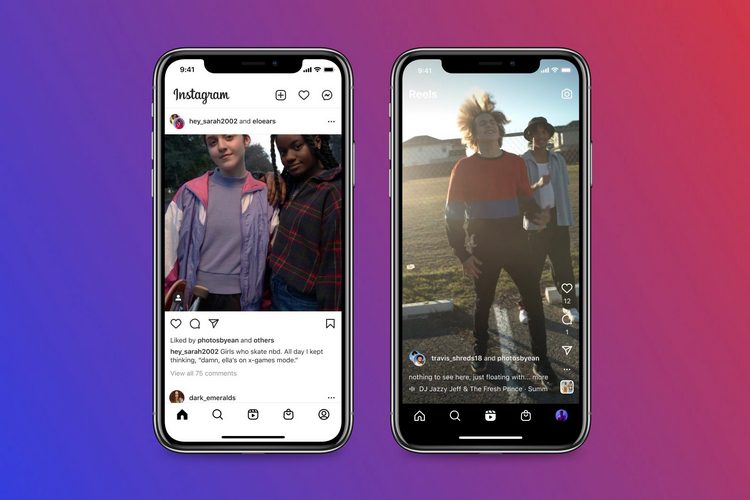Hubungkan akun Slack dan Dropbox


Jika Anda secara teratur menyimpan informasi secara online, Anda mungkin pernah mendengar tentang Dropbox. Aplikasi berbasis cloud yang mapan ini memungkinkan Anda menyimpan semuanya dengan aman mulai dari file hingga perangkat lunak, sehingga memudahkan untuk mentransfer, menyinkronkan, dan mengirim dokumen antara pengguna dan perangkat.
Banyak perusahaan juga menggunakan program komunikasi tim Slack untuk tetap berhubungan selama hari kerja. Ini adalah cara yang bagus untuk mendapatkan jawaban cepat atas pertanyaan proyek Anda dan membantu Anda memenuhi tenggat waktu lebih cepat dalam tim. Sekarang Anda mungkin bertanya-tanya apakah ada cara untuk mengirim dokumen Dropbox di Slack atau menyimpan pekerjaan yang dibagikan di Slack langsung ke Dropbox Anda. Apakah ada cara untuk menghubungkan akun ini?
Benar! Ada aplikasi yang disebut “aplikasi Dropbox untuk slack” yang memungkinkan Anda dengan mudah berbagi dan menyimpan informasi di antara kedua program. Anda dapat melihat pratinjau dokumen Dropbox di saluran Slack, dan Anda dapat dengan cepat saling memberi tahu tentang dokumen yang sedang Anda kerjakan. Anda juga dapat menambahkan komentar melalui Slack yang akan tetap disimpan di file Dropbox. Ini akan membuat komunikasi dan kerjasama lebih cepat dan mudah.
Cara Menghubungkan Dropbox Anda ke Slack
Untuk menautkan akun Dropbox dan Slack Anda, Anda harus terlebih dahulu menginstal aplikasi Dropbox di akun Slack Anda.
Pertama, buka Direktori Aplikasi Slack.
Temukan halaman aplikasi Dropbox dan pilih opsi untuk “Tambahkan ke Slack.”
Pilih opsi “Hubungkan ke Slack”.
Anda akan melihat jendela pop-up muncul di layar Anda. Ketuk opsi “Diterima” untuk menyetujuinya.
Kemudian akan meminta Anda untuk mengizinkan Slack mengakses akun Dropbox Anda – pilih “Izinkan”.
Anda harus masuk ke akun Dropbox Anda untuk melanjutkan.
Jika Anda sudah menginstal Dropbox di komputer Anda, itu belum terlambat. Anda masih dapat menautkan kedua program, cukup buka Dropbox dan pilih opsi “Buka dalam kendur”.
Pada titik ini Anda harus terhubung. Tapi Anda pasti ingin memastikan itu bekerja untuk Anda. Hal terakhir yang Anda inginkan adalah menunggu sampai Anda mengirimkan proyek tepat sebelum tenggat waktu, hanya untuk mengetahui bahwa itu tidak mengirim Anda.
Cara Membagikan File Dropbox Anda dalam Mode Lambat
Sekarang setelah Anda menautkan dua akun, Anda dapat mulai melihat banyak manfaat berbagi lintas platform dengan rekan satu tim Anda. Jika saat ini Anda menggunakan Slack, Anda dapat mengunggah file langsung melalui aplikasi ke Dropbox. Atau, jika Anda mengedit file di Dropbox, Anda dapat dengan mudah mengirimnya ke saluran seseorang di Slack.
Kami akan menunjukkan cara berbagi file dari perspektif setiap platform. Ikuti langkah-langkah sederhana ini untuk berbagi file dari ruang kerja Anda yang ramping ke Dropbox Anda. Pertama, cari ikon kecil untuk penjepit kertas di kotak teks tempat Anda mengetik Slack. Ini akan menanyakan dari sumber mana Anda ingin melampirkan file. Di sini Anda memilih Dropbox dari daftar. Temukan dokumen yang Anda butuhkan dan pilih Select Select.
Dengan Slack, Anda juga memiliki kesempatan untuk menyertakan teks tambahan dalam dokumen yang Anda kirim. Ini dapat membantu Anda memberikan penjelasan atau catatan untuk klarifikasi. Ketika Anda siap untuk mengirimnya, Anda harus mengklik Unggah Unggah.
Untuk berbagi file dengan mulus dari Dropbox ke ruang kerja Slack, Anda harus membuka Dropbox dan menemukan file file di sisi kiri. Pilih dokumen yang ingin Anda kirim dari daftar. Tautan “Bagikan” akan memiliki kotak daftar. Di sini Anda harus memilih opsi “Share in slack.” Anda dapat memilih kepada siapa Anda ingin mengirimnya dan ke mana Anda ingin mengakhirinya. Saat Anda siap, cukup klik “Kirim”.
Kirim pesan dari Dropbox
Bagaimana jika Anda sedang mengedit dokumen di Dropbox dan ingin mengirim pesan dengan cepat ke rekan kerja Anda. Ada cara untuk melakukan ini tanpa harus mengubah aplikasi dan membuka sejuta tab.
Saat Anda meninjau file yang ingin Anda laporkan, Anda akan menemukan ikon profil di bagian atas halaman untuk orang yang ingin Anda laporkan. Ada lebih banyak opsi di luapan, itu adalah ikon lingkaran, untuk kontak tambahan Anda juga dapat mengirim pesan. Saat memilih kontak Anda, Anda akan melihat kotak yang bertuliskan “Pemberitahuan Terak.” Anda dapat menambahkan catatan dan mengirim file ke sana. Jika Anda tidak ingin mengirim file, cukup buat catatan, Anda harus memilih EDGE DELETE untuk menghilangkannya. Saat pesan Anda selesai, Anda dapat mengetuk Kirim Kirim.

![Maki Plus: Facebook dan Messenger dalam satu aplikasi v4.6 [Paid] [Latest]](http://iunlocked.org/wp-content/uploads/2020/04/Maki-Plus-Facebook-och-Messenger-i-en-enda-app-v4.6.png)