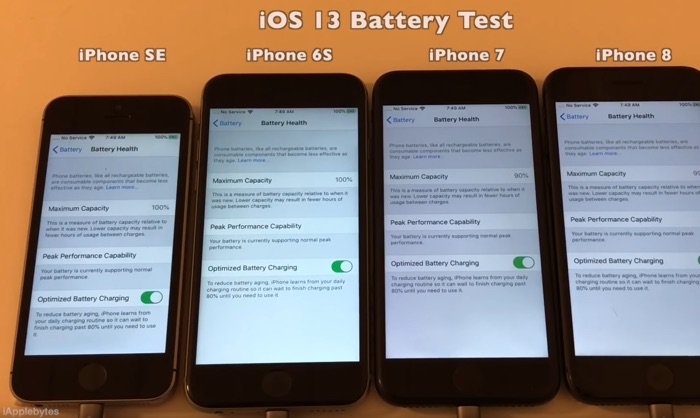iOS 13: WiFi Tidak Bekerja, Lambat, atau Putus? 11 Cara untuk Memperbaiki Masalah Ini
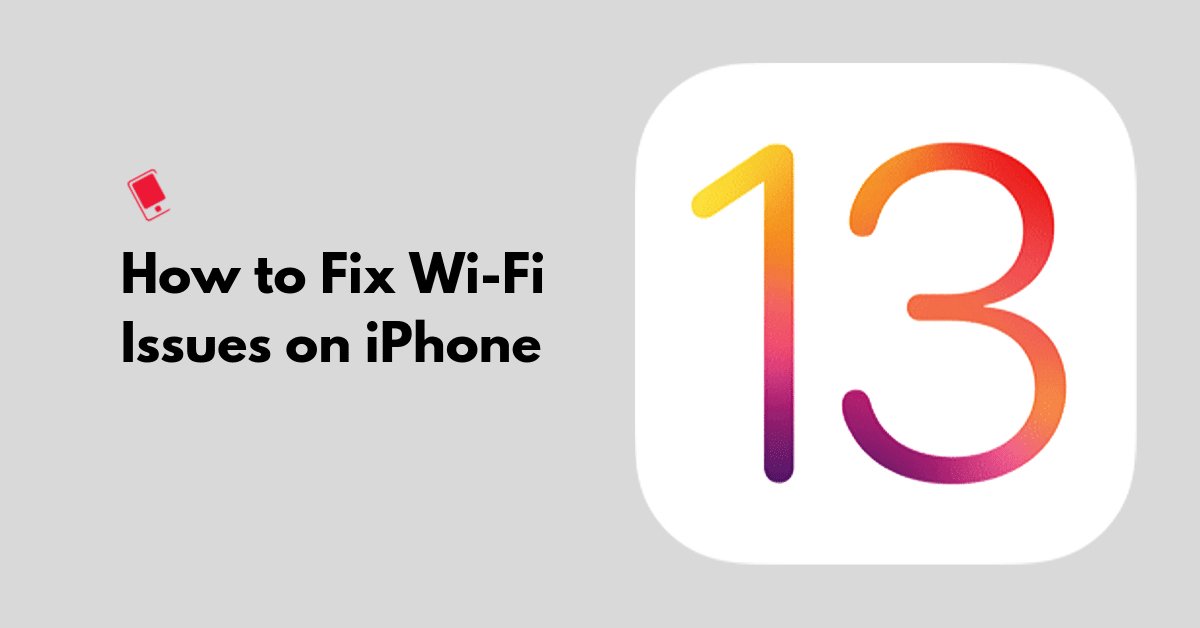
Dalam panduan ini, kami akan memberikan tips tentang cara memperbaiki masalah WiFi di iOS 13 – iOS 13.1 seperti WiFi tidak berfungsi, tidak dapat terhubung ke jaringan WiFi, koneksi WiFi terus putus sebentar-sebentar atau kecepatan WiFi sangat lambat. Kiat-kiat ini telah membantu pembaca kami di masa lalu untuk memperbaiki masalah WiFi di iPhone dan iPad.
iOS 13 hadir dengan fitur dan peningkatan baru yang keren, tetapi seperti pembaruan perangkat lunak iOS besar lainnya, ia hadir dengan serangkaian masalahnya sendiri. Beberapa pembaca kami melaporkan bahwa mereka menghadapi masalah Wi-Fi setelah memperbarui iPhone atau iPad mereka ke iOS 13 – iOS 13.1.
Masalah yang dilaporkan, termasuk Wi-Fi tidak berfungsi, tidak dapat terhubung ke jaringan Wi-Fi, koneksi Wi-Fi terus menerus terputus-putus atau kecepatan WiFi menjadi sangat lambat, mendapatkan prompt kata sandi yang salah meskipun tampaknya memasukkan kata sandi yang benar, dan pengaturan Wi-Fi berwarna abu-abu.
Cara Memperbaiki Masalah Wi-Fi di iOS 13 Seperti WiFi Tidak Berfungsi, WiFi Lambat, WiFi Dropping Out
Berikut adalah beberapa solusi yang telah teruji untuk memperbaiki masalah Wi-Fi di iPhone atau iPad Anda setelah memutakhirkan ke iOS 13 – iOS 13.1.
1. Mulai Ulang Router
Sebelum kita melihat pemecahan masalah pada perangkat iOS, mari kita lakukan pemecahan masalah dasar di tingkat router karena telah membantu menyelesaikan masalah untuk beberapa pembaca.
Mulai ulang router Anda dan coba sambungkan kembali iPhone atau iPad Anda untuk melihat apakah itu menyelesaikan masalah.
Router itu seperti komputer mini dengan CPU, memori, dan penyimpanan lokal di dalam kotak plastik, semuanya berjalan dalam sistem operasi. Jadi seperti komputer, me-restart router Anda dapat menyelesaikan masalah. Disarankan juga untuk menunggu 10 detik setelah Anda mematikan perute sebelum menghidupkannya kembali untuk memastikan bahwa setiap kapasitor terkuras penuh, dan dengan demikian setiap bit memori dikosongkan. Ini memastikan bahwa semua pengaturan pada router yang mungkin menyebabkan masalah diatur ulang.
2. Perbarui Router Firmware
Perbarui firmware Router Anda untuk memastikan bahwa bug yang dikenal telah diperbaiki. Beberapa pembaca telah melaporkan bahwa memutakhirkan firmware Router telah membantu menyelesaikan masalah.
3. Masalah Koneksi Otomatis
Jika Anda telah menghubungkan iPhone Anda ke jaringan Wi-Fi, maka idealnya harus terhubung ke jaringan itu secara otomatis ketika Anda berada dalam jangkauannya. Jika iPhone Anda tidak secara otomatis terhubung ke jaringan WiFi, dan Anda harus terhubung ke jaringan WiFi secara manual, maka Anda mungkin ingin memeriksa apakah pengaturan Bergabung Otomatis diaktifkan dengan meluncurkan aplikasi Pengaturan dan menavigasi ke Wi-Fi>
4. Hard Reset atau Force Restart
Seperti semua masalah teknologi, tidak ada salahnya memulai dengan memulai ulang secara paksa atau mengatur ulang iPhone atau iPad Anda dengan susah payah untuk melihatnya membantu.
- Pada iPhone XS, iPhone XS Max, iPhone XR, iPhone X, iPhone 8, dan iPhone 8 Plus, tekan dan lepaskan dengan cepat Volume Naik tombol. Tekan dan lepaskan dengan cepat Volume Turun tombol. Kemudian tekan dan tahan tombol Sisi sampai Anda melihat tombol Apple logo.
- Pada iPhone 7 atau iPhone 7 Plus, tekan dan tahan keduanya Sisi dan Volume Turun tombol selama setidaknya 10 detik, hingga Anda melihat Apple logo.
- Di iPhone 6s dan yang lebih lama, iPad, atau iPod touch; tekan dan tahan keduanya Rumah dan Teratas (atau Samping) tombol selama setidaknya 10 detik, sampai Anda melihat Apple logo.
- Pada iPad Pro 11-inch atau iPad Pro 12.9-inch, tekan dan lepaskan dengan cepat Volume Naik tombol. Tekan dan lepaskan dengan cepat Volume Turun tombol. Kemudian tekan dan tahan tombol Kekuasaan tombol hingga perangkat dimulai ulang.
5. Nonaktifkan VPN
Salah satu alasan paling umum yang tampaknya menyebabkan masalah WiFi adalah VPN. Jika Anda telah mengaktifkan melalui aplikasi Pengaturan atau aplikasi VPN, maka cobalah untuk menonaktifkan VPN untuk melihat apakah itu menyelesaikan masalah. Anda dapat menonaktifkan VPN melalui aplikasi Pengaturan dan menavigasi ke pengaturan VPN untuk menonaktifkan sakelar Status dari Terhubung ke Tidak Terhubung. Jika Anda tidak dapat menonaktifkannya maka jalankan aplikasi VPN untuk menonaktifkan VPN sementara waktu untuk mencari tahu apakah itu menyelesaikan masalah WiFi di iPhone atau iPad Anda.
6. Lupakan Jaringan Wi-Fi dan Bergabung Kembali
Jika Anda tidak dapat terhubung ke Jaringan Wi-Fi dan diminta bahwa kata sandi yang Anda masukkan salah meskipun memasukkan kata sandi yang benar, maka cobalah untuk melupakan jaringan Wi-Fi, dan bergabunglah dengan jaringan lagi.
Untuk melupakan jaringan Wi-Fi, ketuk jaringan Wi-Fi dari daftar di bawah Pengaturan> Wi-Fi. Kemudian ketuk Lupakan Jaringan Ini. Anda akan diminta dengan pesan sembulan yang menanyakan apakah Anda ingin melupakan Wi-Fi Network. Ketuk Lupa untuk melupakan jaringan.
Sekarang kembali ke Pengaturan> Wi-Fi, pilih jaringan lagi, masukkan kata sandi, dan Gabung jaringan lagi untuk melihat apakah itu membantu.
7. Reset Pengaturan Jaringan
Sebagian besar masalah terkait jaringan yang saya alami telah diperbaiki setelah mengatur ulang pengaturan jaringan. Menyetel ulang pengaturan ini akan menghapus cache dan menghapus pengaturan DHCP dan informasi terkait jaringan lainnya. Untuk mengatur ulang pengaturan jaringan, buka aplikasi Pengaturan dan arahkan ke Pengaturan> Umum> Atur Ulang dan ketuk Atur Ulang Pengaturan Jaringan.
8. Nonaktifkan Layanan Jaringan Wi-Fi
Banyak pengguna melaporkan bahwa mereka telah memecahkan masalah mereka dengan menonaktifkan Jaringan Wi-Fi di bawah Pengaturan> Privasi> Layanan Lokasi> Layanan Sistem. Ini hanya terkait dengan lokasi Anda yang digunakan untuk Jaringan Wi-Fi, sehingga tidak menonaktifkan Wi-Fi sepenuhnya.
9. Tetapkan DNS Khusus
Jika Anda menemukan koneksi WiFi Anda lambat pada iPhone Anda, maka ada kemungkinan server DNS ISP Anda mengalami masalah, Anda dapat beralih ke Google DNS, CloudFlare, atau OpenDNS untuk melihat apakah itu memperbaiki masalah. Anda dapat mengikuti instruksi di posting kami yang ditautkan di bawah ini untuk mengubah pengaturan DNS Anda ke Google atau Cloudflare DNS.
10. Tanyakan Untuk Bergabung dengan Jaringan
Ini bukan solusi yang ideal, tetapi jika tidak ada solusi yang disebutkan di atas berfungsi, maka Anda dapat mencoba mengaktifkan "Tanya untuk Bergabung dengan Jaringan" dengan membuka Pengaturan> Wi-Fi. Solusi ini tampaknya telah membantu beberapa pembaca dalam memperbaiki masalah WiFi mereka.
10. Bantuan Wi-Fi
iOS mencakup fitur yang disebut Wi-Fi Assist, yang menyediakan koneksi Internet yang lebih andal ketika jaringan WiFi Anda menjadi jerawatan. Namun, beberapa pembaca melaporkan bahwa mematikan dan menyalakannya kembali tampaknya membantu menyelesaikan masalah WiFi. Untuk mematikan Bantuan Wi-Fi, buka aplikasi Pengaturan dan arahkan ke Pengaturan -> Seluler (Seluler di beberapa wilayah) dan gulir ke bawah ke bagian bawah di mana Anda akan melihat Bantuan Wi-Fi. Ketuk sakelar untuk mematikannya.
11. Pulihkan dan Atur sebagai iPhone baru
Jika tidak ada tips ini memperbaiki masalah Anda, pilihan terakhir adalah mengembalikan iPhone atau iPad Anda melalui iTunes dan mengaturnya sebagai perangkat baru. Dengan cara ini, Anda memulai dari awal dan menyingkirkan kemungkinan penyesuaian dan pengaturan yang bermasalah pada perangkat Anda. Ikuti instruksi di pos yang tertaut di bawah ini untuk melakukan pemulihan bersih ke versi terbaru iOS melalui iTunes.
➤ Cara memulihkan iPhone atau iPad Anda dengan iTunes
Beri tahu kami di komentar jika Anda menghadapi masalah Wi-Fi setelah memutakhirkan ke iOS 13 – iOS 13.1, dan jika demikian, apakah Anda dapat memperbaiki masalah dengan tips ini.