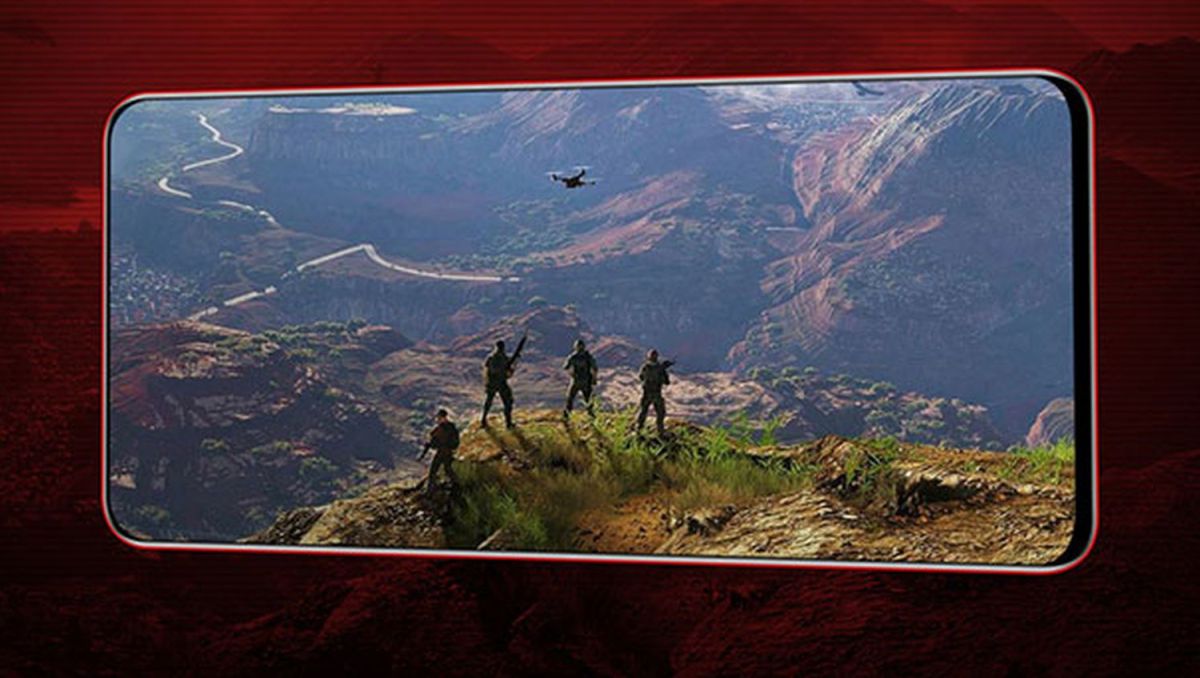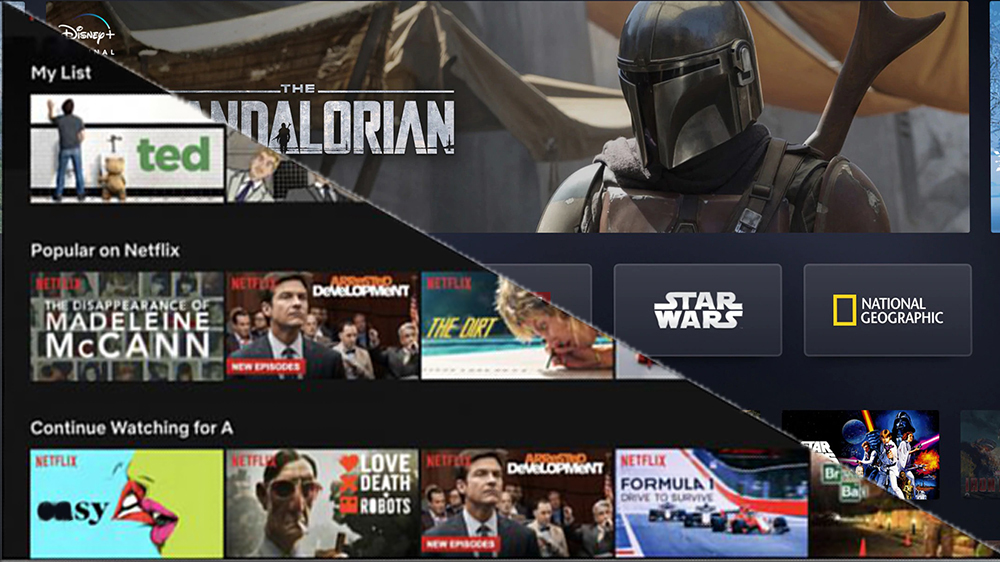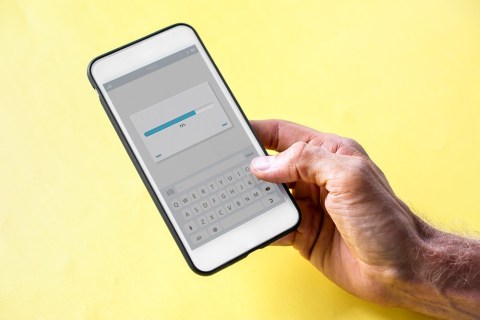Jadi Anda dapat mengganti nama banyak file bersama di Mac dan menghemat banyak waktu

Bayangkan Anda harus mengganti nama grup yang terdiri dari puluhan atau ratusan file. Melakukannya secara manual sangat membosankan dan membutuhkan banyak waktu. Untungnya Finder memiliki fungsi yang dapat Anda lakukan dalam hitungan detik.
Fungsi dari ganti nama beberapa file macOS Ini akan memungkinkan Anda untuk menerapkan serangkaian aturan untuk mengubah nama dengan sangat sedikit klik. Berkat itu Anda dapat, misalnya, menghapus bagian dari nama, menambahkan penomoran di bagian akhir, menambahkan tanggal pada nama file, dll, dll …
Untuk menggunakan fungsi ini, hal pertama yang harus Anda lakukan adalah membuka folder yang berisi file-file di Finder, pilih mereka lalu klik kanan dan akses fungsi tersebut. Ganti nama item X (di mana X adalah jumlah item yang telah Anda pilih).
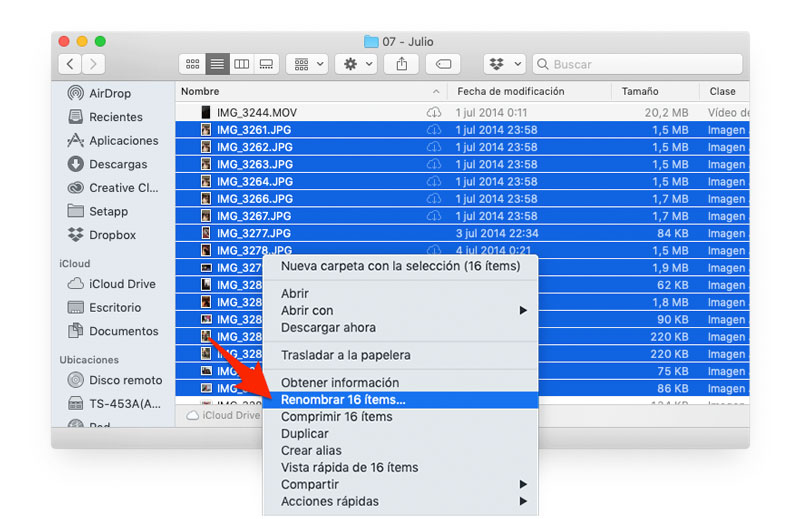
Setelah ini selesai, jendela baru akan muncul yang memungkinkan Anda untuk mengonfigurasi aturan untuk mengubah nama. Pada dropdown pertama Anda harus memilih kriteria untuk diikuti (saya jelaskan di bawah opsi yang berbeda) dan di opsi lain pergi mencakup data yang meminta Anda untuk melakukan perubahan.
Ubah satu atau beberapa kata untuk yang lain
Opsi pertama dari fungsi akan memungkinkan Anda ubah satu kata untuk yang lain (atau beberapa) dalam nama file. Ini adalah salah satu fungsi yang paling menarik dan berguna, dan dengan sedikit latihan Anda bisa mendapatkan hasil yang sangat baik.
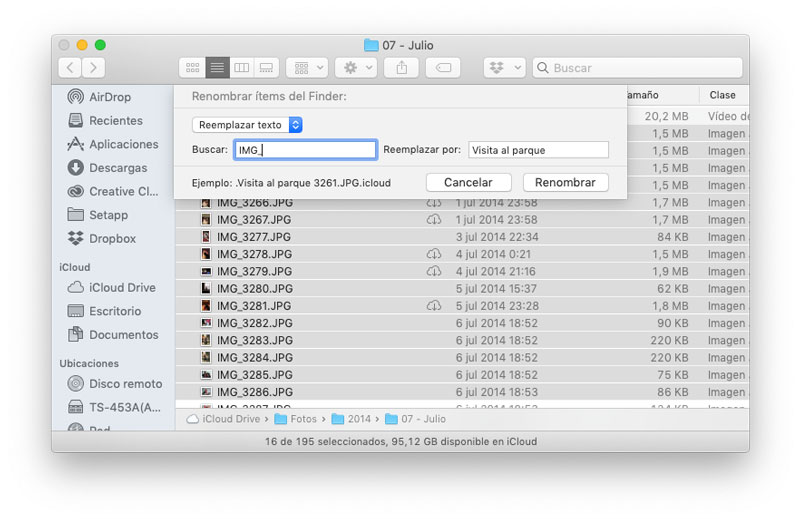
Misalnya, jika Anda mengubah nama menjadi banyak file di kamera, Anda dapat menggunakan opsi ini untuk mengubah DCIM atau IMG menjadi nama yang paling mengidentifikasi mereka sekaligus menjaga jumlah foto yang ditugaskan untuk kamera.
Anda hanya perlu mengetik di bidang Cari kata atau kata yang ingin Anda ganti dan di bidang Ganti dengan kata yang akan diubah. Anda dapat menggunakan spasi, angka, dan juga beberapa simbol. Misalnya, Anda dapat menggunakan frasa yang mengidentifikasi foto yang diikuti oleh spasi, tanda hubung dan spasi lain untuk memisahkan nama dari penomoran yang telah dibuat oleh kamera.
Lihatlah contoh waktu nyata yang muncul di sudut kiri bawah. Saat Anda merasa nyaman, klik Ubah nama untuk membuat perubahan pada nama file yang dipilih.
Tambahkan teks sebelum atau setelah nama saat ini
Opsi tarik turun kedua adalah Tambah teks. Berkat opsi ini, Anda bisa tambahkan satu atau lebih kata sebelum dan sesudah dari nama file saat ini.
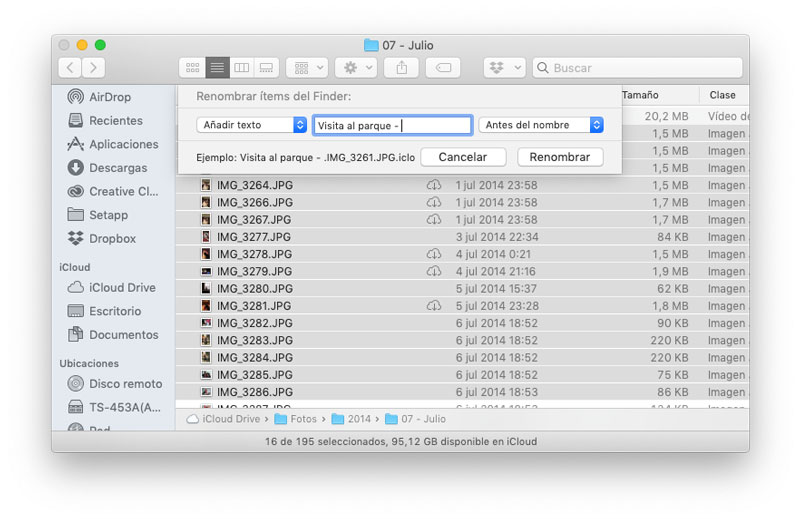
Fungsi ini sangat berguna jika Anda ingin menjaga nama yang Anda miliki tetapi menambahkan sesuatu yang umum untuk semua file. Misalnya, jika Anda memiliki satu set foto baru dari kamera, Anda dapat menambahkan tag Asli di akhir nama dan kemudian membuat salinan file untuk bekerja dengan edisi jika Anda tidak memilikinya dalam format RAW.
Seperti pada kasus sebelumnya, Anda dapat menggunakan pratinjau waktu-nyata di sudut kiri bawah tentang bagaimana nama akan berubah. Ketika Anda yakin klik tombol ganti nama untuk mengubah semua nama.
Tambahkan indeks, penghitung atau tanggal ke nama file
Opsi terakhir yang tersedia di alat Finder ini muncul di bawah Format nama. Berkat dia kamu bisa ubah format nama dan pilih antara nama dan indeks, nama dan konter atau nama dan tanggal.
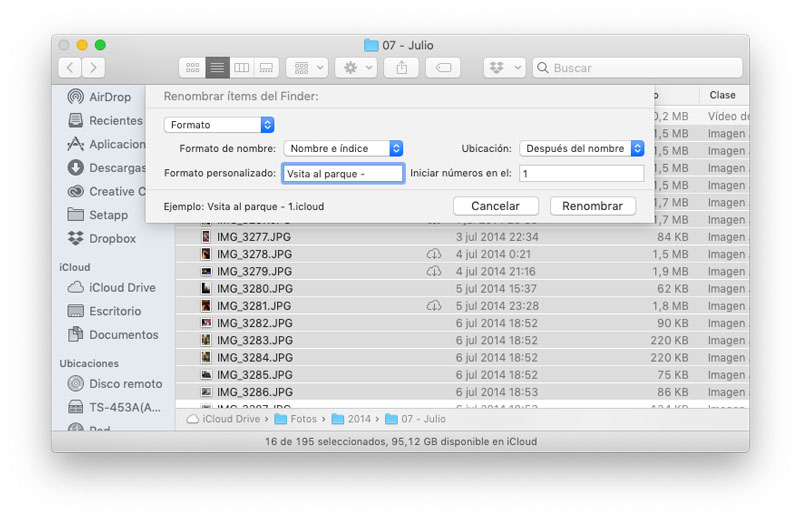
Dalam hal ini Anda hanya perlu memilih format yang ingin Anda gunakan dan memasukkan nama kustom di bidang format Kustom. Juga, jika Anda memilih untuk menambahkan indeks atau penghitung yang Anda bisa pilih nomor untuk memulai dan itu akan meningkat satu per satu.
Sekali lagi, lihat contoh di sudut kiri bawah untuk melihat apakah format nama sesuai dan ketika Anda menghapus klik Ubah nama untuk menerapkannya secara permanen.
Seperti yang Anda lihat, ini adalah fungsi yang sangat berguna yang bisa sangat berguna. Ada beberapa aplikasi khusus yang lebih canggih untuk melakukan tugas-tugas jenis ini, tetapi saya jamin bahwa dengan fungsi yang terintegrasi dalam macOS Anda akan memiliki cukup dalam banyak kasus.
Apakah Anda sudah tahu saluran Telegram kami? Bergabunglah dengan mengklik di sini dan menerima konten TodoAppleBlog secara langsung di ponsel Anda.