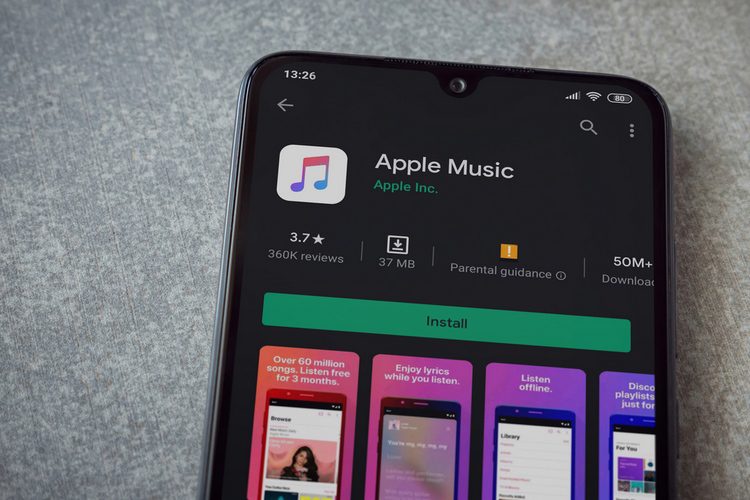Kamera Mac Tidak Berfungsi: Kamera Mac Tidak Berfungsi, Cara Menghubungkan Kamera di Mac

Terkadang kamera internal Mac Anda tidak berfungsi dan Anda diberi pemberitahuan "kamera tidak terhubung". Ini masalah yang sangat umum dan sangat menjengkelkan! Tanpa kamera, Anda tidak dapat melakukan obrolan video atau mengambil foto. Berikut adalah beberapa tips untuk membantu Anda memperbaikinya.
1. Mengapa kamera saya tidak bekerja di Mac saya?
Alasan 1: Masalah Perangkat Lunak
macOS tidak dilengkapi dengan aplikasi pengaturan kamera. Untuk meluncurkan kamera, Anda harus membuka aplikasi yang menggunakan webcam. Jika aplikasi tidak berfungsi dengan baik, mungkin itulah alasan mengapa kamera Mac Anda tidak berfungsi.
Alasan 2: Masalah Perangkat Keras
Kamera Mac Anda mungkin rusak secara fisik. Dalam hal ini, Anda harus mengirim komputer ke bengkel untuk memperbaiki atau mengganti kamera. Atau hubungkan Mac Anda ke kamera eksternal.
2. Cara Menghubungkan Kamera di Mac
Jika Anda tidak tahu bagaimana cara memperbaiki kamera internal, Anda dapat menghubungkan kamera secara eksternal ke komputer Anda dengan kabel USB yang cocok. Ingatlah untuk memeriksa port USB pada Mac Anda dan kabel USB kamera sebelum mencolokkannya. Pastikan port dan kabelnya cocok.
3. Cara Menghidupkan Kamera di Mac
Kamera internal tidak memiliki sakelar hidup atau mati – baik secara fisik maupun virtual. Untuk menghidupkan kamera, Anda harus meluncurkan aplikasi yang menggunakan kamera bawaan di Mac. Klik pada folder Aplikasi dan pilih Photo Booth. Lampu LED akan menyala dengan sinyal yang berfungsi kamera muncul segera setelah Photo Booth dimulai.

4. Berikan Kamera Akses ke Aplikasi
Alasan mengapa kamera komputer Anda tidak berfungsi mungkin sebuah aplikasi tidak memiliki akses ke kamera. Izinkan aplikasi menggunakan kamera Anda sehingga kamera dapat diaktifkan dengan benar saat Anda membuka aplikasi Skype, FaceTime.
Langkah 1: Pergi ke Apple menu> Preferensi Sistem> Keamanan & Privasi, lalu pilih Privasi.
Langkah 2: Klik Kamera.
Langkah 3: Klik kotak centang di sebelah aplikasi untuk memungkinkan aplikasi menggunakan kamera. Anda juga dapat melarang aplikasi menggunakan kamera Anda.

5. Apa yang Harus Dilakukan jika Kamera FaceTime tidak berfungsi pada Mac
Kamera diaktifkan secara otomatis saat Anda meluncurkan FaceTime. Ketika gagal bekerja, Anda harus menyalakan kamera secara manual di Mac dengan menggunakan Terminal.
Langkah 1: Buka Aplikasi> Utilitas, lalu klik Terminal.
Langkah 2: Tipe sudo killall VDCA tahan di jendela terminal.
Langkah 3: Tekan Enter pada keyboard Anda dan masukkan kata sandi admin Anda. Jika semuanya berjalan dengan baik, tidak akan ada pesan konfirmasi. Jika kesalahan muncul, Anda akan diberi pesan kesalahan di jendela terminal.
Langkah 4: Coba aplikasi apa pun yang menggunakan kamera untuk memeriksa apakah kamera berfungsi dengan baik sekarang.
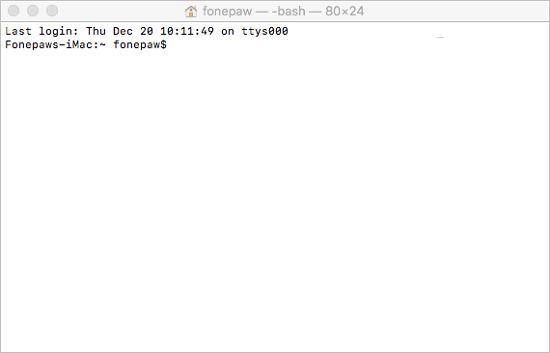
6. Apa yang Harus Dilakukan jika Skype Kamera tidak berfungsi di Mac
Jika kamera tidak berfungsi saat Anda mencoba memulai Skype panggilan video di Mac, Anda dapat mencoba:
- Perbarui Skype aplikasi ke versi terbaru. Buka App Store dan periksa apakah ada pembaruan untuk Skype.
- Pasang kembali Skype. Jika pembaruan tidak berhasil, coba hapus Skype dan pasang kembali di Mac.

7. Nyalakan kembali Mac Anda
Mungkin saja beberapa proses menggunakan kamera masih berjalan di latar belakang. Restart komputer Anda dapat dengan mudah menyelesaikan proses tersebut.
Langkah 1: Klik tombol Apple ikon.
Langkah 2: Pilih Mulai Ulang.
8. Keluar paksa Aplikasi Menggunakan Mac Camera
Kamera hanya dapat dijalankan oleh satu aplikasi pada satu waktu. Jika kamera tidak menyala ketika Anda meluncurkan aplikasi yang Anda gunakan, paksa keluar dari aplikasi lain menggunakan kamera yang Anda luncurkan sebelumnya.
Langkah 1: Buka Aplikasi> Monitor Aktivitas.
Langkah 2: Tutup semua aplikasi atau utilitas lain yang mungkin menggunakan kamera.
Langkah 3: Mulai aplikasi yang membutuhkan kamera.
9. Setel ulang SMC pada Macbook / iMac Anda
Jika solusi di atas tidak membantu, Anda dapat mencoba mengatur ulang System Management Controller (SMC). Disini adalah cara mengatur ulang SMC pada Mac.
Anda dapat memperbaiki kamera yang tidak berfungsi pada Mac dalam banyak kasus jika Anda mengikuti solusi di atas. Jika tidak ada solusi yang dapat membantu Anda, hubungi Apple untuk mencari bantuan profesional.