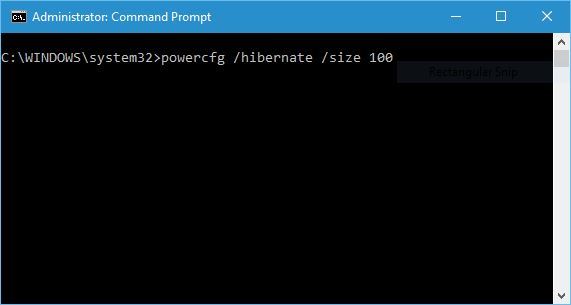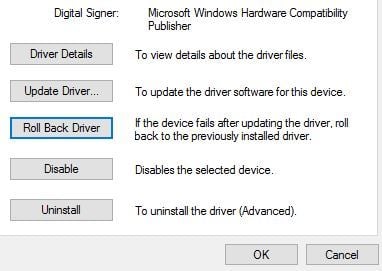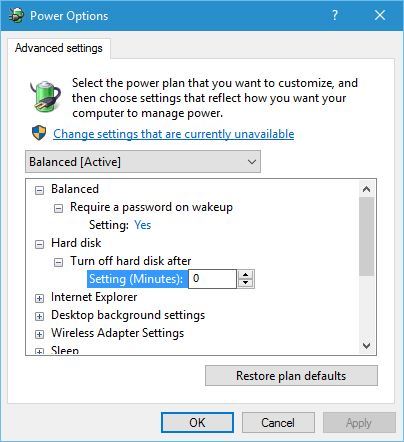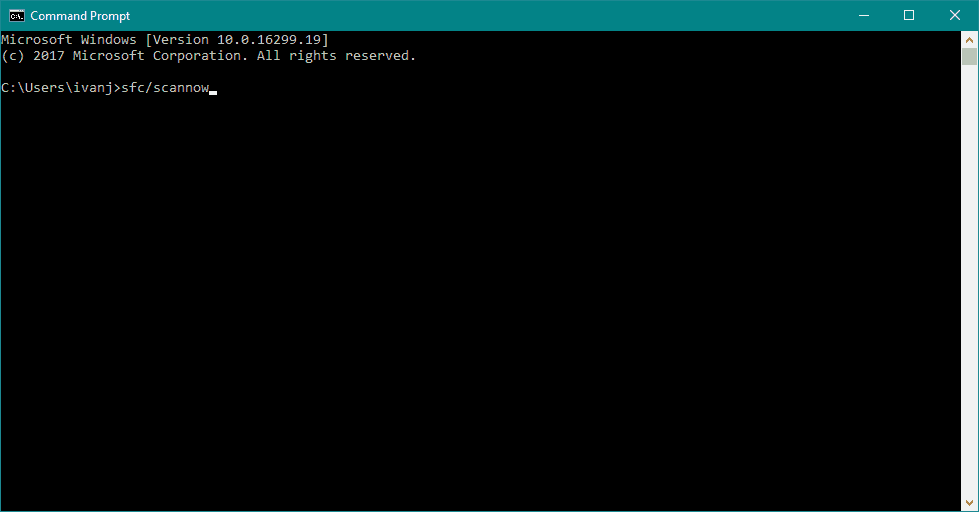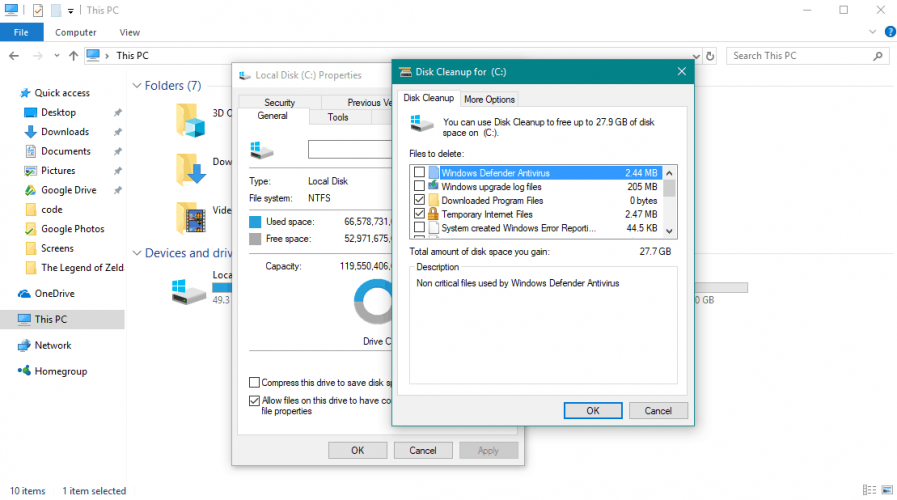KESALAHAN DAYA INTERNAL pada PC: perbaikan yang berhasil bagi kami

Layar biru kesalahan kematian sering disebabkan oleh driver yang kedaluwarsa atau tidak kompatibel, dan untuk memperbaiki kesalahan ini, kami sangat menyarankan Anda memperbarui semua driver pada PC Anda.
- Banyak pengguna melaporkan bahwa KESALAHAN DAYA INTERNAL terjadi karena ukuran kecil file hibernasi, dan satu-satunya solusi adalah meningkatkan ukurannya. Lihat bagaimana Anda dapat melakukannya dalam panduan kami di bawah ini.
- Beberapa kesalahan BSoD lebih sulit untuk diidentifikasi dan diperbaiki. Kami dapat membantu Anda dengan bagian pemecahan masalah BSoD kami di mana Anda dapat dengan mudah menemukan solusinya.
- Kami Windows 10 kesalahan Hub Ini penuh dengan artikel ahli tentang bug semacam itu, jadi cobalah.
Layar biru kesalahan kematian bisa sangat merepotkan Windows 10 karena mereka akan selalu me-restart PC Anda untuk menghindari kerusakan.
Kesalahan ini dapat mengganggu pekerjaan Anda dan menyebabkan kehilangan data, oleh karena itu hari ini kami akan menunjukkan kepada Anda bagaimana cara memperbaiki kesalahan KESALAHAN DAYA INTERNAL.
Variasi kesalahan daya internal:
Namun, kesalahan ini dapat terjadi dalam beberapa cara dan lebih umum pada perangkat tertentu. Ini semua variasi dari kesalahan KESALAHAN DAYA INTERNAL:
- KESALAHAN ENERGI INTERNAL di Windows 10 – KESALAHAN ENERGI INTERNAL cukup umum di Windows 10. Jadi jika Anda menggunakan sistem operasi Microsoft terbaru, Anda bukan satu-satunya yang menemukan kesalahan ini.
- KESALAHAN ENERGI INTERNAL Windows 7 hibernasi -Ketika itu terjadi Windows 7, kesalahan POWERAL DAYA INTERNAL terutama terjadi ketika Anda mencoba untuk membangunkan komputer Anda dari hibernasi.
- PC Anda mengalami masalah kegagalan daya internal – Ini hanyalah pesan kesalahan untuk kode kesalahan yang sama.
- KESALAHAN ENERGI INTERNAL Windows 8 – Meskipun kesalahan ini kurang sering terjadi Windows 8, bukan tidak mungkin menemukannya.
Selain itu, menurut banyak pengguna, kesalahan ini lebih sering terjadi pada perangkat berikut:
Bagaimana saya bisa memperbaiki kesalahan BSoD INTERNAL_POWER_ERROR BSoD?
Daftar Isi:
- Perbarui driver Anda
- Meningkatkan ukuran file hibernasi
- Nonaktifkan kartu grafis Anda atau kembalikan driver Anda
- Nonaktifkan pembaruan driver otomatis dan hapus instalan driver tampilan Anda
- Atur timer shutdown hard disk ke 0
- Pastikan Anda menggunakan mode hard drive yang benar
- Lakukan verifikasi SFC
- Bersihkan file sampah
- Periksa kerusakan pada hard drive
- Perbarui BIOS
Solusi 1 – Perbarui driver Anda
Layar biru kesalahan kematian sering disebabkan oleh driver yang kedaluwarsa atau tidak kompatibel, dan untuk memperbaiki kesalahan ini, kami sangat menyarankan Anda memperbarui semua driver pada PC Anda.
Windows 10 sangat bergantung pada driver untuk berkomunikasi dengan perangkat keras tertentu, dan jika driver Anda sudah usang atau tidak kompatibel sepenuhnya Windows 10, itu akan menyebabkan kesalahan BSoD muncul.
Untungnya bagi Anda, kesalahan ini dapat diperbaiki dengan memperbarui driver Anda. Memperbarui driver cukup sederhana, dan untuk itu, Anda hanya perlu mengunjungi situs web produsen perangkat keras Anda dan mengunduh driver terbaru.
Penting bahwa Anda memperbarui driver sebanyak mungkin untuk menyelesaikan masalah ini, jadi pastikan untuk mengunduh driver terbaru untuk semua komponen perangkat keras utama.
Mengunduh driver secara manual bisa menjadi proses yang panjang dan melelahkan, tetapi Anda dapat mengunduh semua driver yang diperlukan secara otomatis menggunakan ini Pembaruan driver perangkat lunak.
Solusi 2 – Meningkatkan ukuran file hibernasi
Banyak pengguna melaporkan bahwa KESALAHAN DAYA INTERNAL terjadi karena ukuran kecil file hibernasi, dan satu-satunya solusi adalah meningkatkan ukurannya. Untuk melakukannya, cukup ikuti langkah-langkah sederhana ini:
- tekan Windows Kunci + X untuk membuka menu pengguna tingkat lanjut. Pilih Command Prompt (Administrator) dari menu
- Saat prompt perintah terbuka, masukkan powercfg / hibernasi / ukuran 100 dan tekan Masuk.
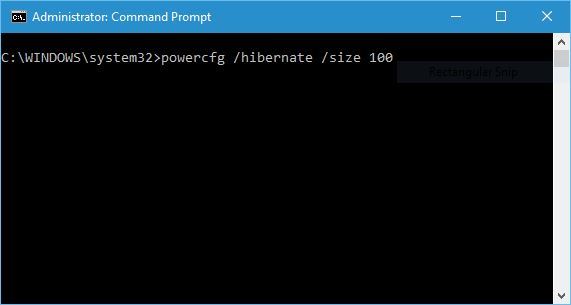
Secara default, ukuran file hibernasi diatur ke 75%, namun terkadang itu mungkin tidak cukup untuk kebutuhan memori saat ini, tetapi Anda dapat dengan mudah mengubah ukurannya menjadi 100% dengan mengikuti instruksi di atas.
Solusi 3 – Nonaktifkan kartu grafis Anda atau kembalikan driver Anda
Banyak pengguna melaporkan masalah dengan kartu grafis AMD dan menurut mereka, satu-satunya cara untuk memperbaiki BSOD INTERNAL POWER ERROR BSOD adalah dengan menonaktifkan kartu grafis AMD Anda. Untuk melakukan itu, Anda harus terlebih dahulu memasuki Safe Mode dengan mengikuti langkah-langkah ini:
- Nyalakan kembali komputer Anda beberapa kali selama urutan startup untuk memulai mode Perbaikan Otomatis. Atau, Anda dapat menyimpan Ubah dan klik pada Mulai ulang tombol.
- Pilih Pecahkan Masalah> Opsi Tingkat Lanjut> Pengaturan Awal. Klik pada Mulai ulang tombol.
- Setelah komputer Anda restart, Anda akan melihat daftar opsi. tekan 5 atau F5 untuk memilih Mode aman dengan fungsi jaringan.
Setelah memasuki safe mode, Anda harus menonaktifkan kartu grafis Anda dengan melakukan hal berikut:
- tekan Windows Kunci + X dan pilih Pengelola perangkat dari daftar.
- Temukan kartu grafis Anda, klik kanan dan pilih Nonaktifkan dari menu
Menonaktifkan driver Anda mungkin bukan solusi terbaik, tetapi sebagai alternatif, Anda dapat membatalkan driver Anda dengan mengikuti langkah-langkah ini:
- Buka Device Manager dan klik dua kali pada kartu grafis Anda.
- Pergi ke Supir tab dan klik pada Roll Back Driver tombol.
Solusi 4 – Nonaktifkan pembaruan driver otomatis dan hapus instalasi driver display Anda
Untuk memperbaiki KESALAHAN DAYA INTERNAL, Anda mungkin perlu menghapus driver kartu grafis Anda, tetapi itu mungkin tidak semudah itu Windows 10 secara otomatis akan menginstal driver yang hilang untuk Anda.
Pertama, Anda harus mencegah Windows 10 dari pengunduhan otomatis driver terbaru dengan mengikuti langkah-langkah ini:
- tekan Windows Kunci + S dan masuk ke pengaturan sistem tingkat lanjut. Pilih Lihat pengaturan sistem lanjutan dari daftar hasil.

- Pergi Perangkat keras tab dan klik Pengaturan instalasi perangkat tombol.

- Ketika jendela pengaturan instalasi perangkat terbuka, pilih Tidak (perangkat Anda mungkin tidak berfungsi seperti yang diharapkan) dan klik Simpan perubahan.
Beberapa pengguna juga menyarankan untuk menggunakan Tampilkan / Sembunyikan Pembaruan Pemecahan Masalah untuk menonaktifkan pembaruan dan driver tertentu agar tidak diunduh secara otomatis.
Untuk melakukan itu, unduh Tampilkan atau sembunyikan paket pembaruan pemecah masalah, jalankan dan nonaktifkan pembaruan dan driver yang tidak ingin Anda unduh.
Jika Anda tidak dapat mengakses Windows 10 Biasanya karena kesalahan BSoD, Anda selalu dapat melakukan langkah-langkah ini dari Safe Mode. Untuk melihat cara mengakses safe mode, periksa
Setelah menonaktifkan pembaruan driver, Anda harus menghapus driver Anda. Cara terbaik untuk melakukannya adalah dengan mengunduh Penghapus instalan driver layar dan gunakan untuk menghapus driver yang bermasalah dari PC Anda.
Setelah menghapus driver bermasalah, cukup unduh driver baru dari situs web produsen kartu grafis Anda, tetapi berhati-hatilah untuk tidak menginstal ulang driver bermasalah yang sama.
Solusi 5 – Atur timer shutdown hard drive ke 0
Jika Anda mendapatkan BSoD dari INTERNAL POWER ERROR, Anda dapat memperbaikinya dengan mengatur timer shutdown hard drive ke 0. Untuk melakukannya, ikuti langkah-langkah ini:
- tekan Windows Kunci + S dan masukkan opsi daya. Pilih Opsi daya dari daftar hasil.

- Ketika Opsi Daya terbuka, cari paket yang Anda pilih dan klik Ubah pengaturan paket.

- Klik pada Ubah pengaturan daya tingkat lanjut.

- Pergi Hard Drive> Matikan hard drive setelah dan atur nilainya menjadi 0. Klik Terapkan dan OK untuk menyimpan perubahan.
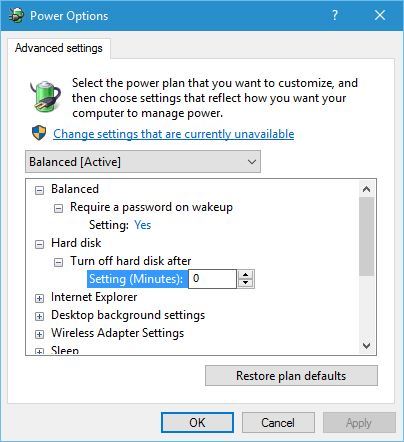
Solusi 6 – Pastikan Anda menggunakan mode hard drive yang benar
Beberapa pengguna melaporkan bahwa KESALAHAN DAYA INTERNAL dapat disebabkan oleh mode hard drive yang salah, dan untuk memperbaiki kesalahan ini Anda harus mengubah mode hard drive di BIOS.
Untuk petunjuk terperinci tentang cara melakukan ini, kami sangat menyarankan Anda berkonsultasi dengan manual motherboard Anda.
Solusi 7 – Lakukan verifikasi SFC
Jika berurusan dengan driver tidak melakukan pekerjaan dan Anda masih mendapatkan KESALAHAN DAYA INTERNAL, kami akan mencoba pendekatan yang berbeda.
Mari kita mulai dengan cek SFC. Ini adalah Windows 10 alat terintegrasi untuk menangani berbagai masalah terkait sistem. Dan sementara itu tidak berarti itu akan menyelesaikan masalah kita, kita tetap bisa mencobanya.
Jika Anda tidak tahu cara menjalankan pemeriksaan SFC, silakan lakukan hal berikut:
- Buka Pencarian, ketik cmd, klik kanan Command Prompt dan pergi ke Jalankan sebagai administrator.
- Masukkan baris berikut dan tekan Enter: sfc / scannow
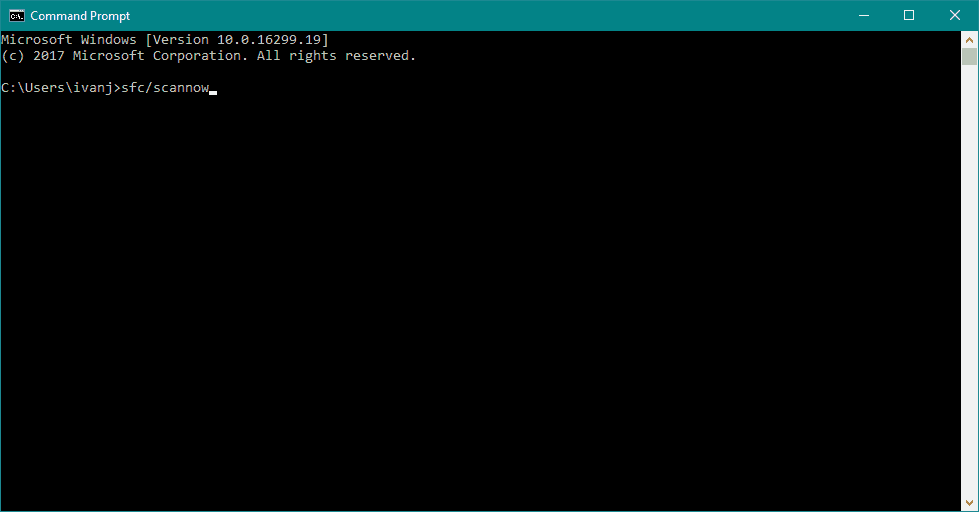
- Tunggu prosesnya selesai
- Nyalakan kembali komputer Anda
Solusi 8 – Bersihkan file sampah
Mungkin ada beberapa file sampah di komputer Anda yang menyebabkan KESALAHAN DAYA INTERNAL, jadi solusi yang jelas, dalam hal ini, adalah membersihkannya. Jika Anda tidak yakin cara membersihkan file sampah di komputer Anda, ikuti saja petunjuk ini:
- Pergi ke Cari, ketik PC ini dan buka PC ini
- Klik kanan pada drive sistem (mungkin C 🙂 dan pergi ke Properti
- Sekarang klik Disk membersihkan
- Setelah itu, buka Bersihkan file sistem
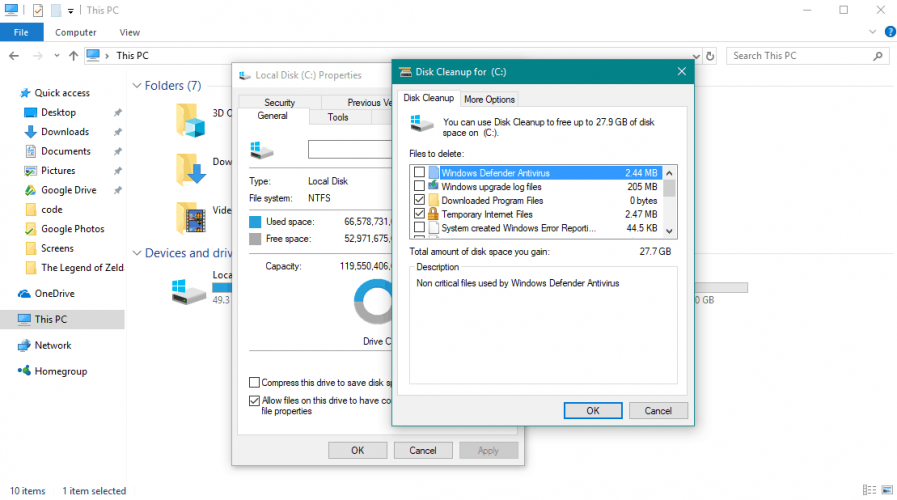
- Sekarang periksa semua yang ingin Anda bersihkan
- Klik ok
- Tunggu prosesnya selesai
- Nyalakan kembali komputer Anda
Solusi 9 – Periksa kerusakan pada hard drive
Karena kita berada di hard drive, mari kita juga dengan cepat memeriksa apakah ada kesalahan pada hard drive. Karena kesalahan ini juga dapat menyebabkan KESALAHAN DAYA INTERNAL. Berikut cara memeriksa kemungkinan kesalahan pada hard drive Anda:
- Pergi ke Cari, ketik PC ini dan buka PC ini
- Klik kanan pada drive sistem (mungkin C 🙂 dan pergi ke Properti > Alat
- Di bawahnya Memeriksa kesalahanpergi Periksa

- Cukup klik Unit pemindaiandan tunggu sampai prosesnya selesai
KESALAHAN DAYA INTERNAL BSoD dapat menyusahkan, tetapi karena biasanya disebabkan oleh driver yang tidak kompatibel, dapat dengan mudah diperbaiki menggunakan salah satu solusi kami. Jangan ragu untuk mengirimkan komentar kepada kami jika Anda memiliki masalah serupa.
Pertanyaan yang Sering Diajukan: Baca lebih lanjut tentang KESALAHAN ENERGI INTERNAL
- Apa itu KESALAHAN ENERGI INTERNAL?
INTERNAL POWER ERROR adalah kesalahan BSoD yang biasanya disebabkan oleh driver yang tidak kompatibel. Ini juga dapat disebabkan oleh ukuran kecil file hibernasi, dan satu-satunya solusi adalah meningkatkan ukurannya.
- Bagaimana saya bisa memperbaiki KESALAHAN DAYA INTERNAL?
Perbarui driver Anda, tambah ukuran file hibernasi, nonaktifkan kartu grafis Anda atau gulung balik driver Anda, nonaktifkan pembaruan driver otomatis dan hapus instalan driver layar Anda, atur timer shutdown hard drive ke 0, pastikan Anda menggunakan perbaiki mode hard drive, lakukan pemindaian SFC dan perbarui BIOS.
Tidak ada resep yang tepat untuk memperbaiki kesalahan BSoD karena mereka sangat beragam dan disebabkan oleh banyak alasan. Namun, mereka terutama disebabkan oleh masalah hardware dan driver yang salah. Langkah pertama untuk mengatasi kesalahan BSoD adalah memperbarui sistem operasi dan driver Anda, dan kemudian jalankan Windows Pemecah masalah BSoD. Periksa kode kesalahan pada layar biru Anda untuk mengatasi masalah yang sebenarnya.
Dari editor Note: Posting ini awalnya diterbitkan pada bulan April 2019 dan sejak itu telah diperbarui dan diperbarui pada bulan April 2020 untuk memberikan kesegaran, ketepatan dan kelengkapan.