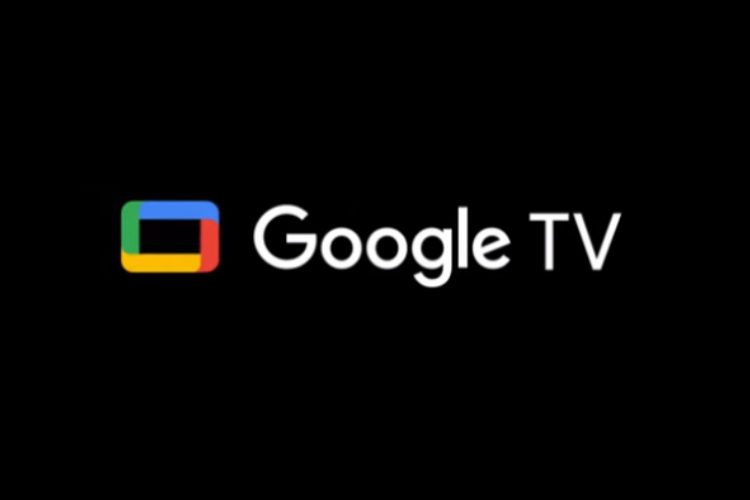Kesalahan Header POOL BAD di Windows sepuluh [FULL FIX]
![Kesalahan Header POOL BAD di Windows sepuluh [FULL FIX]](http://applexgen.com/wp-content/uploads/2020/04/Error-de-CABECERA-DE-PISCINA-MALA-en-Windows-10-FULL.jpg)
Perangkat lunak VPN sangat berguna, tetapi beberapa perangkat lunak VPN, seperti Dell Sonic Global VPN, bermasalah dengan Windows 10. Perangkat lunak ini dapat menyebabkan kesalahan BAD_POOL_HEADER BSoD muncul. Jika Anda sudah menginstal alat VPN ini, kami sarankan Anda menghapusnya untuk memperbaikinya.
- Dalam beberapa kasus, kesalahan BSoD, seperti BAD_POOL_HEADER, dapat disebabkan oleh perangkat lunak anti-virus Anda. Pengguna melaporkan bahwa Malwarebytes, serta perangkat lunak keamanan lainnya, dapat menyebabkan kesalahan ini. Untuk memperbaikinya, coba hapus perangkat lunak anti-virus Anda dan instal ulang.
- Kesalahan BSoD dapat disebabkan oleh semua jenis masalah perangkat lunak dan perangkat keras, tetapi Anda akan menyelesaikannya jika mengunjungi pusat pemecahan masalah BsoD kami.
- Bagaimana Anda bisa menyelesaikannya? Windows 10 kesalahan? Kami menulis banyak artikel tentang masalah ini. Temukan semua solusi kami di Windows Hub 10 kesalahan.

Salah satu kesalahan paling menjengkelkan di komputer mana pun adalah layar biru kematian. Kesalahan ini akan berulang kali me-restart PC Anda untuk menghindari kemungkinan kerusakan dan dalam beberapa kasus Anda tidak akan bisa masuk Windows 10 sama sekali.
Karena kesalahan BSoD bisa menjadi masalah besar, hari ini kami akan menunjukkan cara memperbaiki kesalahan BAD_POOL_HEADER BSOD di Windows sepuluh)
Bagaimana cara memperbaiki kesalahan BAD_POOL_HEADER di Windows sepuluh?
- Copot pemasangan Dell Sonic Global VPN
- Hapus perangkat lunak anti-virus Anda
- Instal ulang driver kartu nirkabel Anda
- Jalankan pemecah masalah BSOD
- Jalankan SFC quét scan
- Jalankan DISM
- Nonaktifkan layanan Nvidia Streamer
- Hapus pengaturan overclocking
- Copot pemasangan driver audio Anda
- Periksa driver untuk adaptor jaringan Anda
- Nonaktifkan mulai cepat
- Periksa perangkat keras yang rusak
- Mengulang kembali Windows sepuluh
Langkah-langkah untuk memperbaiki kesalahan Header POOL BAD
Solusi 1 – Hapus Instalasi Dell Sonic Global VPN
Perangkat lunak VPN berguna, tetapi perangkat lunak VPN tertentu, seperti Dell Sonic Global VPN, bermasalah dengan Windows 10. Pengguna mengonfirmasi bahwa perangkat lunak ini dapat menyebabkan kesalahan BSoD BAD_POOL_HEADER. Jika Anda sudah menginstal alat VPN ini, kami sarankan Anda menghapusnya untuk memperbaikinya.
Solusi 2 – Hapus perangkat lunak anti-virus Anda
Dalam beberapa kasus, kesalahan BSoD, seperti BAD_POOL_HEADER, dapat disebabkan oleh perangkat lunak anti-virus Anda. Pengguna melaporkan bahwa Malwarebytes, serta perangkat lunak keamanan lainnya, dapat menyebabkan kesalahan ini. Untuk memperbaikinya, Anda harus menghapus perangkat lunak anti-virus dan menginstalnya kembali.
Harap dicatat bahwa program anti-virus tertentu harus benar-benar dihapus sebelum kesalahan ini dapat diperbaiki. Untuk melakukannya, Anda dapat mengunduh uninstaller khusus yang dirancang untuk sepenuhnya menghapus perangkat lunak antivirus tertentu. Jika Anda menggunakan McAfee, Anda dapat menggunakan Alat MCPR untuk menghapusnya. AVG juga memiliki alatnya sendiri dan Anda dapat mengunduhnya dari sini. Banyak perusahaan antivirus memberi Anda uninstaller khusus, dan Anda dapat mengunduhnya langsung dari situs web perusahaan.
Atau, Anda dapat beralih ke antivirus lain, dan jika Anda mencari keamanan baru, kami telah membuat daftar antivirus terbaik untuk Anda. Windows 10, jadi pastikan untuk memeriksanya.
Solusi 3 – Instal ulang driver kartu nirkabel Anda
BAD_POOL_HEADER sering kali disebabkan oleh driver yang kedaluwarsa atau tidak kompatibel, dan pengguna telah melaporkan bahwa masalah telah diperbaiki setelah mencopot dan memasang kembali kartu jaringan nirkabel mereka. Untuk mencopot pemasangan kartu jaringan nirkabel, Anda harus melakukan hal berikut:
- tekan Windows Kunci + X dan pilih Manajemen peralatan dari menu
- Ketika Device Manager terbuka, cari adaptor jaringan nirkabel Anda, klik kanan dan pilih Copot pemasangan.
- Setelah menguninstall driver, mengulang kembali komputer Anda
Itu selalu merupakan ide yang baik untuk memperbarui driver adaptor jaringan Anda, dan untuk melakukannya, pastikan untuk mengunjungi situs web produsen adaptor jaringan dan mengunduh driver terbaru.
Perbarui driver secara otomatis
Mencari driver sendiri bisa memakan waktu. Oleh karena itu, sebaiknya gunakan alat yang melakukan ini secara otomatis. Menggunakan pembaruan driver otomatis akan menyelamatkan Anda dari kesulitan mencari driver secara manual dan akan selalu menjaga sistem Anda tetap up to date dengan driver terbaru.
Tweakbit Driver Updater (disetujui oleh Microsoft dan Norton Antivirus) akan membantu Anda memperbarui driver secara otomatis dan mencegah kerusakan pada PC karena menginstal versi driver yang salah. Setelah banyak pengujian, tim kami menyimpulkan bahwa ini adalah solusi otomatis terbaik.
Berikut panduan singkat tentang cara menggunakannya:
- Unduh dan pasang TweakBit .Pembaru Driver

- Setelah diinstal, program akan mulai memindai PC Anda untuk mencari driver yang sudah ketinggalan zaman. Driver Updater akan memeriksa versi driver Anda yang diinstal di database cloud-nya untuk versi terbaru dan merekomendasikan pembaruan yang sesuai. Yang perlu Anda lakukan adalah menunggu pemindaian selesai.

- Di akhir pemindaian, Anda akan mendapatkan laporan tentang semua driver masalah yang ditemukan di PC Anda. Tinjau daftar dan lihat apakah Anda ingin memperbarui setiap pengontrol satu per satu atau sekaligus. Untuk memperbarui pengontrol satu per satu, klik tautan “Perbarui Pengontrol” di sebelah nama pengontrol. Atau cukup klik tombol “Perbarui Semua” di bagian bawah untuk menginstal semua pembaruan yang disarankan secara otomatis.

Note: Beberapa driver harus diinstal dalam beberapa langkah, jadi Anda harus menekan tombol “Perbarui” berulang kali hingga semua komponennya diinstal.
Solusi 4 – Jalankan pemecah masalah BSOD
Jika tidak ada solusi di atas yang berhasil memecahkan masalah BSOD BAD_POOL_HEADER, coba alat pemecahan masalah. Yang pertama akan kita coba adalah Windows 10 Pemecah Masalah Bawaan. Alat pemecahan masalah ini dapat menyelesaikan semua jenis masalah sistem, termasuk kesalahan BSOD. Karena itu, ini dapat berguna dalam kasus ini.
Berikut cara menjalankannya Windows 10 pemecah masalah BSOD bawaan.
- Membuka Aplikasi konfigurasi Dan pergi ke Pembaruan dan keamanan bagian.
- Memilih Memecahkan masalah dari menu di sebelah kiri.
- Memilih BSOD dari panel kanan dan klik Jalankan pemecah masalah.

- Ikuti petunjuk di layar untuk menyelesaikan pemecah masalah.
Solusi 5 – Jalankan SFC quét Scan
SFC scan adalah alat baris perintah yang memindai sistem Anda untuk mencari kemungkinan masalah dan menyelesaikannya di sepanjang jalan (tentu saja jika ada solusi). Jadi ini juga berguna saat menangani kesalahan BSOD BOD_POOL_HEADER.
Inilah cara menjalankan pemindaian SFC Windows sepuluh:
- Klik kanan pada tombol menu Start dan buka sistem (admin).
- Ketik baris berikut dan tekan Enter: sfc / scannow
![Kesalahan Header POOL BAD di Windows sepuluh [FULL FIX] 1](//applexgen.com/wp-content/uploads/2020/04/1587657545_199_Error-de-CABECERA-DE-PISCINA-MALA-en-Windows-10-FULL.png)
- Tunggu hingga proses selesai (mungkin memakan waktu cukup lama).
- Jika solusi ditemukan, itu akan diterapkan secara otomatis.
- Sekarang, tutup ikon sistem dan restart komputer Anda.
Solusi 6 – Jalankan DISM
Alat pemecahan masalah terakhir yang akan kita periksa di sini adalah DISM. Gambar manajemen penyebaran dan layanan baru-baru ini menerapkan gambar sistem, sehingga kemungkinan masalah BSOD dapat dihilangkan.
Kami akan memandu Anda melalui standar dan prosedur untuk menggunakan media instalasi di bawah ini:
- Klik kanan pada Mulai dan buka sistem (Admin).
- Rekatkan perintah berikut dan tekan Enter:
- DISM / Online / Bersihkan gambar / Pulihkan kesehatan
![Kesalahan Header POOL BAD di Windows sepuluh [FULL FIX] 2](//applexgen.com/wp-content/uploads/2020/04/1587657545_129_Error-de-CABECERA-DE-PISCINA-MALA-en-Windows-10-FULL.png)
- DISM / Online / Bersihkan gambar / Pulihkan kesehatan
- Tunggu hingga pemindaian selesai.
- Nyalakan kembali komputer Anda dan coba perbarui lagi.
- Dengan Windows media instalasi
- Masukkan Anda Windows media instalasi
- Klik kanan menu Mulai dan pilih Ikon dari menu. sistem (admin).
- Pada baris perintah, ketikkan perintah berikut dan tekan Enter setelah setiap perintah:
- bongkar / online / pembersihan gambar / scanhealth
- hapus / online / bersihkan gambar / pulihkan
- Sekarang ketik perintah berikut dan tekan Enter:
- DISM / Online / Membersihkan Gambar / Memulihkan Kesehatan / Sumber: WIM: X: SourceInstall.wim:1 / Akses Terbatas
- Pastikan untuk mengubah satu X nilai dengan huruf drive yang terkait dengan Windows 10 pengaturan.
- Setelah prosedur selesai, restart komputer Anda.




![Kesalahan Header POOL BAD di Windows sepuluh [FULL FIX] 1](http://applexgen.com/wp-content/uploads/2020/04/1587657545_199_Error-de-CABECERA-DE-PISCINA-MALA-en-Windows-10-FULL.png)
![Kesalahan Header POOL BAD di Windows sepuluh [FULL FIX] 2](http://applexgen.com/wp-content/uploads/2020/04/1587657545_129_Error-de-CABECERA-DE-PISCINA-MALA-en-Windows-10-FULL.png)