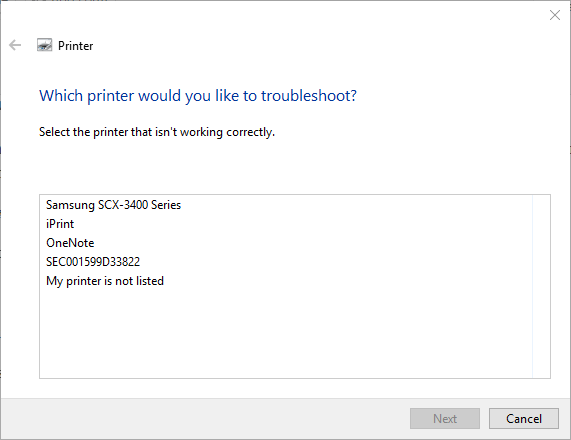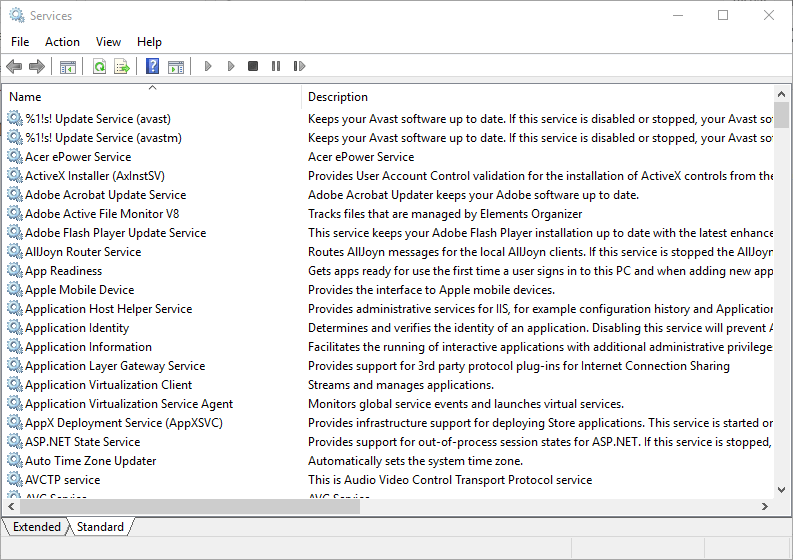Kesalahan saat mencetak pesan Windows 10 [3 Steps to Fix]
![Kesalahan saat mencetak pesan Windows 10 [3 Steps to Fix] 1](http://applexgen.com/wp-content/uploads/2020/05/Error-al-imprimir-mensaje-en-Windows-10-3-Steps-to.jpg)
- Meskipun dunia berusaha untuk tidak menggunakan kertas, printer masih sangat berguna dan umum di kantor dan di rumah.
- Kesalahan printer biasanya ditampilkan tepat ketika kita sedang terburu-buru dan membutuhkan dokumen sesegera mungkin. Hapus folder Print Spool dan jalankan troubleshooting untuk melanjutkan aktivitas pencetakan Anda.
- Panduan serupa yang berkaitan dengan topik ini dapat ditemukan dengan mengunjungi Bagian Printer di situs.
- Kami senang menangani segala jenis masalah dengan perangkat teknologi Anda. Lihat pemecahan masalah PC Hub untuk panduan tentang berbagai topik.
Beberapa pengguna telah memposting di forum Microsoft tentang pesan status Cetak Kesalahan pada Windows 10 Anda lihat di jendela antrian cetak.
Satu pengguna menyatakan.
Setiap kali saya mencoba untuk mencetak dokumen, dari WordPad, Adobe Reader, Word, apa pun, itu hanya muncul di antrian cetak dengan status "Kesalahan – Cetak". Pengguna tidak dapat mencetak saat kesalahan "Kesalahan Cetak" terjadi.
Pertama, coba nyalakan ulang printer. Matikan printer, lalu cabut. Sambungkan kembali printer dan hidupkan kembali. Mengatur ulang printer adalah resolusi yang sederhana, tetapi mungkin masih cukup untuk menyelesaikan masalah bagi beberapa pengguna. Jika masalah tetap ada, buka solusi di bawah ini.
Bagaimana cara memperbaiki kesalahan printer di Windows 10?
1. Buka Penelusuran Kesalahan Printer
- Masukkan "pemecahan masalah" di kotak teks untuk menemukan pengaturan pemecahan masalah.
- Klik Perbaiki Masalah Konfigurasi untuk membuka jendela Konfigurasi seperti yang ditunjukkan langsung di bawah ini.

- Lalu klik printer tekan tombol Anda Jalankan pemecah masalah tombol.
- Pilih printer yang perlu diperbaiki dan klik lanjut untuk melewati pemecah masalah.
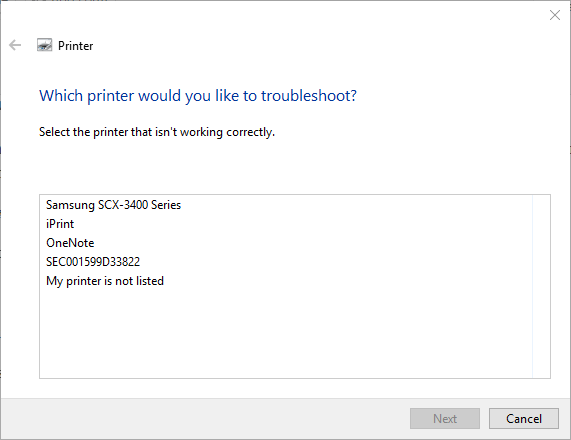
Perlu lebih banyak ide tentang cara memperbaiki antrian printer? Lihatlah panduan ini.
2. Hapus folder antrian cetak
- Pengguna juga mengatakan bahwa mereka memperbaiki "Print Error" ketika menghapus folder Print Spooler. Untuk melakukannya, tekan tombol Windows tombol + hotkey R, yang membuka Run.
- Masukkan "services.msc" di kotak Buka dan klik baik tombol.
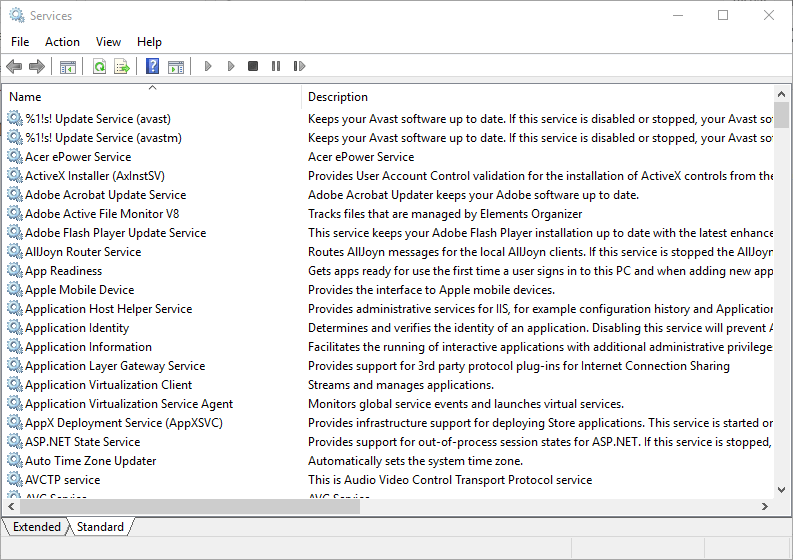
- Kemudian klik dua kali layanan Print Spooler untuk membuka jendela yang ditunjukkan langsung di bawah ini.

- tekan Berhenti tombol untuk mematikan layanan.
- Pilih menu Menerapkan pilihan dan tekan baik tombol.
- tekan Windows Tombol + E pintasan keyboard.
- Masuk % WINDIR% system32 printer spool di bilah alamat File Explorer dan tekan tombol Enter.

- Tekan pintasan keyboard Ctrl + A untuk memilih semua file di dalam folder Printers.
- Kemudian klik pada Menghapus tombol di File Explorer.
- Tutup jendela File Explorer.
- Buka jendela Layanan lagi dengan memasukkan "services.msc" di Jalankan.
- Klik dua kali Cetak Antrian untuk membuka jendelanya dan tekan tombol Mulailah tombol.
- Klik pada Menerapkan tombol.
- Pilih menu baik pilihan untuk menutup jendela.
3. Periksa pengaturan port printer
- Masukkan "Control Panel" di Run dan pilih baik pilihan.
- Klik Perangkat dan Printer untuk membuka applet Panel Kontrol dalam snapshot langsung di bawah.

- Klik kanan pada printer default di sana untuk memilih Properti Printer.
- Kemudian pilih tab Ports yang ditunjukkan langsung di bawah.

- Periksa apakah port tempat Anda biasanya menghubungkan printer adalah yang dipilih di sana. Jika tidak, hapus pilihan port yang saat ini dipilih.
- Kemudian pilih port yang biasanya terhubung dengan printer.
- Pilih menu Menerapkan opsi dan klik baik keluar dari jendela
Pertanyaan yang sering diajukan – pelajari lebih lanjut tentang mencetak pesan kesalahan
- Bagaimana cara memperbaiki masalah umum printer?
Langkah-langkah ini harus melakukan trik:
- Matikan dan hidupkan printer Anda.
- Periksa apakah Anda terhubung ke jaringan WiFi yang sama dengan komputer Anda.
- periksa dan hapus antrian cetak Anda.
- instal ulang printer.
- perbarui driver.
- Jalankan pemecah masalah pencetakan.
- Mengapa printer saya tidak mencetak sepenuhnya?
Jika Anda memiliki cukup tinta di printer, periksa kepala cetak. Gunakan perangkat lunak atau manual perangkat Anda untuk melihat cara membersihkan kepala cetak printer Anda.
- Printer tidak merespon?
Jika Anda dapat melihat dan memilih printer Anda tetapi tidak merespons, solusinya adalah mengosongkan Antrian Cetak. Jika Anda tidak yakin bagaimana cara melakukannya, lihat panduan kami untuk mengosongkan antrian cetak.