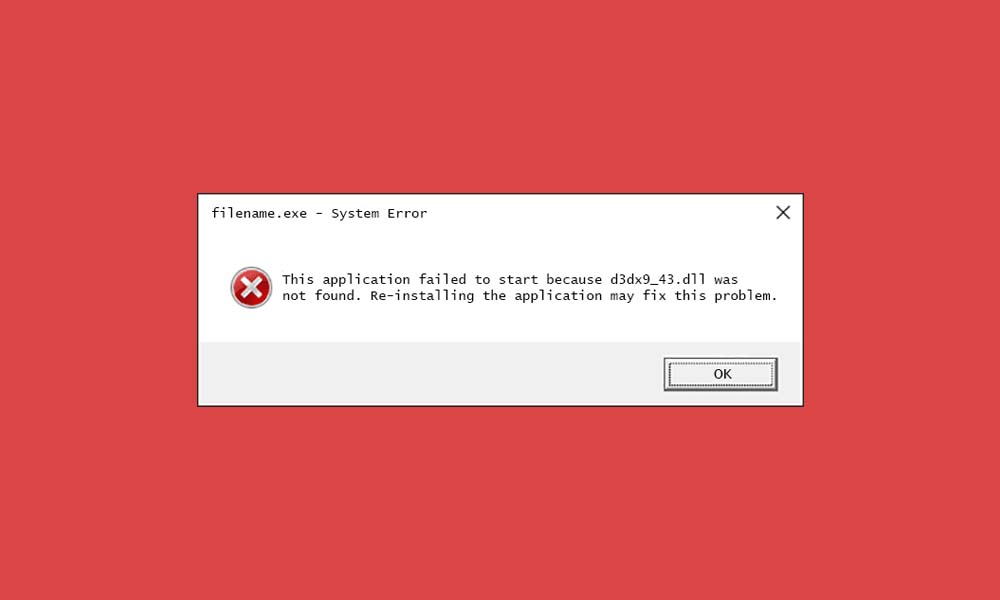Kiat Mac terbaik untuk bekerja dari rumah

Catatan: Dalam topik berikutnya yang akan Anda baca, Anda akan mempelajari tentang: Kiat Mac terbaik untuk bekerja dari rumah
Di seluruh dunia, karyawan didorong untuk bekerja dari rumah. Itu tidak berarti harus sulit, karena Anda dapat men-tweak pengaturan rumah Anda untuk mencerminkan kantor Anda. Memanfaatkan alat yang tepat dapat menjadi cara terbaik untuk tetap produktif dan mengurangi tingkat stres harian Anda. Berikut adalah tip terbaik untuk pemilik Mac yang bekerja dari rumah.
iPad Anda sebagai monitor sekunder
Jika Anda menghabiskan banyak hari di kantor, Anda mungkin memiliki monitor yang membantu Anda melakukan banyak tugas dengan mudah. Di rumah, Anda mungkin merasa kesulitan untuk menjaga segala sesuatunya tetap terbuka windows pada layar yang lebih kecil. IPad Anda dapat membantu dan membantu Anda dalam hal ini.

Bagi siapa pun yang menggunakan MacBook dari tahun 2016 atau lebih baru, iPad Anda dapat terhubung ke komputer Anda dan menggunakan fitur Sidecar. Untuk mengaktifkan fitur berkabel atau nirkabel ini, klik tombol AirPlay di bilah menu Mac yang terlihat seperti persegi dengan segitiga di bawahnya. Sekarang pilih opsi untuk terhubung ke iPad Anda.
Itu semuanya. IPad Anda sekarang akan muncul sebagai perpanjangan dari desktop Mac Anda. Anda bisa bergerak windows di mana Anda akan membuat layar lain. Anda juga dapat mencerminkan layar Mac Anda untuk melihat konten yang sama. Untuk melakukannya, kembali ke menu tarik-turun AirPlay di bilah menu dan pilih opsi untuk mencerminkan layar Anda.
Kelola pesan Anda
Hal terakhir yang perlu Anda lakukan saat menghitung alur kerja jarak jauh adalah banyaknya notifikasi. Beberapa di antaranya berguna saat Anda mulai melihat kalender dan email, tetapi mungkin ada banyak gangguan yang tidak perlu.

Untuk menghentikan kunci yang tampaknya tak ada habisnya, buka Preferensi Sistem dan kemudian ke bagian Pesan. Di layar ini, Anda dapat memilih untuk menyimpan atau kehilangan jejak dan suara untuk semua notifikasi aplikasi. Anda juga dapat memilih untuk menonaktifkan tetapi menonaktifkan spanduk pop-up. Ada fleksibilitas lengkap untuk hampir semua aplikasi terinstal untuk membantu menemukan kedamaian dan ketenangan.
Tentu saja, menyetel pemberitahuan secara manual untuk setiap aplikasi bisa menghabiskan waktu, tetapi hasilnya bisa luar biasa. Dan jika Anda perlu istirahat sejenak, tahan tombol Option (tombol Alt pada beberapa keyboard eksternal) dan klik ikon Notification Center di pojok kanan atas layar.
Waktu layar memberi Anda istirahat
Waktu Layar adalah aplikasi yang diremehkan di Mac, karena ini adalah alat yang hebat untuk membantu Anda mengatur waktu dan memaksa Anda beristirahat untuk kesehatan mental.

Untuk mengaktifkan waktu layar, buka System Preferences dan klik Waktu Layar. Tampilan pertama Anda adalah rangkaian statistik yang mengingatkan Anda sudah berapa lama Anda bekerja dan di aplikasi apa. Anda ingin fokus pada opsi di sebelah kiri untuk waktu henti, batasan aplikasi, dan komunikasi.
Pertama, Downtime akan memungkinkan Anda untuk menonaktifkan semua aplikasi kecuali yang ingin Anda jalankan. Jika Anda hanya ingin mengizinkan FaceTime selama waktu henti, Anda dapat mengaturnya. Batas Aplikasi bekerja dengan cara yang sama. Dalam hal ini, Anda dapat menekan tombol + dan memilih aplikasi yang ingin Anda batasi. Ini adalah cara yang bagus untuk memaksa diri Anda tidak bermain game komputer sepanjang hari.
Komunikasi adalah cara yang bagus untuk membatasi siapa yang dapat menghubungi Anda kapan saja. Secara default, semua orang aktif, tetapi Anda dapat menyetelnya sehingga hanya kontak di ponsel Anda yang dapat masuk. Alternatifnya, Anda dapat mengaturnya sehingga hanya kontak terpilih yang dapat menghubungi Anda. Ini adalah cara yang bagus untuk memberi diri Anda istirahat yang sehat dari pekerjaan sambil membiarkan teman dan keluarga menjangkau.
Tampilan terpisah untuk multitasking

Saat Anda perlu fokus dan menyelesaikan sesuatu, Split View dapat membantu. Untuk mengaktifkan dua windows berdampingan, klik tombol lingkaran hijau di kiri atas jendela app mana pun di Mac Anda. Saat Anda menahan tombol dengan mouse, menu drop-down akan muncul.
Tiga opsi disediakan, termasuk beralih ke mode layar penuh, solusi berguna lainnya, atau memindahkan jendela ke sisi kanan atau kiri layar. Saat Anda memilih halaman, sisi berlawanan dari layar langsung menampilkan semua app yang terbuka di Mac Anda. Pilih salah satu aplikasi ini untuk dibuka di sisi yang berlawanan dan Anda melakukan banyak tugas. Ini adalah cara yang bagus untuk membuat browser tetap terbuka di samping spreadsheet, dokumen word, atau PowerPoint.
Pengingat akan membuat Anda tetap pada tugas
aplikasi pengingat dari Apple melewati banyak iterasi dan perlahan menjadi daftar tugas yang bagus. Penting saat Anda di rumah untuk segera mengingatkan diri sendiri tentang semua yang perlu Anda lakukan.

Anda dapat membuat sejumlah daftar dan memberi mereka judul yang Anda inginkan. Anda dapat dengan mudah membuat catatan selama setiap tugas untuk membantu Anda mengingat detail yang lebih spesifik tentang panggilan, rapat, atau sesuatu di antaranya. Mac View menunjukkan tampilan mendetail dari semua yang akan datang jika Anda menambahkan tanggal dan waktu ke pengingat. Anda juga akan melihat daftar yang ditandai ketika Anda memiliki pengingat penting yang tidak dapat Anda lupakan. Anjuran mudah dipelajari dan menarik secara visual dan merupakan keharusan di lingkungan kerja apa pun. Menyinkronkannya dengan perangkat iOS Anda menjadikannya solusi lengkap untuk membuat daftar.
Jika Anda memiliki banyak perangkat yang perlu disambungkan ke Mac, Anda mungkin juga memerlukan stasiun dok yang bagus. Jangan lupa untuk membersihkan dan mendisinfeksi Mac Anda secara teratur karena Anda akan sering bekerja.
Lanjut membaca:
Apakah artikel ini berguna?