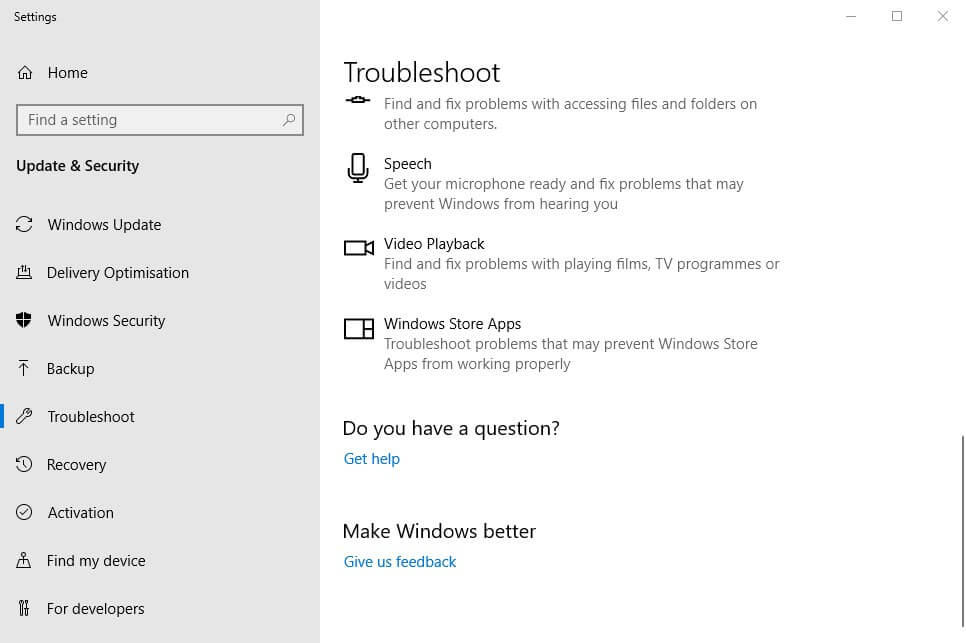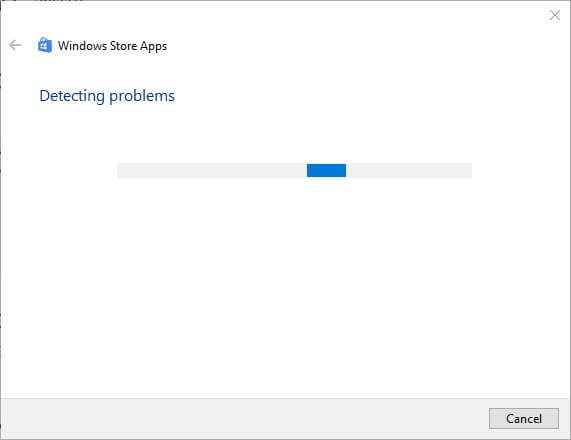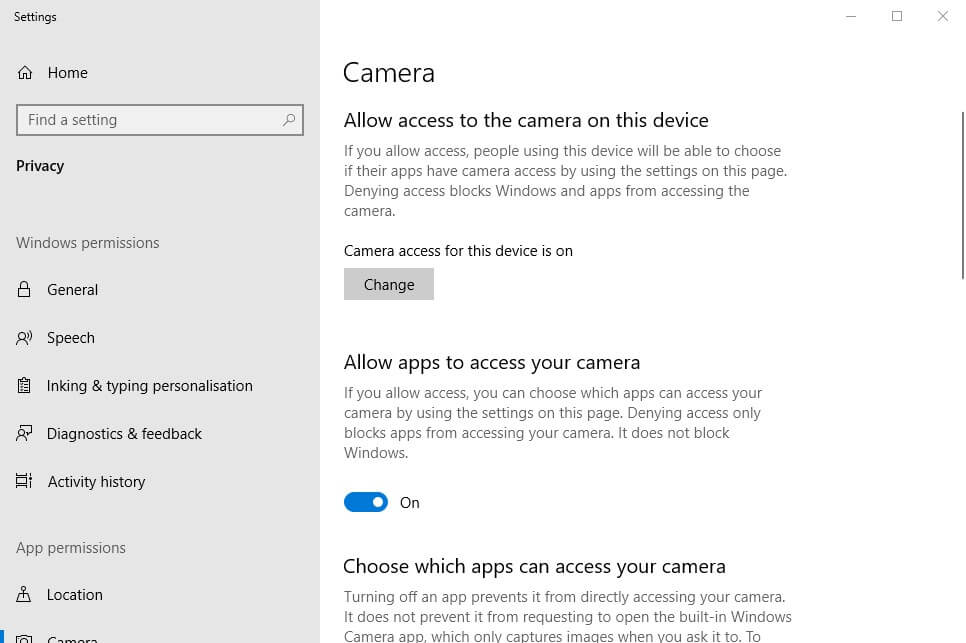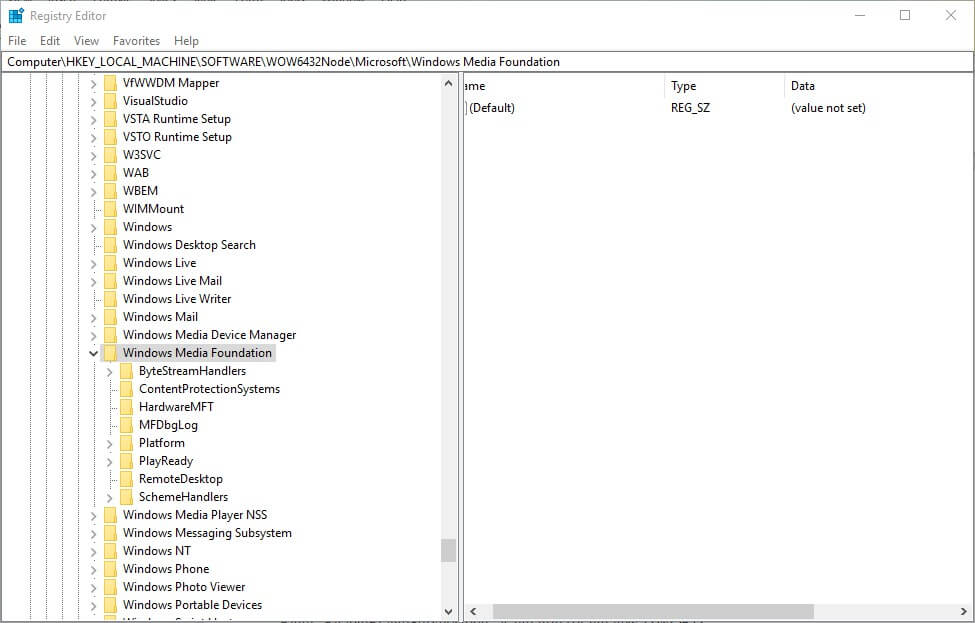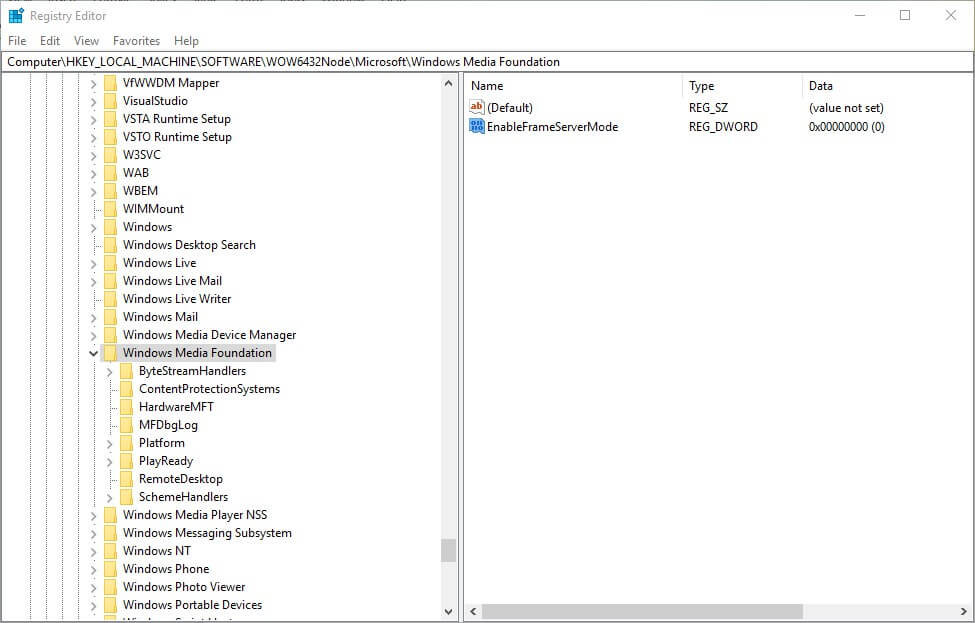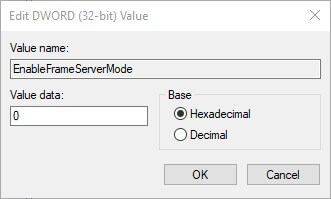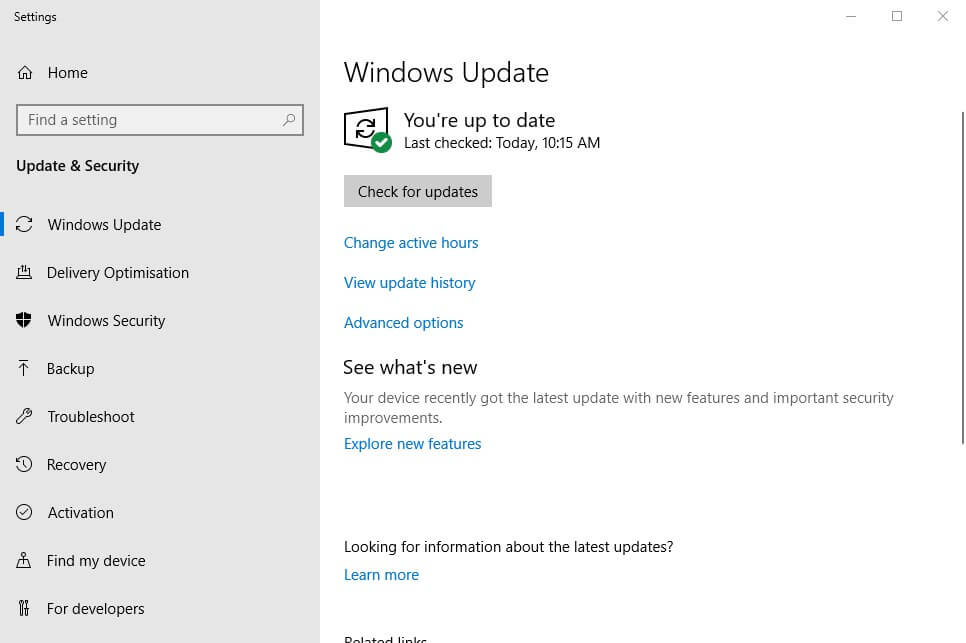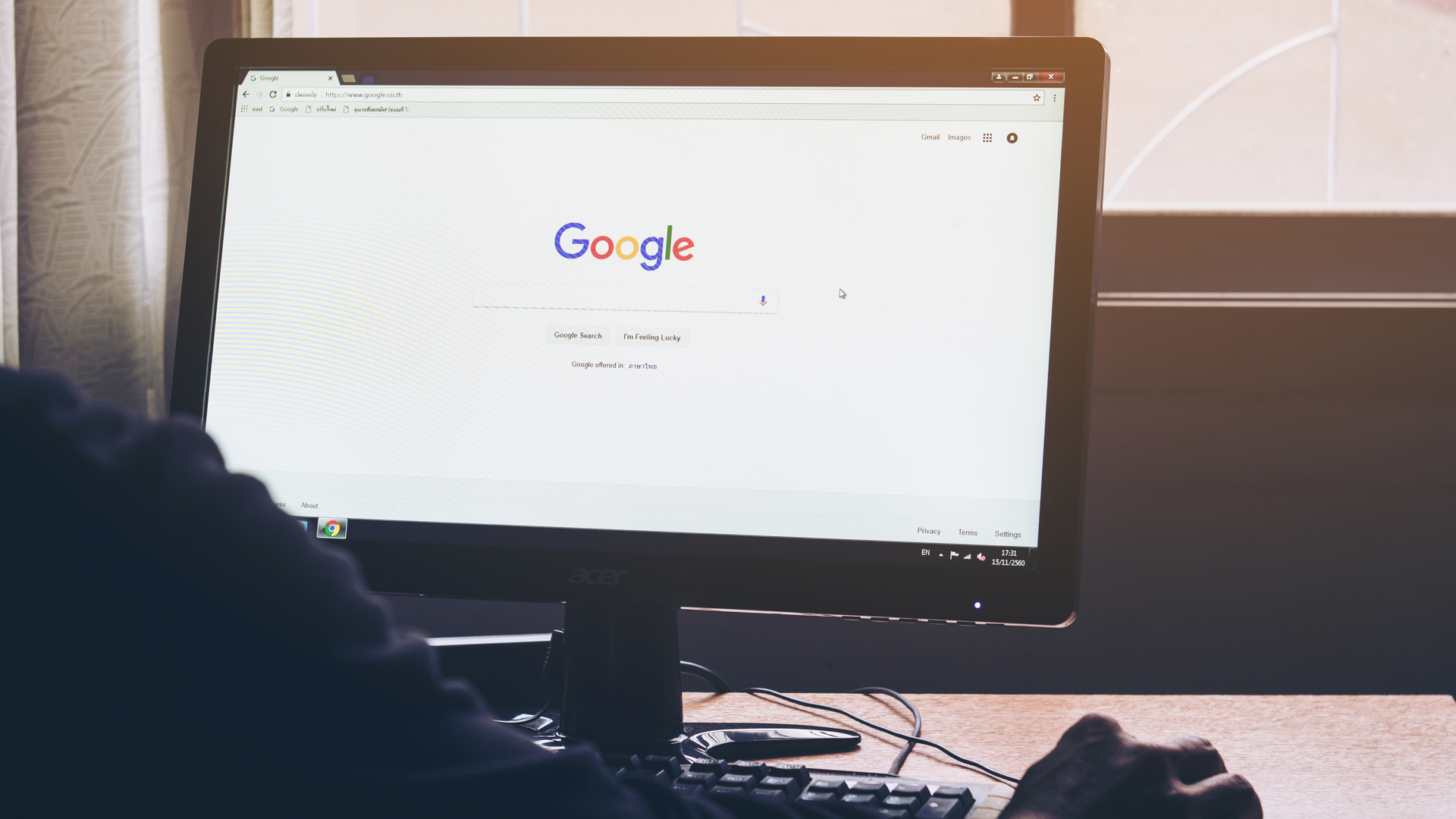Kode galat yang benar 0xa00f4271 di Windows 10 dalam beberapa langkah

- Ada saatnya ketika Anda mungkin memiliki beberapa masalah dengan webcam Anda. Anda tidak sendirian dalam hal ini.
- Jika Anda mendapatkan kode kesalahan 0xa00f4271 ketika Anda mencoba menggunakan webcam, memeriksa pengaturan kamera atau mengedit registri adalah langkah-langkah penting untuk mengatasinya.
- Ketika masalah yang mengganggu ini akhirnya diperbaiki, bagian Kesalahan Sistem kami sedang menunggu Anda. Anda pasti akan menemukan bantuan yang Anda cari.
- Masalah serupa mungkin terjadi dari waktu ke waktu. Perlu diingat bahwa kita memiliki yang hebat Windows 10 hub hub dalam hal itu.
Masalah kode 0xa00f4271 masalah pertama kali muncul setelah Windows Pembaruan peringatan 10 tahun 2016.
Kemudian, pengguna diposting di forum Microsoft tentang kesalahan yang terjadi … Kode kesalahan 0xA00F4271 (0x80070491) yang muncul ketika mereka mencoba menggunakan webcam mereka.
Webcam bawaan tidak berfungsi saat pesan kesalahan itu muncul. Berikut adalah beberapa resolusi kode kesalahan 0xa00f4271 untuk pengguna yang masih perlu memperbaiki masalah.
Bagaimana saya dapat memperbaiki kode kesalahan 0xa00f4271 acara gagal mediacapture?
1. Buka Pemecah Masalah Aplikasi Toko Microsoft
Pemecah masalah aplikasi Microsoft Store dapat memberikan resolusi ketika kode kesalahan 0xa00f4271 merujuk lebih khusus ke aplikasi UWP yang menggunakan webcam. Pengguna dapat membuka pemecah masalah WSA sebagai berikut.
- Klik Ketik di sini untuk mencari untuk membuka Cortana.
- Masuk memecahkan masalah di kotak pencarian dan klik Pecahkan masalah pengaturan
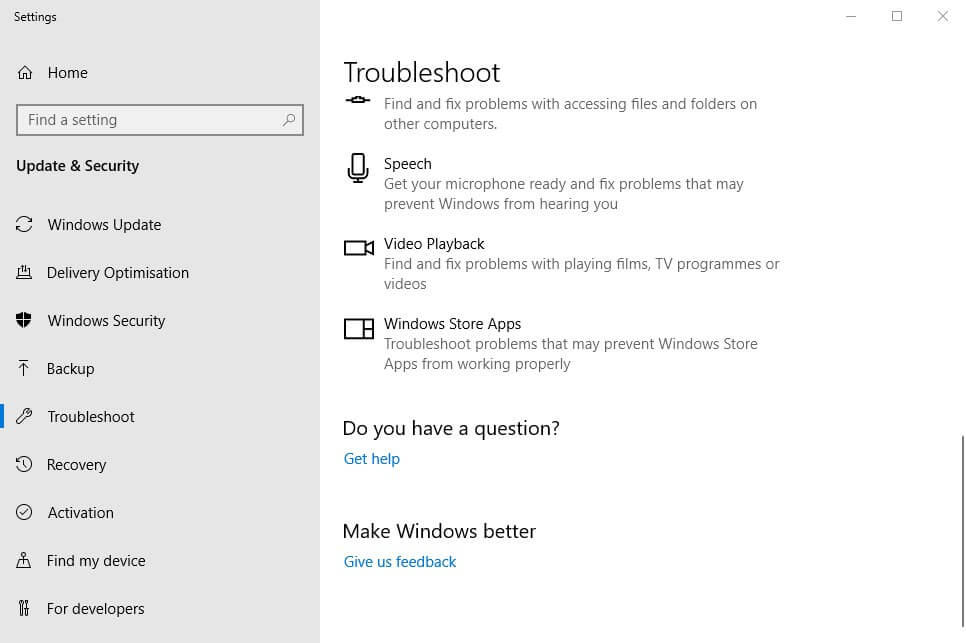
- Kemudian pilih Aplikasi toko Microsoft pemecah masalah dalam jendela Pengaturan yang terbuka.
- Kemudian klik pada Jalankan pemecah masalah ini tombol.
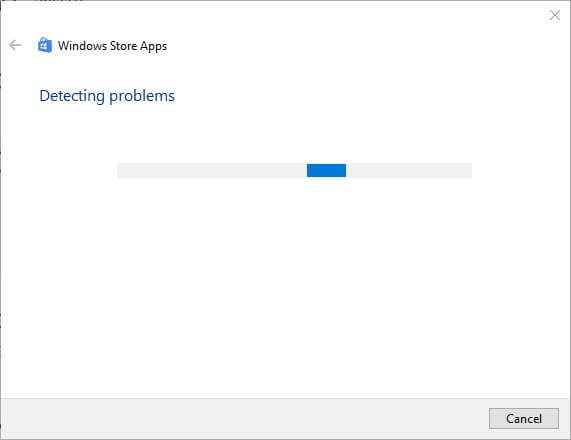
- Setelah itu, pengguna dapat mengikuti resolusi yang disediakan oleh pemecah masalah.
- Mulai ulang Windows setelah menerapkan resolusi yang disarankan.
2. Periksa pengaturan kamera
Pastikan opsi Izinkan aplikasi menggunakan perangkat keras kamera saya dicentang. Aplikasi tidak dapat menggunakan webcam dengan pengaturan yang dinonaktifkan. Pengguna dapat memeriksa pengaturan kamera sebagai berikut.
- Buka Cortana dan masuk kamera di kotak pencarian Anda.
- Pilih Pengaturan privasi kamera di hasil pencarian untuk membuka jendela yang ditampilkan langsung di bawah ini.
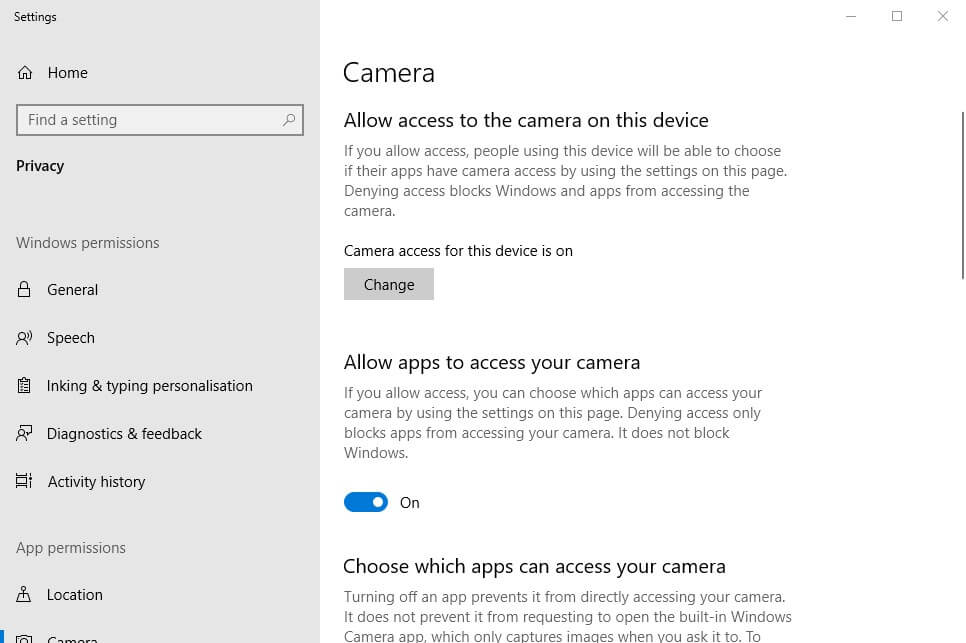
- Jika jendela itu mengatakan Akses kamera ke perangkat ini adalahf, pengguna harus mengklik Ubah dan beralih Akses kamera untuk opsi perangkat ini masuk
- Kemudian putar Izinkan aplikasi mengakses opsi kamera Anda masuk
- Periksa apakah aplikasi webcam yang Anda coba gunakan dengan kamera juga diaktifkan Pilih aplikasi mana yang dapat mengakses kamera Anda subtitle.
- Mulai ulang Windows setelah menyesuaikan pengaturan kamera.
3. Edit catatan
Beberapa pengguna mengatakan bahwa mereka telah memperbaiki kode kesalahan 0xa00f4271 saat mengedit registri. Oleh karena itu, edisi registri ini dapat menjadi solusi terbaik. Edit catatan sebagai berikut.
- Pertama terbuka untuk berlari dengan Windows kunci + R Hotkey Kemudian pengguna dapat membuka Registry Editor dengan memasukkan regedt di Jalankan dan klik Ok.
- Buka jalur log ini di Editor pendaftaran:
- HKEY_LOCAL_MACHINESOFTWAREWOW6432NodeMicrosoftWindows Media Foundation
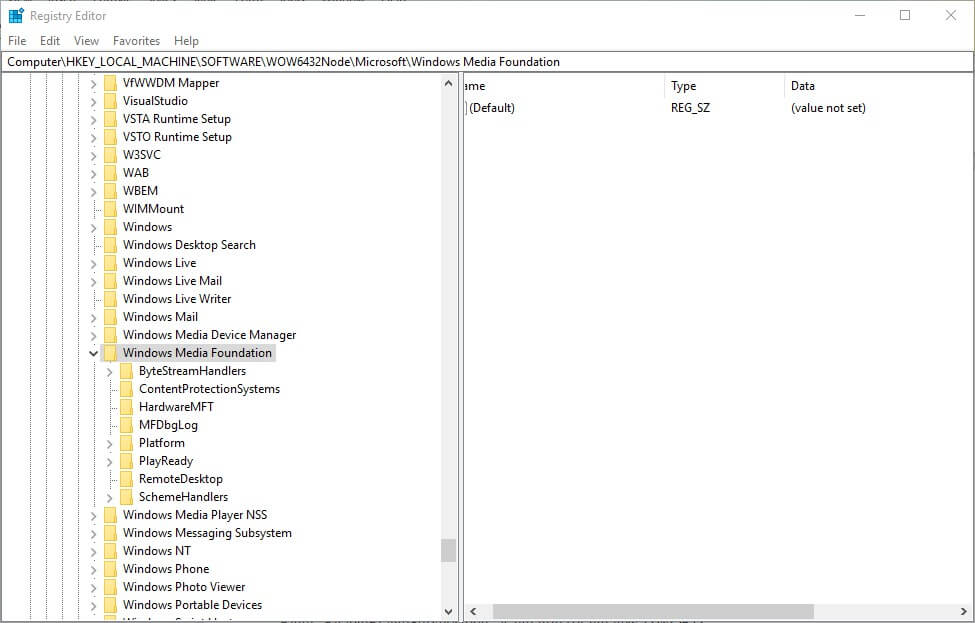
- HKEY_LOCAL_MACHINESOFTWAREWOW6432NodeMicrosoftWindows Media Foundation
- Klik dua kali Windows Yayasan Media di sebelah kiri Editor Registri.
- Klik kanan spasi di sebelah kanan jendela Editor Registri dan pilih Baru > Nilai DWORD (32 bit).
- Masuk EnableFrameServerMode sebagai judul untuk DWORD baru.
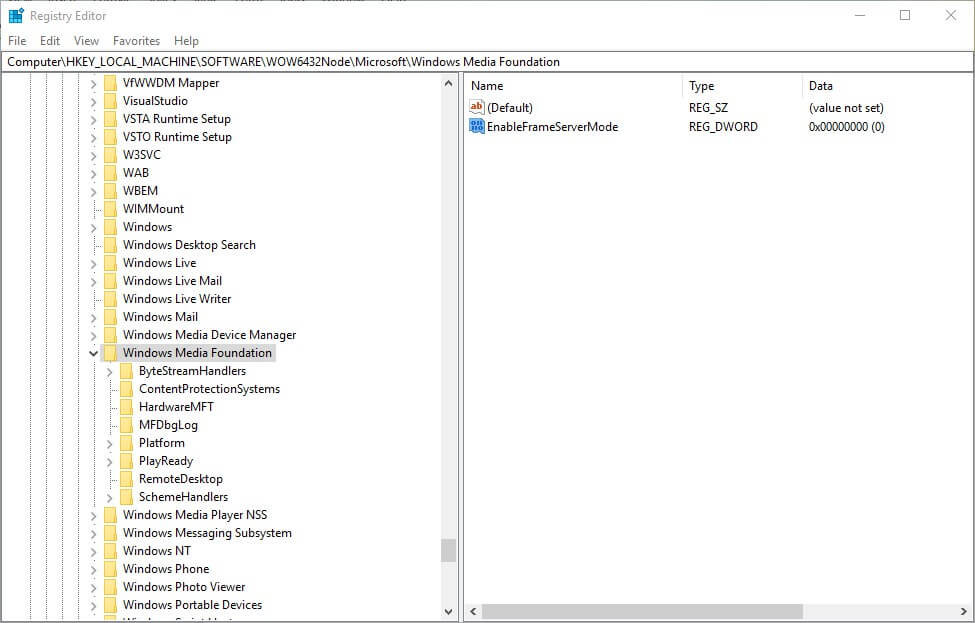
- Kemudian klik dua kali EnableFrameServerMode untuk membuka jendela di peta langsung di bawah.
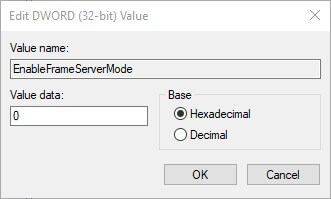
- Masukkan 0 di kotak teks Data Value dan klik Ok tombol.
- Mulai ulang Windows setelah mengedit catatan.
Saya tidak dapat mengakses Editor Registri di Windows 10? Pecahkan masalah itu dengan panduan ini!
4. Perbarui driver webcam
Kode kesalahan 0xa00f4271 dapat muncul karena driver webcam yang usang. Perangkat lunak Driver Booster 6 akan memberi tahu pengguna apakah mereka perlu memperbarui driver webcam mereka atau tidak.
Pengguna dapat menambahkan DB 6 ke Windows dengan mengklik pada Unduh Gratis tombol pada halaman perangkat lunak. Driver Booster 6 akan memindai sistem ketika pengguna menjalankan perangkat lunak.
Klik pada Perbarui semua tombol jika hasil DB 6 Scan termasuk webcam.
5. Perbarui Windows 10
Beberapa pengguna telah mengkonfirmasi bahwa pembaruan patch telah memperbaiki kode kesalahan 0xa00f4271. Pengguna lain telah memecahkan masalah dengan memperbarui Windows 10 ke versi build terbaru.
Pengguna dapat meningkatkan ke versi build terbaru dengan mengunduh dan meluncurkan Panduan Upgrade dan memilih Perbarui sekarang. Ikuti panduan di bawah ini untuk memeriksa pembaruan tambalan baru.
- Buka Cortana kotak pencarian dengan Windows kunci + Q pintasan keyboard.
- Masuk pembaruan untuk menemukan pengaturan pembaruan.
- Kemudian klik Periksa pembaruan untuk membuka jendela Pengaturan seperti yang ditunjukkan langsung di bawah ini.
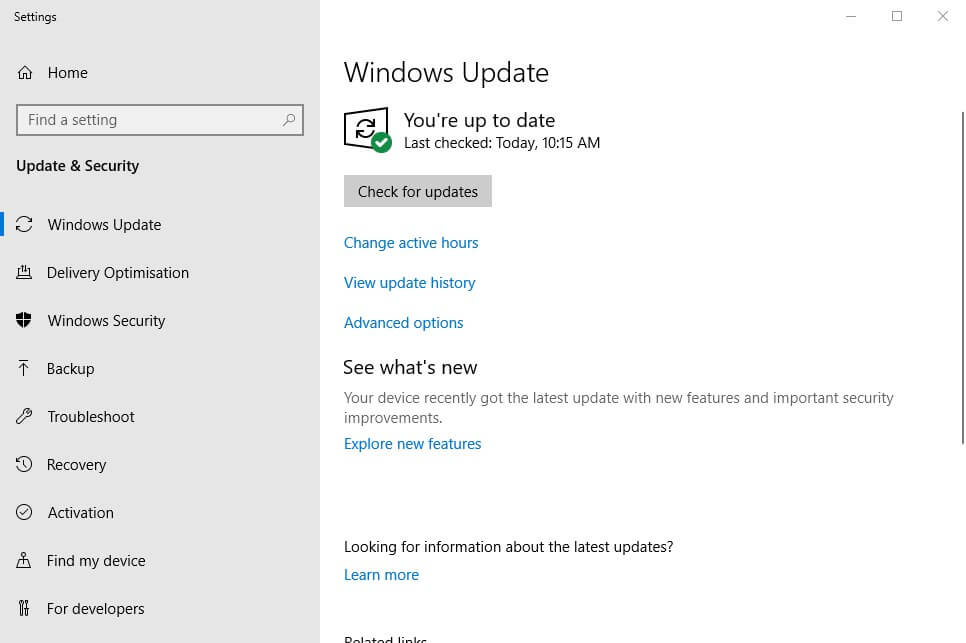
- tekan tombol Periksa pembaruan tombol.
- Windows akan secara otomatis menginstal pembaruan yang tersedia. Mulai ulang Windows jika Anda menginstal pembaruan baru
Salah satu solusi di atas dapat memperbaiki kode kesalahan 0xa00f4271 sehingga pengguna dapat merekam dengan kamera web mereka lagi. Pengguna telah menemukan solusi lain untuk kode kesalahan 0xa00f4271. Anda tentu dapat membagikannya di bawah ini.
Pertanyaan yang Sering Diajukan: Pelajari lebih lanjut tentang Windows 10 kesalahan
- Bagaimana cara memindai komputer saya untuk kesalahan?
Untuk memindai komputer Anda dari kesalahan, harap dicatat Windows 10 termasuk utilitas command prompt yang disebut Windows Perlindungan sumber daya. Ini akan memindai dan memperbaiki file sistem dalam waktu singkat.
- Mengapa komputer saya mengalami masalah?
Komputer Anda mengalami masalah terus-menerus karena masalah memori, driver yang ketinggalan zaman, file sistem yang rusak dan infeksi virus.
Jangan ragu untuk memeriksa daftar ini dengan alat perangkat lunak antivirus terbaik yang Anda bisa untuk menghindarinya.
- Bagaimana cara memeriksa status komputer saya?
Untuk memeriksa status komputer Anda, gunakan pintasan keyboard Windows Kunci + R dan untuk berlari Jendela akan terbuka. Pintu masuk perfmon dan Monitor kinerja akan terbuka.
Laporan akan memberi Anda jawaban yang Anda cari.
Dari editor Note: Posting ini awalnya diterbitkan pada bulan April 2019 dan sejak itu telah diperbarui dan diperbarui pada bulan April 2020 untuk kesegaran, ketepatan dan kelengkapannya.