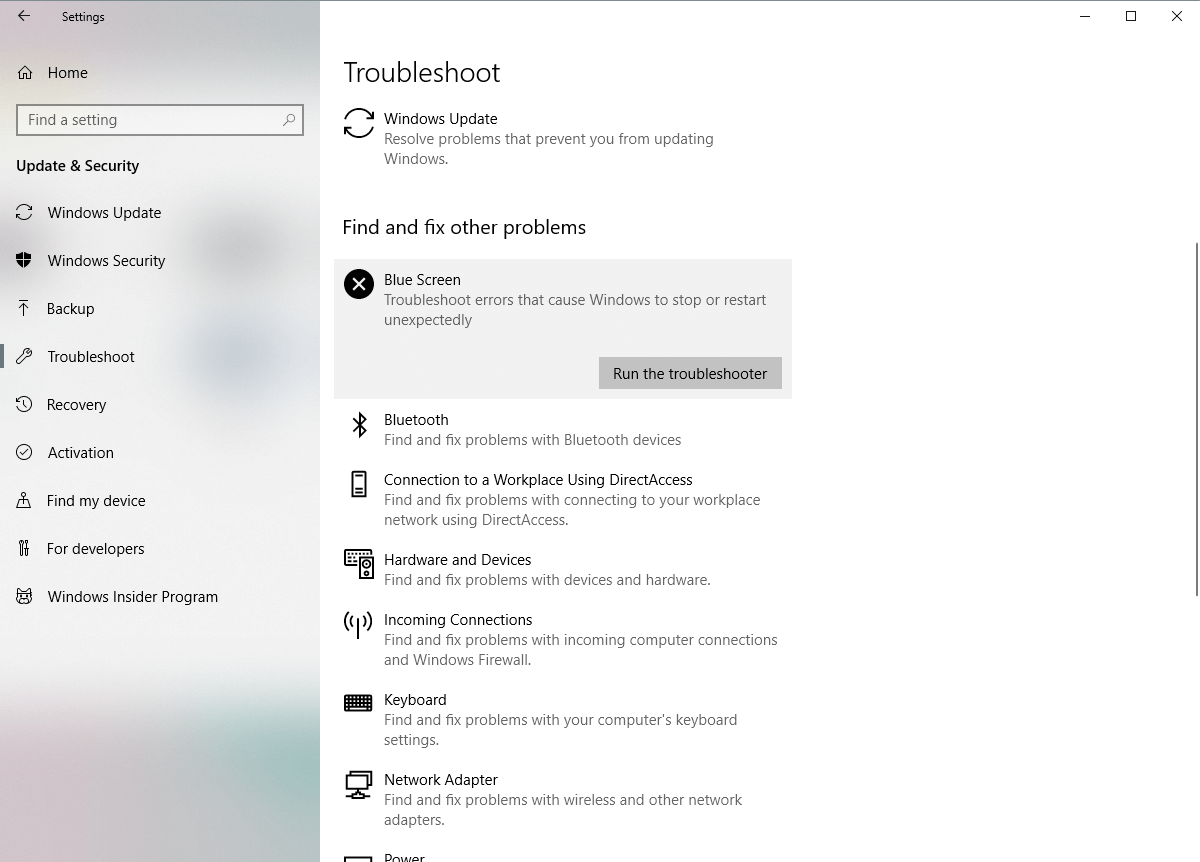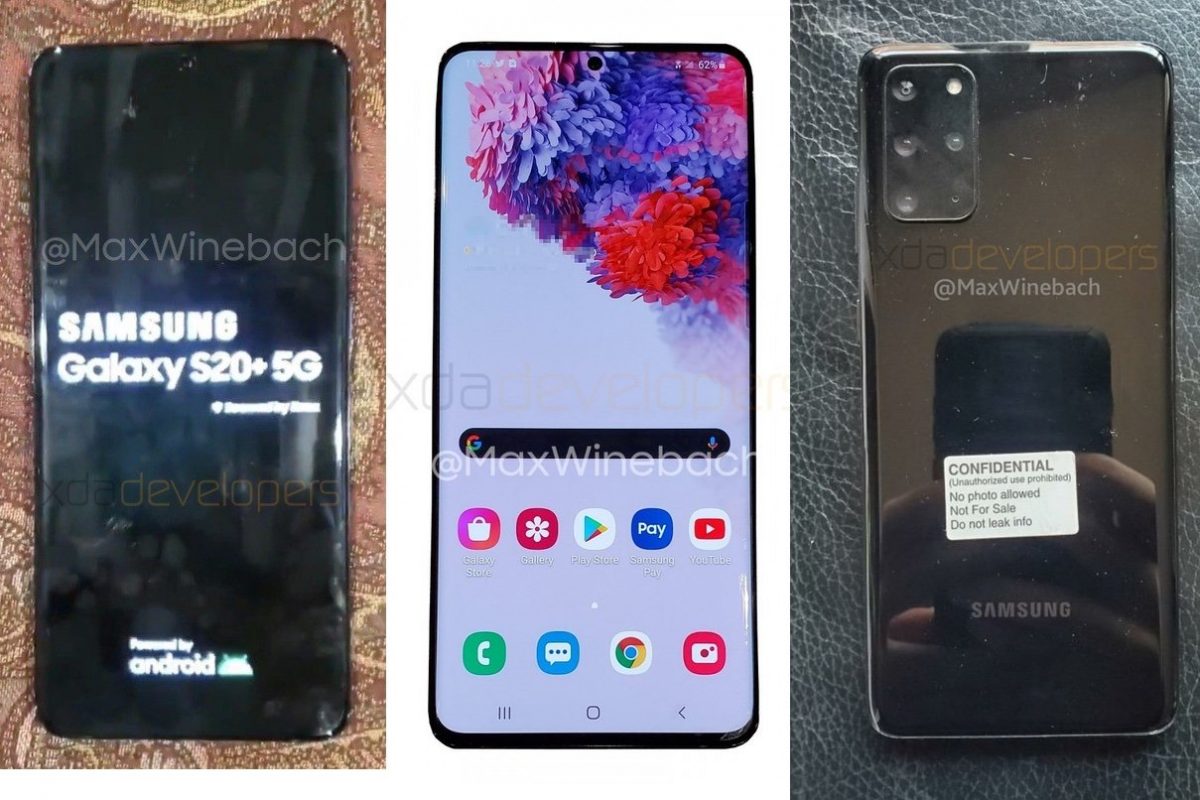Koreksi lengkap, KECUALI GANGGUAN DI BAWAH Windows 10

Windows 10 adalah langkah penting menuju kesatuan Windows Ekosistem Microsoft: Itulah bagian mengapa Microsoft menjadikannya pembaruan gratis. Jika Anda ingin membuat ekosistem terpadu, Anda harus memiliki sebanyak mungkin orang di platform, itulah sebabnya peningkatan gratis tidak hanya masuk akal, tetapi juga diperlukan untuk kemajuan ekosistem ini.
Sayangnya, penawaran upgrade gratis persis seperti namanya, upgrade. Y Windows Pembaruan bukanlah sesuatu dengan reputasi yang sangat baik dalam hal stabilitas.
Artikel ini akan fokus pada kesalahan layar biru EHULED INTERRUPT yang dapat disebabkan oleh berbagai hal tetapi sebagian besar waktu itu adalah masalah driver. Terkadang pengemudi usia Anda Windows instal tolak kerja dengan Windows 10 setelah pembaruan dan menyebabkan kesalahan layar biru ini.
itu Windows Tentu saja, konfigurasi 10 seharusnya mencari driver tersebut dan memperbaruinya dengan sendirinya, namun itu tidak selalu berhasil. Jadi untuk solusi pertama, kami akan mencoba memperbarui driver. Banyak kesalahan seperti Kesalahan 0x803F7000 di Windows 10 dapat diperbaiki dengan mudah hanya dengan mengikuti panduan kami, jadi ikuti solusi di bawah ini dengan benar.
Tetapi sebelum melanjutkan, berikut adalah beberapa contoh masalah ini:
- Pengecualian interupsi yang tidak tertangani Windows 7 – Meskipun kita bicarakan Windows 10 di sini, masalah ini juga dapat muncul di Windows 7. Namun, Anda masih dapat menggunakan sebagian besar solusi dalam artikel ini.
- Windows 10 pengecualian interupsi kode berhenti ditangani
- Windows 10 pengecualian interupsi layar biru yang tidak tertangani
- Windows 7 pengecualian interupsi layar biru tidak tertangani
- interrupt_exception_not_handled 3d
- Layar biru 0x0000003d – Kode kesalahan ini biasanya dikaitkan dengan masalah HANDLED EXCEPTION INTERRUPT in Windows 10. Jadi jika muncul Anda masih bisa menggunakan solusi yang sama.
- Overclock pengecualian interupsi tidak tertangani – Menurut beberapa pengguna, PENGECUALIAN TERHADAP KECUALI terkadang dapat terjadi jika CPU Anda di-overclock.
Tetapkan PENGECUALIAN NON-HANDLED untuk INTERRUPTION Windows 10
Daftar Isi:
- Perbarui driver Anda
- Jalankan pemindaian SFC
- Jalankan DISM
- Jalankan pemecah masalah perangkat keras
- Jalankan DISM
- Periksa hard drive
Bagaimana cara memperbaiki kesalahan. KECUALI DARI GANGGUAN BUKAN TANGAN DI Windows 10
Solusi 1 – Perbarui driver Anda
Perbarui driver Anda – ini adalah solusi yang sulit untuk dikelola. Driver yang kedaluwarsa atau salah dapat membuat kekacauan besar pada PC Anda. Kami telah menerbitkan artikel tentang Kunci Rotasi. Windows 10 di mana salah satu alasannya adalah driver usang. Oleh karena itu, Anda harus memastikan bahwa Anda telah memperbarui driver, dan jika tidak memperbaruinya.
Anda tidak hanya perlu memperbarui driver untuk perangkat keras besar seperti kartu grafis Anda, tetapi Anda juga perlu memperbarui driver untuk berbagai chip pada motherboard Anda.
Anda baru saja memperbarui sistem operasi Anda, Anda perlu menginstal driver terbaru untuk semua chip yang berbeda di sistem Anda seperti unit pemrosesan audio, adaptor jaringan dan chip driver. Anda akan menemukan driver ini di situs web motherboard Anda, biasanya di bagian dukungan. Bagaimana menemukan detail motherboard yang Anda tanyakan? Begini caranya:
- Buka Start Menu Anda dan ketik "cmd", lalu tekan Enter.
- Di Command Prompt, ketikkan ini: "motherboard wmic mendapatkan produk, pabrikan, versi, nomor seri"Dan tekan Enter.

- Nama di bawah "Produk" adalah nomor model motherboard Anda.
Jika memperbarui driver kami tidak berhasil, maka kami harus pergi ke Solusi 2 – yang merupakan solusi yang lebih sederhana, meskipun kemungkinan besar tidak akan membantu. Ini adalah percobaan yang adil untuk berjaga-jaga, sesuatu yang mungkin atau mungkin tidak berhasil tetapi patut dicoba.
Solusi 2 – Jalankan pemindaian SFC
- Buka menu Start dan ketik "cmd", lalu tekan Enter.

- Di Command Prompt, ketik "sfc / scannow dan tekan Enter: Proses ini bisa memakan waktu cukup lama, jadi bersabarlah.
- Setelah selesai, itu akan memberi tahu Anda jika Anda menemukan kesalahan dan apakah Anda memperbaikinya atau tidak.
Pemeriksa file sistem dapat memecahkan banyak masalah termasuk ini dan yang lainnya seperti Microsoft Edge Missing in Windows 10, jadi pasti harus bekerja.
Perbarui driver secara otomatis
Mencari driver sendiri bisa menghabiskan waktu. Karena itu, kami menyarankan Anda menggunakan alat yang melakukan ini secara otomatis. Menggunakan pembaru driver otomatis akan menghemat masalah Anda mencari driver secara manual, dan akan selalu menjaga sistem Anda diperbarui dengan driver terbaru.
Tweakbit Driver Updater (disetujui oleh Microsoft dan Norton Antivirus) akan membantu Anda memperbarui driver secara otomatis dan mencegah kerusakan pada PC Anda yang disebabkan oleh menginstal versi driver yang salah. Setelah beberapa tes, tim kami menyimpulkan bahwa ini adalah solusi otomatis terbaik.
Berikut ini panduan singkat tentang cara menggunakannya:
- Unduh dan pasang TweakBit Driver Updater

- Setelah diinstal, program akan mulai memindai PC Anda untuk driver yang ketinggalan jaman secara otomatis. Driver Updater akan memeriksa versi driver Anda yang terinstal di database cloud-nya untuk versi terbaru dan merekomendasikan pembaruan yang sesuai. Yang perlu Anda lakukan adalah menunggu pemindaian selesai.

- Di akhir pemindaian, Anda akan mendapatkan laporan tentang semua driver masalah yang ditemukan di PC Anda. Tinjau daftar dan lihat apakah Anda ingin memperbarui setiap pengontrol secara individual atau sekaligus. Untuk memperbarui satu pengontrol sekaligus, klik tautan "Perbarui Pengontrol" di sebelah nama pengontrol. Atau cukup klik tombol "Perbarui Semua" di bagian bawah untuk menginstal secara otomatis semua pembaruan yang disarankan.

Note: Beberapa driver harus diinstal dalam beberapa langkah, jadi Anda harus menekan tombol "Perbarui" beberapa kali hingga semua komponennya diinstal.
Solusi 3 – Jalankan pemecah masalah BSOD
Windows 10 pemecah masalah bawaan adalah alat yang dapat menyelesaikan semua jenis masalah Windows 10. Termasuk masalah BSOD.
Inilah cara menjalankannya Windows 10 pemecah masalah:
- Buka Aplikasi konfigurasi Dan pergi ke Pembaruan dan keamanan bagian.
- Pilih Pecahkan masalah dari menu di sebelah kiri.
- Pilih BSOD dari panel kanan dan klik Jalankan pemecah masalah.
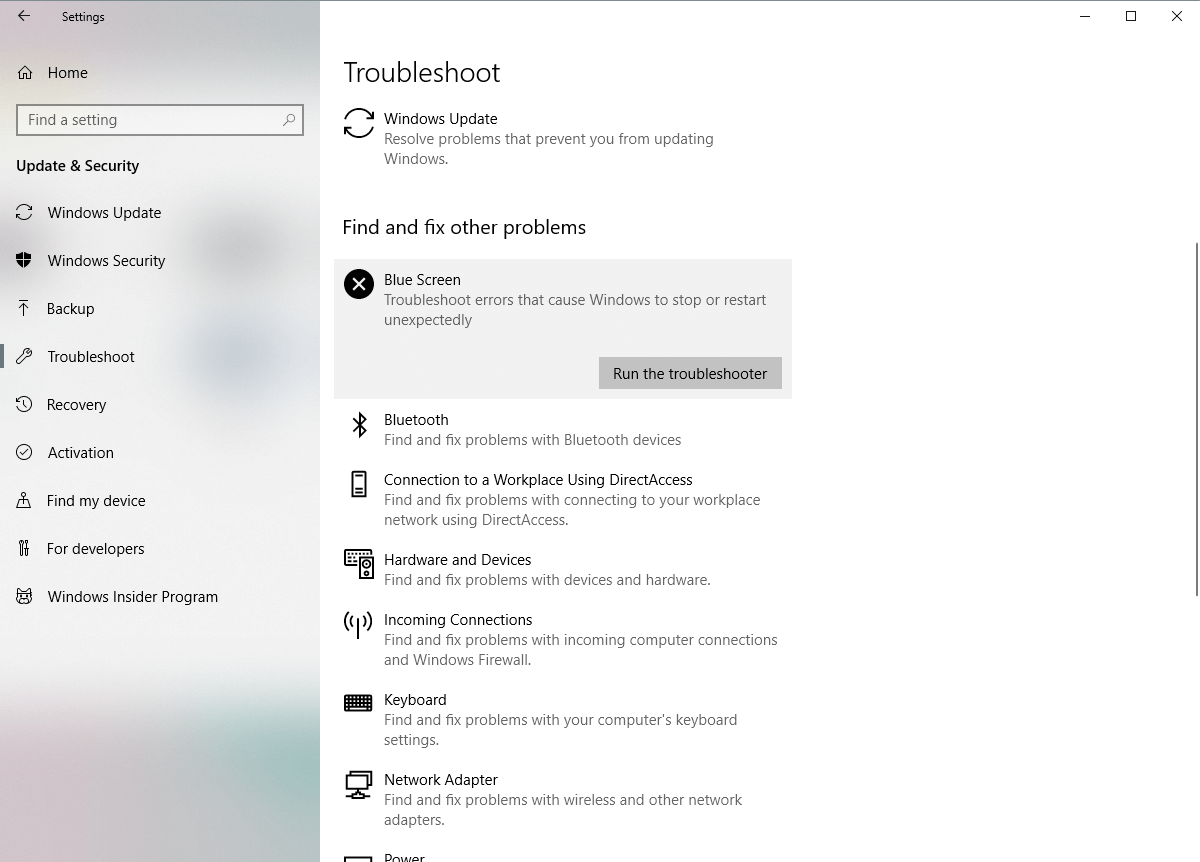
- Ikuti petunjuk di layar untuk menyelesaikan pemecah masalah.
Solusi 4 – Jalankan pemindaian SFC
Pemindaian SFC adalah alat pemecahan masalah lain yang dapat membantu masalah BSOD. Jadi ya Windows Pemecah masalah bawaan 10 tidak menyelesaikan masalah, pemindaian SFC jelas merupakan alat yang layak untuk dijalankan.
Inilah cara menjalankan pemindaian SFC Windows 10:
- Klik kanan pada tombol Start menu dan buka command prompt (administrator).
- Masukkan baris berikut dan tekan Enter: sfc / scannow

- Tunggu sampai prosesnya berakhir (mungkin perlu beberapa saat).
- Jika solusinya ditemukan, itu akan diterapkan secara otomatis.
- Sekarang, tutup prompt perintah dan nyalakan kembali komputer Anda.
Solusi 5 – Jalankan DISM
Deployment Image Management and Service (DISM) adalah alat yang ampuh yang baru-baru ini mengimplementasikan gambar sistem. Dan proses itu dapat menghilangkan potensi masalah BSOD. Jadi jika tidak ada pemecah masalah di atas yang memecahkan masalah, kita dapat mencobanya dengan DISM.
Kami akan memandu Anda melalui standar dan prosedur menggunakan media instalasi di bawah ini:
- Klik kanan Mulai dan buka Command Prompt (Administrator).
- Rekatkan perintah berikut dan tekan Enter:
- DISM / Online / Gambar Pembersihan / RestoreHealth

- DISM / Online / Gambar Pembersihan / RestoreHealth
- Tunggu sampai pemindaian selesai.
- Nyalakan kembali komputer Anda dan coba perbarui lagi.
- Dengan Windows media instalasi
- Masukkan Windows media instalasi
- Klik kanan pada menu Start dan pilih Command Prompt (Administrator) dari menu.
- Pada baris perintah, ketikkan perintah berikut dan tekan Enter setelah masing-masing:
- dism / online / cleanup-image / scanhealth
- dism / online / cleanup-image / restorehealth
- Sekarang ketikkan perintah berikut dan tekan Enter:
- DISM / Online / Clean-Image / RestoreHealth /source:WIM:X:SourcesInstall.wim:1 / Akses Terbatas
- Pastikan untuk mengubah a X nilai dengan huruf drive terpasang dengan Windows 10 instalasi.
- Setelah prosedur selesai, mulai ulang komputer Anda.
Solusi 6 – Periksa hard drive
Hal selanjutnya yang harus dilakukan adalah memeriksa apakah hard drive Anda tidak rusak. Karena jika ada masalah dengan hard drive atau partisi Anda, masalah BSOD mungkin timbul. Untuk memeriksa hard drive Anda, jalankan perintah chkdsk di command prompt. Perintah ini akan memindai partisi Anda dan menentukan apakah ada sesuatu yang salah.
Inilah cara menjalankan perintah chkdsk Windows 10:
- Masukkan Mulai tingkat lanjut (Nyalakan kembali komputer Anda sambil menahan tombol Shift.)
- Pilih Pecahkan Masalah> Opsi Tingkat Lanjut.
- Pilih Prompt Perintah dari daftar opsi.
- Ketika prompt perintah muncul, masukkan baris berikut dan tekan Enter setelah setiap baris untuk menjalankannya:
- bootrec.exe / rebuildbcd
- bootrec.exe / fixmbr
- bootrec.exe / fixboot
- Beberapa pengguna juga menyarankan Anda perlu menjalankan lebih banyak chkdsk perintah juga. Untuk menjalankan perintah ini, Anda harus mengetahui huruf drive untuk semua partisi di hard drive. Pada prompt perintah, Anda harus memasukkan yang berikut (tapi ingat untuk menggunakan huruf yang cocok dengan partisi pada hard drive Anda pada PC Anda):
- chkdsk / r c:

- Chkdsk / r d:
Ini hanya contoh kami, jadi ingatlah bahwa Anda perlu menjalankan perintah chkdsk untuk setiap partisi pada hard drive yang Anda miliki.
- chkdsk / r c:
- Nyalakan kembali komputer Anda dan periksa apakah masalahnya telah terpecahkan.
Pasang kembali Windows 10 sangat mudah, dan karena kunci lisensi Anda sekarang ditautkan ke PC Anda dan disimpan di cloud, Anda bahkan tidak perlu mengingatnya lagi. Cukup format disk Anda dan instal ulang Windows 10. Namun, Anda akan kehilangan semua data Anda, jadi pastikan untuk membuat cadangan data Anda sebelum melakukan semua ini.