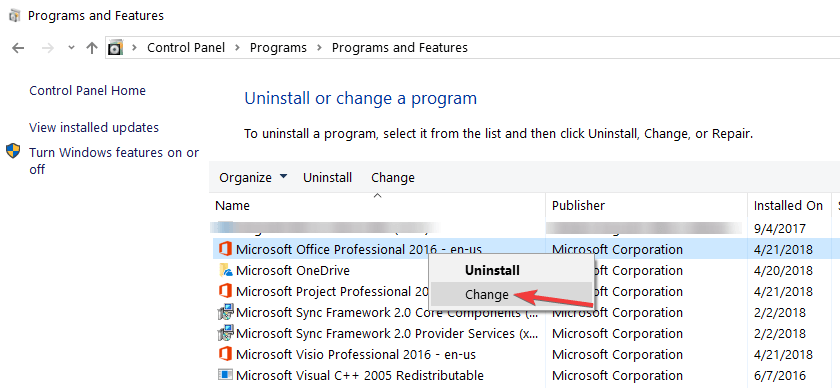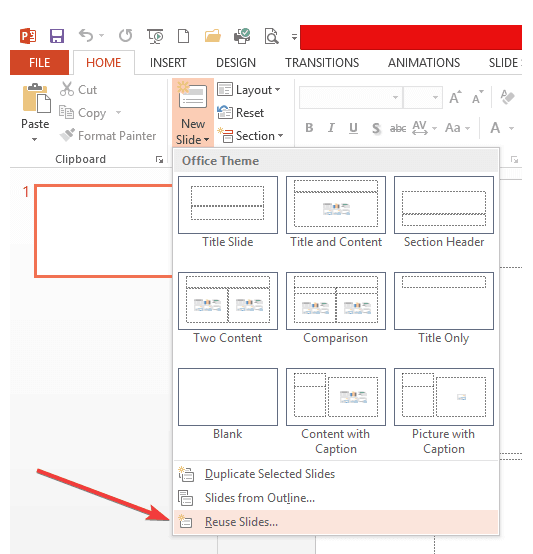Langkah-langkah sederhana untuk memperbaiki file PowerPoint yang rusak di Windows sepuluh

- Membuat presentasi yang luar biasa itu mudah menggunakan salah satu perangkat lunak presentasi profesional terbaru.
- Menggunakan PowerPoint dalam arti itu telah menjadi kebiasaan banyak pengguna. Namun, mencoba memperbaiki file PowerPoint yang rusak bukanlah hal yang menyenangkan.
- Untuk mengatasi masalah ini dengan cepat, Anda dapat menggunakan opsi perbaikan di Office atau menyisipkan file PowerPoint yang rusak ke dalam presentasi kosong.
- Lihat perangkat lunak PC kami Hub untuk solusi yang serupa dengan masalah apa pun yang mungkin Anda miliki.

PowerPoint adalah salah satu alat paling andal yang dapat Anda gunakan untuk membuat, mengedit, dan menjalankan presentasi. Namun, terkadang hal tak terduga terjadi dan Anda tidak dapat menjalankan presentasi karena masalah dengan file PowerPoint yang rusak.
Dalam panduan singkat ini, kami akan menunjukkan kepada Anda bagaimana Anda dapat memperbaiki file PowerPoint yang rusak sehingga Anda dapat melanjutkan presentasi Anda.
TIPS CEPAT: Membuka file PowerPoint yang rusak di Adobe Spark akan menghemat waktu Anda yang berharga. Kemungkinan besar, Anda pernah mendengar perangkat lunak desain yang hebat ini sebelumnya.
Anda benar-benar dapat mewujudkan semua ide Anda dengan alat yang membantu membuat grafik sosial, video pendek, dan bahkan situs web visual.
Pembuatan konten dimungkinkan bahkan jika Anda menganggap diri Anda pengguna biasa. Jadi jangan buang hari Anda mengejar angsa liar mencoba mencari tahu apa yang terjadi.
Pertimbangkan untuk menginstal Adobe Spark dan memulihkan file PowerPoint Anda. Jadi teruslah menjelajah!
Unduh Adobe Spark secara gratis di sini
Bagaimana cara memperbaiki file PowerPoint yang rusak?
1. Gunakan opsi perbaikan di Office
PowerPoint adalah bagian dari rangkaian Microsoft Office. Ada opsi Office bawaan yang memungkinkan Anda memperbaiki file PowerPoint yang bermasalah secara otomatis.
Berikut adalah langkah-langkah yang harus diikuti:
- Untuk pergi Panel Kontrol > Program dan Fitur.
- Pilih versi Microsoft Office yang diinstal pada PC Anda.
- Klik Mengubah lalu pilih Perbaikan cepat.
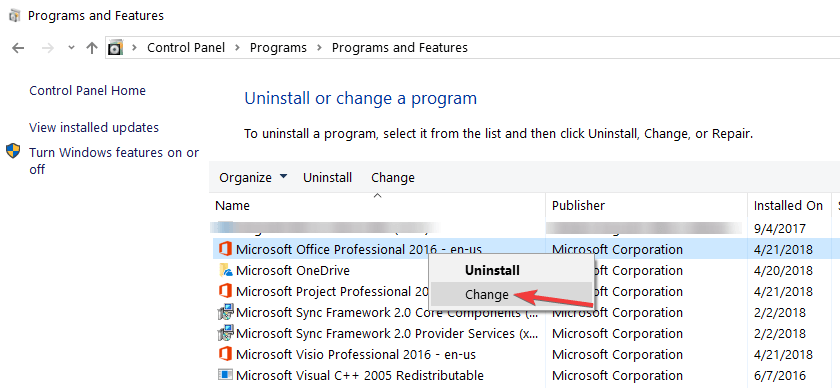
Periksa apakah solusi cepat ini menyelesaikan masalah Anda. Jika ini masalahnya, lanjutkan ke solusi kedua.
2. Copot pemasangan plugin
Anda akan terkejut dengan banyaknya masalah teknis dan kesalahan yang dapat disebabkan oleh Plug-in Office. Bahkan, sebagian besar pengguna bahkan tidak memerlukan plugin.
PowerPoint sudah memiliki semua fitur dan opsi yang Anda butuhkan untuk membuat dan menjalankan presentasi yang hebat.
Selain itu, plugin bermasalah tertentu bahkan dapat merusak file PowerPoint Anda. Dalam hal ini, menghapus plugin masing-masing dapat menyelesaikan masalah Anda.
Berikut adalah langkah-langkah yang harus diikuti:
- Untuk pergi Awal > ketik PowerPoint / keamanan > pukulan Memasuki.
- Pergi Buku tahunan klik menunya Pilihan > pergi ke Tambahan.
- Memilih plugin COM > pukulan Ayo pergi.
- Kosongkan semua kotak centang (Nonaktifkan plugin)> tekan setuju.
- Mulai ulang PowerPoint dan periksa apakah file Anda yang rusak berfungsi penuh.
Jika Anda menonaktifkan semua plugin Anda sepenuhnya dan menemukan bahwa masalahnya tidak ada lagi, Anda dapat mengaktifkannya kembali satu per satu.
Dengan cara ini Anda akan mengidentifikasi pelakunya. Kemudian Anda cukup menghapus plugin yang bermasalah dan menggunakan plugin lain jika Anda benar-benar membutuhkannya.
3. Masukkan file PowerPoint yang rusak ke dalam presentasi kosong
Solusi lain yang berfungsi untuk banyak pengguna adalah cukup menggunakan presentasi kosong dan memasukkan file bermasalah ke dalamnya.
Berikut adalah langkah-langkah yang harus diikuti:
- Buat file PowerPoint kosong.
- Untuk pergi Rumah > Slide baru> Gunakan kembali slide.
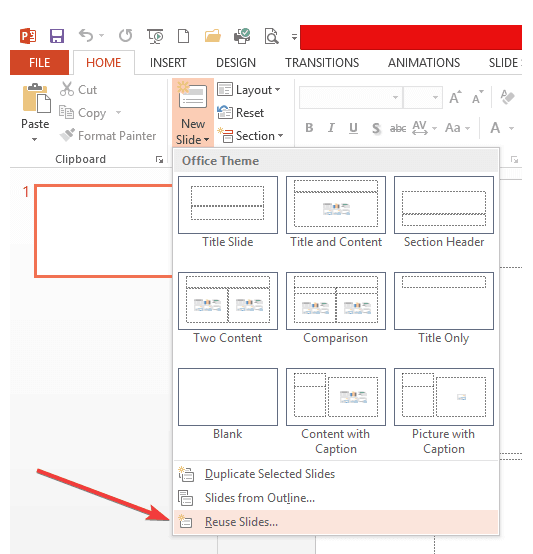
- Untuk pergi Jelajahi> pilih presentasi PowerPoint yang rusak.
- Klik Membuka.
- Pilih salah satu slide di Gunakan kembali slide kristal.
- Memilih Sisipkan semua> untuk memukul Menyimpan.
4. Pindahkan file PowerPoint ke lokasi lain
Terkadang, lokasi tempat Anda menyimpan file PowerPoint dapat merusak file Anda karena pengaturan yang salah atau masalah kompatibilitas.
Oleh karena itu, untuk menghilangkan daftar kemungkinan penyebab masalah ini, simpan file PowerPoint Anda di lokasi lain.
Misalnya, pindahkan ke unit lain. Anda bahkan dapat menyimpannya ke perangkat penyimpanan eksternal dan mencoba menjalankannya dari sana.
5. Gunakan PowerPoint Online
Jika tidak ada yang berhasil dan Anda kehabisan waktu, Anda bisa menggunakan PowerPoint Online untuk membuka dan menjalankan presentasi Anda.
Sebagai pengingat, PowerPoint Online adalah alat gratis yang dapat Anda gunakan untuk membuka file PowerPoint apa pun, bahkan file PowerPoint yang rusak, rusak, atau rusak.
Cukup buka situs web PowerPoint Online dan unggah file PowerPoint Anda yang rusak. Platform akan menampilkan konten presentasi dalam hitungan detik.
Ada beberapa solusi cepat yang dapat digunakan semua orang untuk memperbaiki file PowerPoint yang rusak.
Jika Anda memiliki saran untuk solusi lain yang mungkin, jangan ragu untuk membuat daftar langkah-langkah yang harus diikuti di komentar di bawah.
FAQ: Pelajari lebih lanjut tentang file PowerPoint
- Mengapa PowerPoint tidak dapat membaca file saya?
Jika PowerPoint tidak dapat membaca file Anda, pertimbangkan kemungkinan masalah format file atau masalah kerusakan file.
- Mengapa file PowerPoint saya rusak?
Penginstalan ulang baru-baru ini dari operasi sistem, kesalahan CRC dan shutdown sistem yang tiba-tiba Saat memproses file PPT adalah faktor-faktor yang harus dianggap berpotensi bertanggung jawab atas situasi ini.
Anda juga harus mengesampingkan infeksi virus, jadi periksa beberapa opsi antivirus yang bagus.
- Bagaimana cara memperbaiki file PowerPoint yang rusak di Mac?
Untuk memperbaiki file PowerPoint yang rusak di Mac, Anda dapat mencoba mengimpor slide ke PowerPoint baru atau menyalinnya ke lokasi lain.
Dari editor Note: Posting ini awalnya diterbitkan pada Maret 2019 dan sejak itu diperbarui dan diperbarui pada Mei 2020 karena kesegaran, akurasi, dan kelengkapannya.