Langkah-langkah untuk Memperbaiki File PST dari Akun POP3 di Outlook 2016 atau 2019

Menjalankan "akun POP3" di Microsoft Outlook? Bagian ini untuk Anda? Di sini, kami akan menunjukkan kepada Anda cara memperbaiki file PST korup atau rusak dari akun POP3 di Outlook 2016 atau 2019.
Semua file PST, dalam akun Outlook yang dikonfigurasi POP3 atau IMAP, rentan terhadap korupsi. Dalam kebanyakan kasus, perbaikan mudah diimplementasikan dengan alat perbaikan bawaan. Namun, kadang-kadang, korupsi ini bisa terlalu parah untuk alat perbaikan bawaan; ini sering terjadi dengan file PST yang terkait dengan akun POP3 di Outlook. Untuk memperbaiki korupsi seperti itu, solusi lanjutan mungkin diperlukan, dan tidak ada yang lebih baik daripada Stellar Repair untuk Outlook.
Karenanya, tutorial ini akan menunjukkan kepada Anda langkah-langkah untuk memperbaiki file PST dari akun POP3. Baca terus!
Apa itu Akun POP3 & bagaimana cara mengaturnya di Outlook?
POP3 adalah singkatan dari "Post Office Protocol version-3", yang merupakan salah satu dari dua "protokol surat masuk" utama di Outlook. Ini berfungsi sebagai opsi alternatif untuk "Protokol Akses Pesan Internet (IMAP)".
Tidak seperti SMTP (Standard Mail Transfer Protocol), yang merupakan protokol standar untuk mentransfer / mengirim email, POP dan IMAP pada dasarnya digunakan untuk mengambil (menerima) email dari server (ke klien lokal). Biasanya, semua akun Outlook dijalankan pada POP atau IMAP; dan walaupun keduanya pada dasarnya melakukan hal yang sama, mereka memiliki sedikit perbedaan.
Perbedaan paling penting antara IMAP dan POP3 adalah dalam pola penyimpanannya. POP3 biasanya menerima pesan dan menyimpannya di penyimpanan lokal klien (hard disk), sementara IMAP menyimpan pesan di dalam aplikasi. Dengan ini, IMAP agak menawarkan lebih banyak fleksibilitas, karena Anda dapat mengakses akun Anda dari lokasi / perangkat apa pun. Di sisi lain, POP3 menawarkan manajemen penyimpanan yang lebih baik, karena email Anda disimpan langsung di hard disk Anda – membuatnya dapat diakses secara offline.
Untuk kenyamanan pengguna, di bawah ini adalah panduan langkah demi langkah untuk mengatur akun POP3 di Outlook 2016:
- Buka Outlook 2016 dan klik File> Info.
- Memilih Menambahkan akun dan masukkan alamat email Anda seperti yang diminta.
- Klik Opsi lanjutan.
- Periksalah Biarkan saya mengatur akun saya secara manual kotak dan pilih Menghubungkan.
- Setel jenis akun ke POP.
- Di jendela sembulan – Pengaturan Akun POP – konfigurasikan sebagai berikut:
- Email masuk: masukan "pop.mail.com" di kotak "Server" dan "995" di "Port". Juga, centang kotak “Server ini membutuhkan koneksi yang terenkripsi (SSL / TLS)”.
- Surat keluar: Masukkan "smtp.mail.com" di kotak server dan "587" di kotak Port. Juga, pilih opsi STARTTLS di drop-down metode Enkripsi.
- Lanjutkan dengan mengklik tombol Menghubungkan ikon.
- Masukkan alamat email Anda seperti yang diminta.
- Klik baik untuk menyelesaikan.
- Anda sudah siap!
Memperbaiki korupsi di akun Outlook (dikonfigurasi pada POP3) membutuhkan pemindaian yang mendalam. Dan pemindaian semacam itu umumnya di luar cakupan Alat Perbaikan Kotak Masuk (scanPST.exe). Oleh karena itu, untuk memperbaiki korupsi seperti itu, diperlukan alat perbaikan serbaguna; ini adalah tempat perbaikan Stellar untuk Outlook masuk
Penyebab korupsi di Outlook 2016 atau 2019
Berbagai faktor dapat menyebabkan Outlook PST korupsi; namun, tautan akun POP3 ke penyimpanan lokal (hard disk) membuatnya lebih rentan terhadap korupsi dari gangguan / kesalahan sistem.
Biasanya, faktor-faktor berikut dapat menyebabkan korupsi di Outlook 2016/2019:
- PST kebesaran
- Sistem korupsi / kesalahan
- Infeksi virus
- Kesalahan perangkat
- Dan lagi
Untuk memperbaiki kerusakan PST, terlepas dari penyebabnya, disarankan untuk terlebih dahulu menjalankan alat perbaikan dalam aplikasi, sebelum mengadopsi solusi pihak ketiga.
Berbagai faktor dapat menyebabkan Outlook PST korupsi; namun, tautan akun POP3 ke penyimpanan lokal (hard disk) membuatnya lebih rentan terhadap korupsi dari gangguan / kesalahan sistem.
Cara memperbaiki file PST yang rusak di Outlook 2016 atau 2019 menggunakan ScanPST
Untuk memperbaiki file PST akun POP3 di Outlook 2016/2019, ikuti langkah-langkah di bawah ini:
- Temukan ScanPST.exe di folder Microsoft Office (di bawah file program "C:").
- Klik dua kali pada alat untuk membukanya.
- Sekarang, cari file PST yang ingin Anda perbaiki.
- Klik Mulai untuk memulai perbaikan dan menunggu untuk itu.
- Buka Outlook dan masuk ke akun POP3 Anda.
- Ikuti perintah cepat untuk memulihkan file yang diperbaiki.
Namun, sebagian besar alat ini gagal memperbaiki file yang rusak, terutama file yang terkait dengan PST besar atau yang disebabkan oleh kesalahan sistem (tipikal akun Outlook POP3). Untuk memperbaiki korupsi semacam itu, solusi utamanya adalah menggunakan program perbaikan pihak ketiga, dengan pemindaian yang lebih baik. Dan Stellar Repair for Outlook mencentang kotak.
Cara memperbaiki file PST akun POP3 di Outlook 2016 atau 2019 menggunakan Stellar Repair for Outlook
Stellar Repair for Outlook secara luas dipandang sebagai alat perbaikan utama untuk Outlook. Dan itu sangat ideal untuk memperbaiki file PST di akun POP3, yang pesannya disimpan secara lokal.
Untuk menjalankan alat ini di Outlook 2016 atau 2019 (akun POP3), ikuti langkah-langkah di bawah ini:
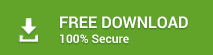
- Buka alat dan arahkan ke Pilih File PST untuk Perbaikan tab. Klik Menemukan untuk mencari dan memilih file PST target (bisa di drive “C: ”).
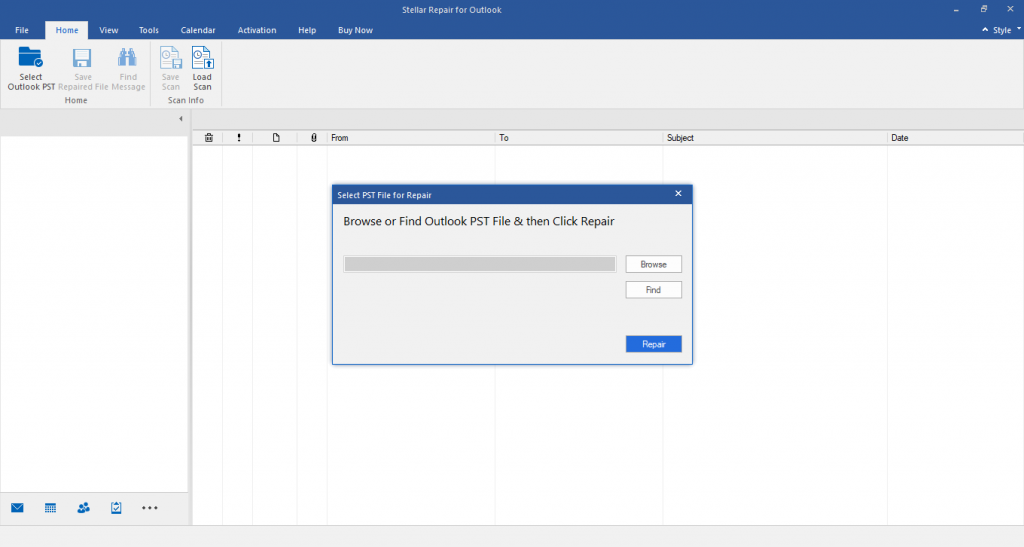
- Setelah dipilih, klik pada Perbaikan ikon.
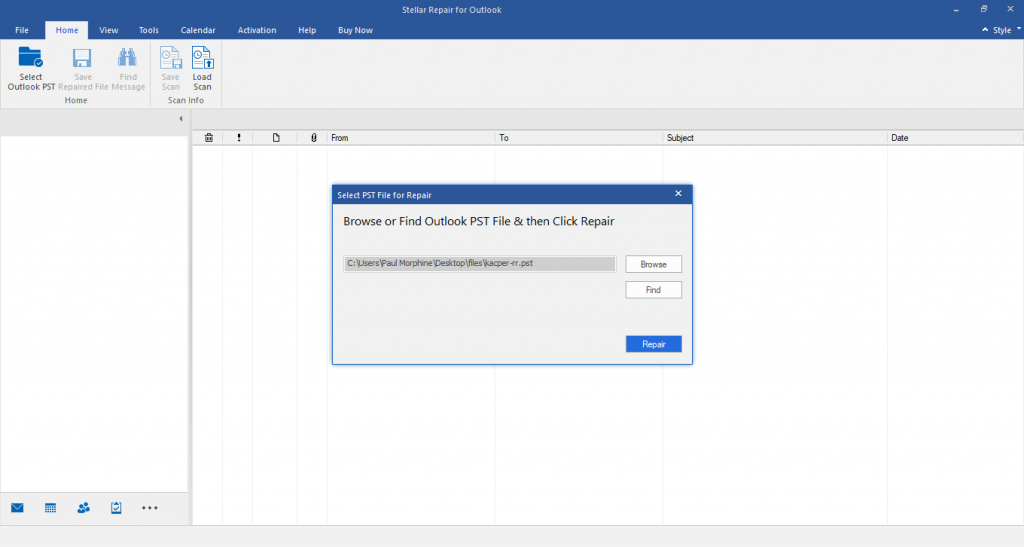
- Perangkat lunak memindai file dan menampilkan pratinjau semua item kotak surat termasuk item-item email yang dihapus secara permanen.
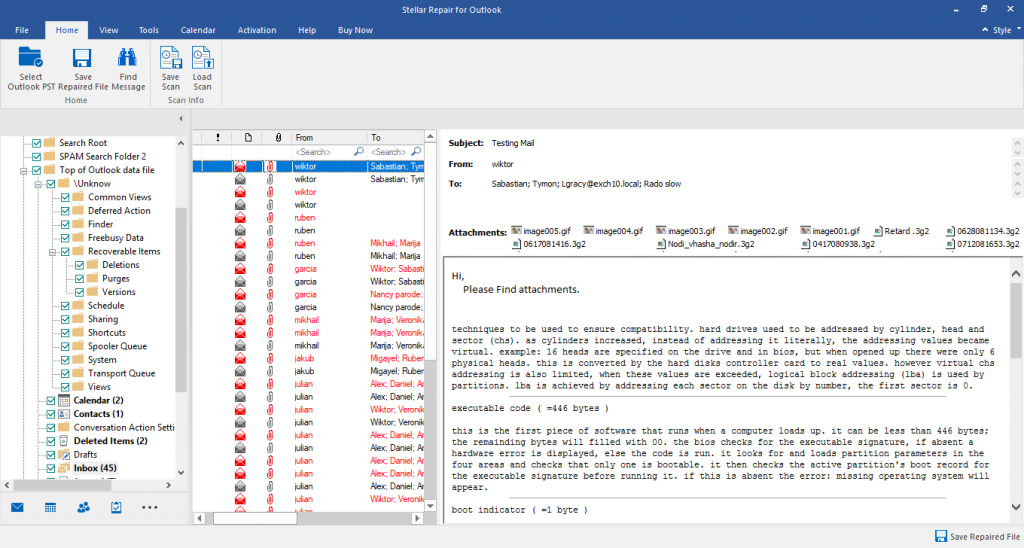
- Setelah perbaikan, buka Rumah > Simpan File yang Diperbaiki. Pilih opsi format; PST, EML, PDF, MSG, HTML atau RTF.
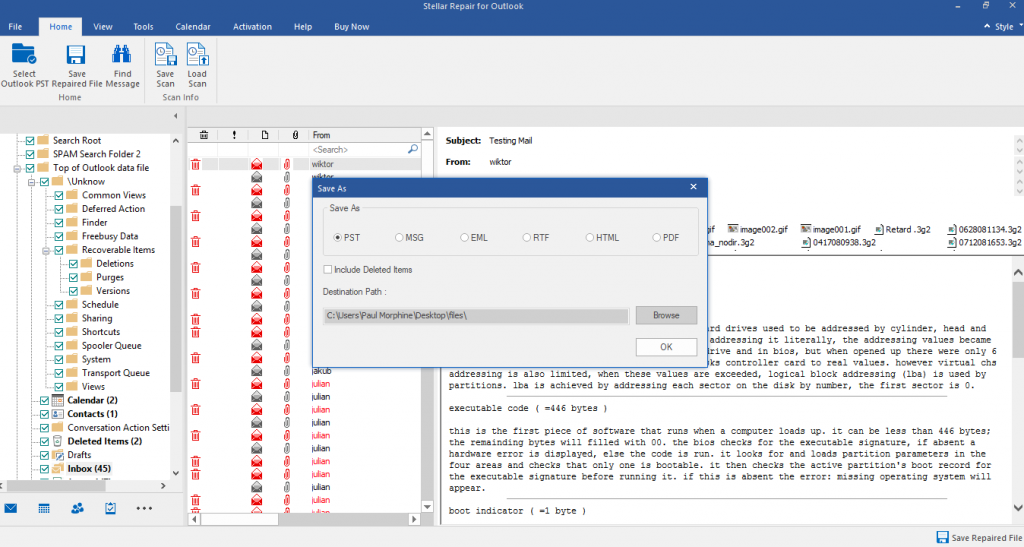
- Lanjutkan dengan mengklik Jelajahi.
- Pilih lokasi baru di disk lokal Anda dan simpan file yang diperbaiki.
- Luncurkan Outlook dan masuk dengan akun POP3 (terkait dengan file PST yang diperbaiki).
- Dan Anda sudah siap!
Baca terus untuk mengetahui apa yang dikatakan Most Valuable Professionals (MVPs) tentang Stellar Repair untuk perangkat lunak Outlook. Klik disini




