Larutan: Windows 10 tidak akan memainkan file MOV

- File .ov kompatibel dengan Windows dan Mac dan umumnya Windows Media Player dapat menampilkannya tanpa masalah.
- Pertama periksa apakah file mov tidak rusak. Kemudian buat pembaruan untuk sistem Anda, dan akhirnya cobalah media player yang berbeda.
- Lihatlah bagian pemutar media kami untuk rekomendasi dan panduan serupa untuk format file lainnya.
- Biasanya Windows 10 masalah perangkat lunak, kami memiliki kesalahan Windows 10 Hub dikemas dengan pemecah masalah untuk memperbaiki masalah yang Anda temui.
Tidak dapat memutar file .mov hitam? Apakah aplikasi video Anda terus macet di tengah film atau mungkin tepat setelah menjalankannya? Masalah ini disebabkan oleh pembaruan Windows 10, tetapi Anda dapat membaca di bawah ini beberapa kiat bermanfaat tentang cara memperbaiki aplikasi video jika berhenti diputar setelah pembaruan Windows 10)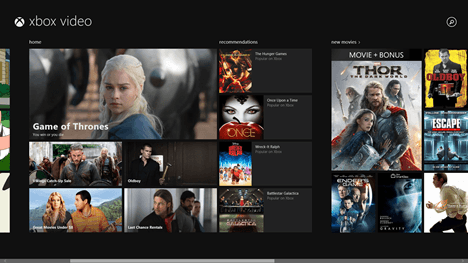
Sekarang ini juga tergantung pada aplikasi video apa yang Anda gunakan untuk menjalankan file mov Anda Windows 10 karena Anda memiliki beberapa bug di dalam aplikasi video dan Anda mungkin juga perlu memperbarui ke versi yang kompatibel Windows 10 atau mungkin Anda mengalami masalah dengan semua aplikasi video Anda, dalam hal ini kemungkinan merupakan masalah driver grafis dan kami akan perlu memperbaruinya juga.
Note: Sebelum memulai, ya Windows 10 tidak akan memainkan file MOV, pastikan file .mov yang Anda coba putar tidak menjadi masalah. Periksa apakah file MOV rusak dan baca panduan tentang cara memperbaiki file mov.
Bagaimana saya melihat file MOV jika Windows Jangan bermain?
- Instal driver terbaru yang diperlukan
- Perbarui driver grafis secara manual
- Verifikasi aplikasi yang bermasalah
- Ganti pemutar media Anda
1. Instal driver yang diperlukan terbaru
- Di layar beranda Anda Windows 10, Anda harus memindahkan kursor mouse ke sisi kanan atas layar.
- Anda harus memiliki bar Mantra di depan Anda.
- Klik kiri atau ketuk Konfigurasi ciri.
- Setelah Anda berada di menu Pengaturan, klik kiri atau ketuk Ubah pengaturan PC.
- Klik kiri atau ketuk Pembaruan dan pemulihan ciri.
- Klik kiri atau ketuk Windows pembaruan ciri.
- Sekarang Anda harus memilih Pilih cara pembaruan diinstal pilihan.
- Anda akan memiliki topik yang mengatakan Pembaruan Penting dan di bawah topik itu klik kiri atau ketuk Instal pembaruan secara otomatis (disarankan).
- Setelah memulai kembali Windows 10 sistem, perubahan ini harus berlaku dan menginstal driver yang diperlukan yang mungkin Anda butuhkan.
2. Perbarui driver grafis secara manual
Jika langkah-langkah di atas tidak berhasil, kami akan memperbarui driver grafis secara manual.
- Pindahkan kursor mouse ke sisi kanan atas layar.
- Klik kiri atau ketuk Cari ciri.
- Di kotak pencarian Anda harus mengetik yang berikut: Administrator perangkat.
- Ketika pencarian selesai, klik kiri atau ketuk ikon Device Manager.
- Di sisi kiri jendela Device Manager, Anda harus mengklik dua kali Display adapter kategori dan perluas.
- Sekarang Anda harus mengklik dua kali pada nama kartu grafis yang telah Anda instal di Windows alat.
- Klik kiri atau ketuk tab Driver.
- Klik kiri atau ketuk Perbarui Driver tombol.
- Dari sini, Anda harus mengikuti instruksi yang diposting di layar.
Note: Jika Anda tidak dapat menginstal driver dari sini, Anda harus pergi ke situs web produsen dan mengunduh driver kartu grafis terbaru yang kompatibel dengannya Windows 10 dan pasang di sistem Anda.
3. Verifikasi aplikasi yang bermasalah
Dalam metode ini, kita akan melakukan boot bersih dan melihat apakah ada aplikasi lain yang sedang berjalan Windows 10 mencegah pemutar video Anda bekerja dengan benar.
- Pindahkan kursor mouse ke sisi kanan atas layar.
- Klik kiri atau ketuk Cari ciri.
- Di kotak pencarian ketik yang berikut ini: msconfig .
- Setelah pencarian selesai, Anda harus mengklik kiri atau mengetuk msconfig ikon.
- Di jendela Pengaturan Sistem di depan Anda, klik kiri atau ketuk Jasa tab yang terletak di bagian atas jendela.
- Pada tab Layanan, Anda harus mencentang kotak di sebelah Sembunyikan semua layanan Microsoft
- Klik kiri atau ketuk Menonaktifkan semua tombol.
- Klik kiri atau ketuk Memulai tab yang terletak di bagian atas jendela Pengaturan Sistem.
- Klik kiri atau ketuk Manajer tugas terbuka ciri.
- Anda harus mengklik kiri atau mengetuk Memulai tab di jendela Task Manager.
- Klik kiri atau ketuk pada semua aplikasi yang Anda miliki di sana dan klik kiri lagi pada menu Nonaktifkan untuk mencegah mereka berjalan saat tombol Windows 10 perangkat dimulai.
- Tutup jendela Task Manager.
- Klik kiri pada baik tombol di jendela Pengaturan Sistem.
- Mulai ulang Windows 10 perangkat.
- Sekarang setelah menghidupkan ulang sistem operasi, Anda harus mencoba memutar film.
Note: Jika Anda berhasil membuka dan memutar file film, itu berarti salah satu aplikasi yang Anda jalankan sebelum boot bersih mengganggu aplikasi video.
4. Ubah pemutar media Anda
Saat ini, pemutaran media cukup kompatibel dengan versi terbaru Windows. Namun, jenis file khusus tertentu memerlukan lebih dari Windows ditawarkan. Lihat daftar pemutar media terbaik untuk Windows 10 dan pilih satu dari daftar. Mereka harus dapat memutar file .mov tanpa masalah. Sebagai manfaat tambahan, pemutar media baru ini hadir dengan banyak fitur berguna yang dapat membuat hidup Anda lebih mudah.
Di sana Anda memilikinya, Anda memiliki lebih dari beberapa cara untuk melakukannya Windows 10 mainkan file .mov yang Anda inginkan. Anda juga dapat menulis kepada kami di bagian komentar halaman jika Anda memiliki pertanyaan lain tentang topik ini.
Pertanyaan yang Sering Diajukan: Pelajari lebih lanjut tentang masalah pemutaran video .mov
- Ini kompatibel dengan MOV Windows?
Meskipun format file dikembangkan oleh Apple.mov kompatibel dengan Windows dan Mac juga. Itu dapat dibuka menggunakan perangkat lunak seperti VLC.
- Mengapa file .mov saya tidak diputar?
Mungkin karena sistem Anda tidak memiliki codec yang benar atau file rusak. Gunakan perangkat lunak file mov yang rusak atau gunakan VLC untuk memutar file.
Ini adalah ekstensi file video QuickTime dan merupakan versi singkat dari kata MOVie.
Editor Note: Posting ini awalnya diterbitkan pada November 2014 dan sejak itu telah diperbarui dan diperbarui pada Mei 2020 untuk kesegaran, presisi, dan kelengkapannya.




