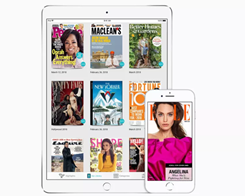Layar Android yang retak atau rusak: cara mengembalikan foto, kontak, dan lainnya

Tampilan pada a Android Ponsel atau tablet adalah antarmuka utamanya, titik fokus dan jendelanya ke dunia. Tetapi ketika jendelanya rusak, apa yang terjadi pada semua hal di sisi lain?
Ya, data Anda tidak hilang, tetapi menggesekkan foto liburan sepuluh kali lebih sulit ketika layar Anda rusak.
Untungnya …
Bahkan jika layar Anda tidak dapat diperbaiki, Anda dapat memulihkan semua file yang terkunci pada perangkat Android Anda. Bagus bukan?
Sekarang:
Bahkan jika ponsel Anda retak, data dan file Anda masih penting, dan Anda mungkin ingin mengembalikan semuanya. Cara Anda melakukan ini dapat berubah jika layar Anda retak tetapi masih merespons, atau benar-benar mati tanpa ada yang muncul di layar. Dan hari ini, saya akan menunjukkan cara memulihkan file, kontak, dan lainnya jika layar Anda mati.
Lihat juga: Cara memulihkan foto yang dihapus dari kartu SD: langkah mudah diikuti.
Waktu: 2 Menit
Metode 1: Transfer file melalui kabel data
Salah satu cara termudah untuk memindahkan data Anda dari ponsel / tablet ke perangkat lain adalah dengan menggunakan PC dan kabel data. Dengan kabel USB yang sesuai, Anda dapat menghubungkan perangkat Anda ke PC dan menyalin semua yang Anda butuhkan.
USB debugging harus diaktifkan agar ini berfungsi dengan baik. Jika Anda tidak mengaktifkan USB debugging, Anda kurang beruntung, tetapi solusinya dapat memakan waktu jika Anda tidak memiliki pemulihan khusus. Saya akan membahas opsi yang sama ini tanpa debugging USB setelah bagian ini.
Saya harap Anda telah menyiapkan kabel USB, karena Anda harus menghidupkan telepon atau tablet Anda dan menghubungkannya ke PC Anda. Mari kita lihat langkah demi langkah:
- Nyalakan perangkat Android Anda. Jika layar pecah ke titik di mana Anda tidak dapat melihat apa-apa, tunggu satu atau dua menit setelah menyalakannya untuk memastikannya menyala.
- Nyalakan PC Anda jika belum diaktifkan.
- Hubungkan perangkat Android Anda ke PC Anda melalui kabel data Anda.
Jika USB debugging diaktifkan, ponsel atau tablet Anda akan muncul sebagai salah satu perangkat Anda di komputer Anda. Anda bahkan dapat melihat permainan otomatis muncul di layar untuk menunjukkan kepada Anda bahwa perangkat Anda terhubung.
Jika USB debugging tidak diaktifkan Itu masih bisa muncul, tetapi Anda Anda tidak akan memiliki akses atau izin untuk mentransfer file.
Anda sekarang memiliki manajemen gratis untuk semua file Anda, dan Anda dapat mengklik dan menyeret folder atau file apa pun dari perangkat Android Anda ke PC Anda. Anda mungkin perlu waktu untuk menemukan file yang Anda inginkan, tetapi jika Anda tidak punya waktu untuk mengurutkannya, Anda cukup menarik dan melepaskan setiap folder dan mengurutkannya nanti.
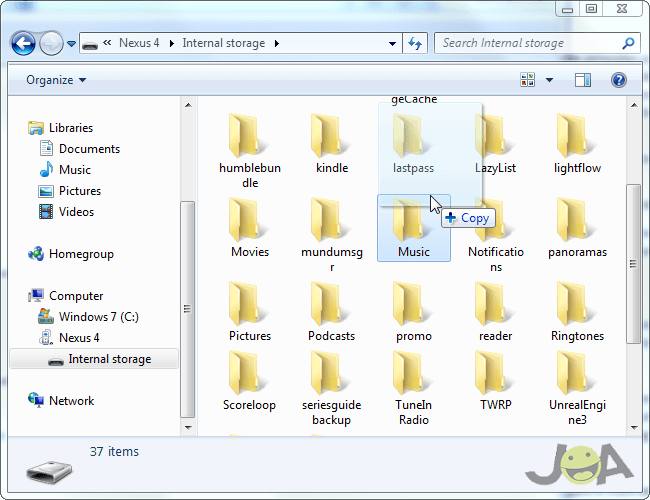
Jika Anda mencari foto, Anda akan menemukannya di folder DCIM, sehingga mereka akan aman di PC Anda dalam waktu singkat. Hanya itu yang harus Anda lakukan jika debugging USB Anda telah diaktifkan.
Waktu: 10 menit
Metode 2: Transfer file melalui kabel data (tanpa USB debugging)
Langkah 1 dan 2 di atas masih akan berguna di sini tetapi hanya setelah Anda telah berhasil mengaktifkan debugging USB. Jika Anda masih dapat menggunakan layar Anda ini cukup mudah tetapi jika tidak, Anda harus menghabiskan lebih banyak waktu.
Mari kita mulai dengan cara termudah untuk mengaktifkan debugging USB. Jika Anda masih bisa menggunakan layar Anda, bahkan jika ada masalah, Anda bisa menyelam ke layar Anda Opsi pengembang untuk mengaktifkan pengaturan yang diperlukan.
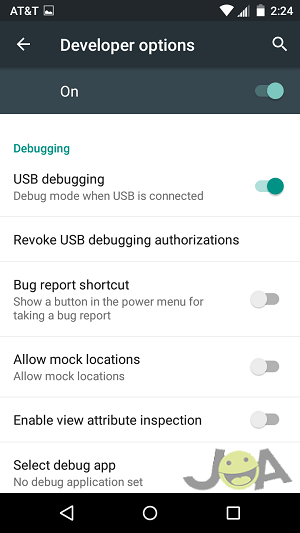
Jika Anda tidak punya Opsi pengembang tersedia, Anda dapat mengaktifkan jika:
- Arahkan ke pengaturan Anda
- Gulir ke bawah ke Di telepon dan pilih itu
- Gulir ke bawah ke Bangun nomor
- Ketuk nomor build Anda berulang kali hingga muncul pesan pop-up
- Kembali ke pengaturan Anda dan kemudian gulir ke bawah
Aku akan melihatmu Opsi pengembang sekarang tersedia di dekat bagian bawah layar Pengaturan.
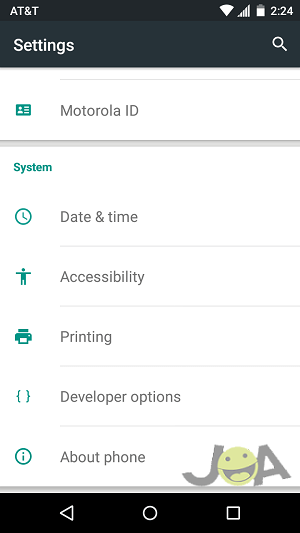
Salah satu pengaturan pertama yang dapat Anda aktifkan Opsi pengembang itu adalah USB debugging. Anda dapat menyalakan atau mematikannya hanya dengan satu sentuhan.
Langkah 1 Ini berfungsi jika Anda masih dapat menggunakan layar Anda, tetapi apa yang terjadi jika itu tidak menanggapi sentuhan Anda atau bahkan tidak menunjukkan layar kunci Anda? Jangan khawatir, Anda masih dapat menggunakan USB OTG untuk mengakses ponsel Anda dengan bantuan layar kedua. Jika Anda masih bisa melihat layar di ponsel atau tablet Anda, Anda tidak akan membutuhkan yang kedua.
Dalam kedua kasus, Anda masih memerlukan kabel USB OTG dan mouse USB untuk bertindak sebagai kursor Anda.
Untuk melakukan ini:
- Nyalakan ponsel atau tablet Anda
- Hubungkan kabel USB OTG ke perangkat Anda dan juga ke pengisi daya
- Hubungkan mouse USB ke ujung kabel yang lain dan tunggu sebentar
Jika Anda masih dapat melihat layar Anda, Anda akan melihat kursor yang dapat Anda gerakkan dengan mouse Anda. Apa pun yang dapat Anda lakukan dengan jari Anda, Anda dapat melakukannya dengan mouse yang terhubung. Jadi mulai sekarang, teruskan Langkah 1.
Jika layar Anda tidak berfungsi, tetapi perangkat Android Anda mungkin masih menyala; Anda dapat menggunakan TV atau monitor sebagai tampilan sekunder bersama dengan mouse. Ini berarti Anda memerlukan a Kabel HDMI, dan kotak konverter sehingga Anda dapat menggunakan HDMI dan mouse USB secara bersamaan.

Satu-satunya cara Anda tidak memerlukan kotak konverter adalah jika ponsel atau tablet Anda sudah memiliki port micro HDMI yang diinstal. Jika ponsel Anda tidak memiliki port micro HDMI, Anda dapat membeli a kotak konverter untuk digunakan Amazon atau pasar lainnya
Ini akan bekerja dengan cara yang sama seperti Langkah 2Kecuali kali ini, pertama-tama ia akan menghubungkan kotak konverter dan kemudian yang lainnya.
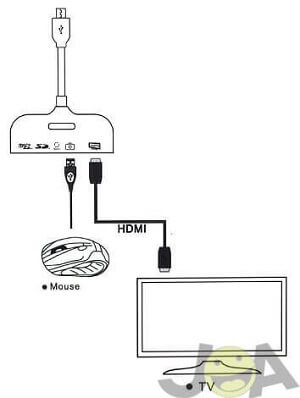
Sekarang nyalakan TV atau monitor Anda, dan gunakan mouse Anda untuk membuka kunci ponsel Anda dan mengaktifkan USB debugging.
Mulai saat inikamu bisa pergi Langkah 1 dan 2 dari metode pertama untuk mengambil dan mentransfer data Anda seperti biasa.
Waktu: 10 menit
Metode 3: Samsung Kies / Smart Switch
Selanjutnya mari kita bicara Samsung pintar Switch, atau jika Anda tidak menggunakan perangkat Samsung, Samsung Kies. Untuk melihat petunjuk Samsung Kies, lewati ke Langkah 5.
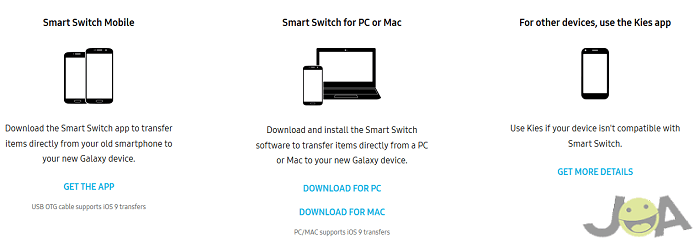
Kedua program menggunakan PC Anda atau ponsel atau tablet lain untuk mentransfer foto, detail kontak, dan file penting lainnya tanpa rasa sakit. Saya akan mulai dengan Smart Switch pertama yang menunjukkan kepada Anda cara mentransfer file dari perangkat Samsung Anda.
Sebelum Anda dapat menggunakan Samsung Smart SwitchAnda harus mengunduhnya terlebih dahulu. Anda dapat mengunduhnya untuk PC atau Mac. Jika Anda ingin memindahkan file dari satu perangkat seluler ke perangkat lainnya, Anda harus melakukannya unduh aplikasinya. Namun, menggunakan aplikasi itu sulit jika layar Anda tidak berfungsi, jadi itu tidak akan berfungsi untuk semua orang.
Pada PC atau Mac, instal Samsung Smart Switch. Ketika ini terjadi, pastikan Anda memiliki kabel data yang tepat untuk transfer dan perangkat Anda dihidupkan.
Segera setelah Anda selesai menginstal Smart Switch, pastikan kotak centang untuk memulai program dimuat. Ini akan meluncurkan Smart Switch segera, dan program terbuka dengan instruksi dari awal.
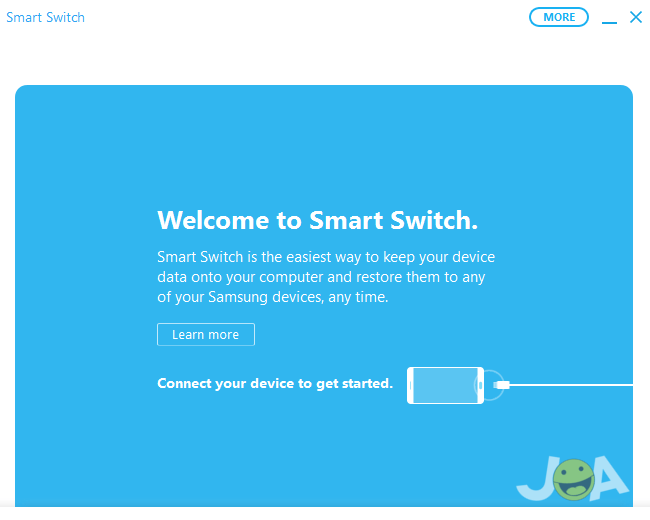
Dari sini, hubungkan perangkat Samsung Anda dan ikuti petunjuk di layar untuk mengambil semua file yang Anda impor untuk transfer nanti.
Jika Anda mencoba menggunakan aplikasi alih-alih layar PC atau program Mac yang sepenuhnya rusak, gunakan salah satu metode buka kunci di sini untuk menginstal aplikasi pada perangkat Anda yang rusak.
Untuk ponsel dan tablet yang tidak di bawah payung Samsung, Anda harus menggunakan Kies sebagai gantinya.
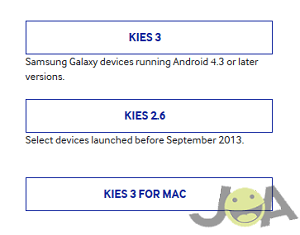
Unduh versi Kies yang cocok dengan versi Android Anda. Meskipun disarankan menggunakan Kies dengan perangkat Samsung, Anda masih dapat mencadangkan file penting dengannya.
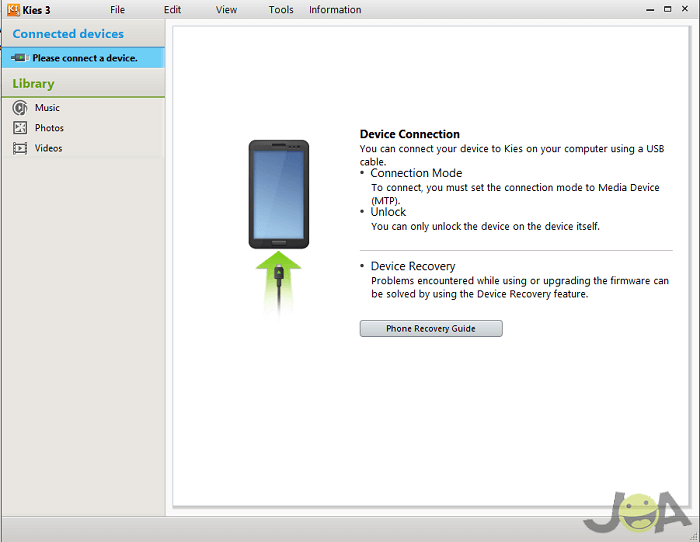
Sama seperti di Samsung Smart Switch, Kies memberi Anda semua instruksi yang Anda butuhkan setelah berhasil menghubungkan perangkat Anda ke PC atau Mac Anda. Jika Anda tidak dapat membuka kunci perangkat Anda untuk menggunakan Kies, silakan ikuti salah satu metode membuka kunci yang disebutkan di sini.
Jika layar Anda lebih dari rusak, ikuti salah satu metode yang disebutkan di sini.
Waktu: 10 menit
Metode 4: Cadangan Aplikasi
Ketika saya menyebutkan aplikasi cadangan, maksud saya program suka Heliumo Cadangan titanium. Bahkan ada layanan seperti cadangan Nandroid yang menggunakan pemulihan khusus. Sebagian besar sulit digunakan jika Anda tidak dapat menggunakan layar Anda, tetapi dengan mouse dan layar kedua, itu lebih mudah dari sebelumnya.
Saya akan berbicara tentang Helium terlebih dahulu, karena ini adalah layanan yang saya pertahankan cukup besar. Helium membutuhkan keduanya setara dengan pcy Teman Android untuk perangkat Anda. Jika layar Anda rusak, Anda tidak dapat menggunakannya, Anda masih dapat menggunakan mouse USB, bukan layar sentuh.
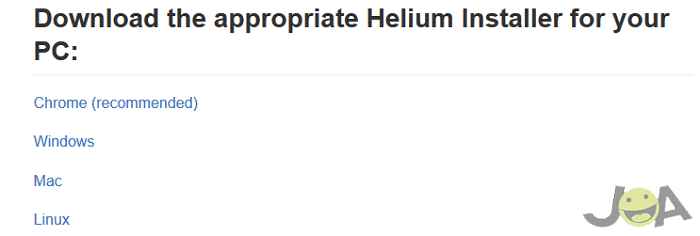
Unduh dan pasang kedua versi Helium untuk PC / Mac dan perangkat Android Anda. Setelah selesai menginstal keduanya, pertama buka Helium pada PC Anda.
Dengan Helium terbuka di PC Anda, sambungkan perangkat Android Anda ke PC Anda melalui kabel data USB yang sesuai.
Setelah koneksi terjalin, luncurkan aplikasi Helium di perangkat Android Anda. Jika layar Anda tidak dapat digunakan tanpa mouse, mulai Helium sebelum menghubungkan perangkat Android Anda.
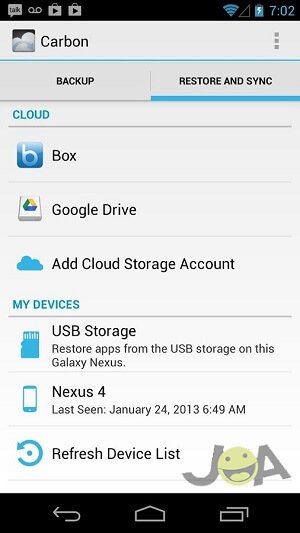
Setelah Helium menentukan bahwa kedua koneksi sudah beres, itu akan memberi Anda petunjuk untuk cadangan dan apa yang harus dilakukan setelah titik itu.
Sekarang kita telah membahas Helium, saya akan menghabiskan satu menit di cadangan Nandroid. Kami telah membahas cara menggunakan Nandroid secara keseluruhan, tetapi jika Anda tidak tahu apa itu Nandroid, saya bisa menjelaskannya.
Nandroid pada dasarnya mengambil potret keadaan ponsel Anda saat ini menggunakan pemulihan khusus. Anda kemudian dapat mengambil foto dan mengembalikan ponsel Anda ke status foto kapan saja.
Anda dapat membuat beberapa cadangan Nandroid dan menyimpannya untuk digunakan nanti, membuat layanan ini sangat berguna. Saya sarankan Anda mencobanya selama Anda tidak keberatan membuang lebih banyak waktu untuk pemulihan.
Terakhir, saya ingin menarik perhatian. Titanium Backup. Tidak banyak yang bisa saya katakan tentang itu yang belum kita miliki, tetapi masih merupakan layanan dan aplikasi yang hebat. Titanium mencadangkan semua yang ada di ponsel Anda yang dapat Anda pulihkan nanti.
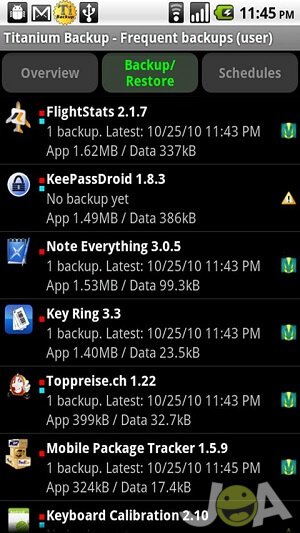
File cadangan yang dibuat ini tidak perlu digunakan di ponsel atau tablet yang sedang Anda gunakan, bisa di perangkat lain yang kompatibel dengan Titanium. Anda dapat membaca penjelasan lengkap kami tentang cara menggunakan Titanium untuk melihat cara kerjanya, layarnya rusak atau tidak.
Pertanyaan yang sering diajukan
Bagaimana memulihkan foto yang dihapus di ponsel Android?
Setelah menghapus foto dari galeri Anda, Anda dapat memulihkan gambar dengan pergi ke album yang dihapus di galeri Anda. Namun, jika Anda tidak dapat memulihkan foto yang dihapus dengan mengembalikan gambar di galeri, Anda juga dapat menginstal aplikasi. Ada aplikasi yang tersedia di Google Play yang dapat membantu memulihkan foto yang dihapus di ponsel Android. Anda dapat memeriksa bagian artikel terkait di bawah ini untuk melihat aplikasi yang dapat membantu memulihkan foto yang dihapus.
Bisakah saya memulihkan foto dari telepon yang hilang?
Ya Anda dapat memulihkan foto dari telepon yang hilang, tetapi ada beberapa persyaratan. Anda dapat mengembalikan foto jika disimpan di cloud atau dari penyimpanan cadangan yang Anda miliki.
Kesimpulan
Saya tahu betul perasaan tenggelam ke dalam perut Anda ketika Anda menjatuhkan ponsel Anda, layar pertama, di trotoar. Meskipun melihat layar yang rusak membuat jantung Anda berdetak, Anda masih dapat menyimpan semua file penting Anda selama Anda tetap tenang dan menggunakan alat apa pun yang Anda miliki.
Masih tidak dapat mengakses foto, file, dan dokumen penting lainnya? Tinggalkan komentar di bawah dan kami akan membantu Anda sesegera mungkin!
Artikel terkait: