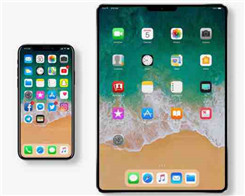Layar iPhone atau iPad Saya Tidak Akan Diputar. Bagaimana saya memperbaikinya?
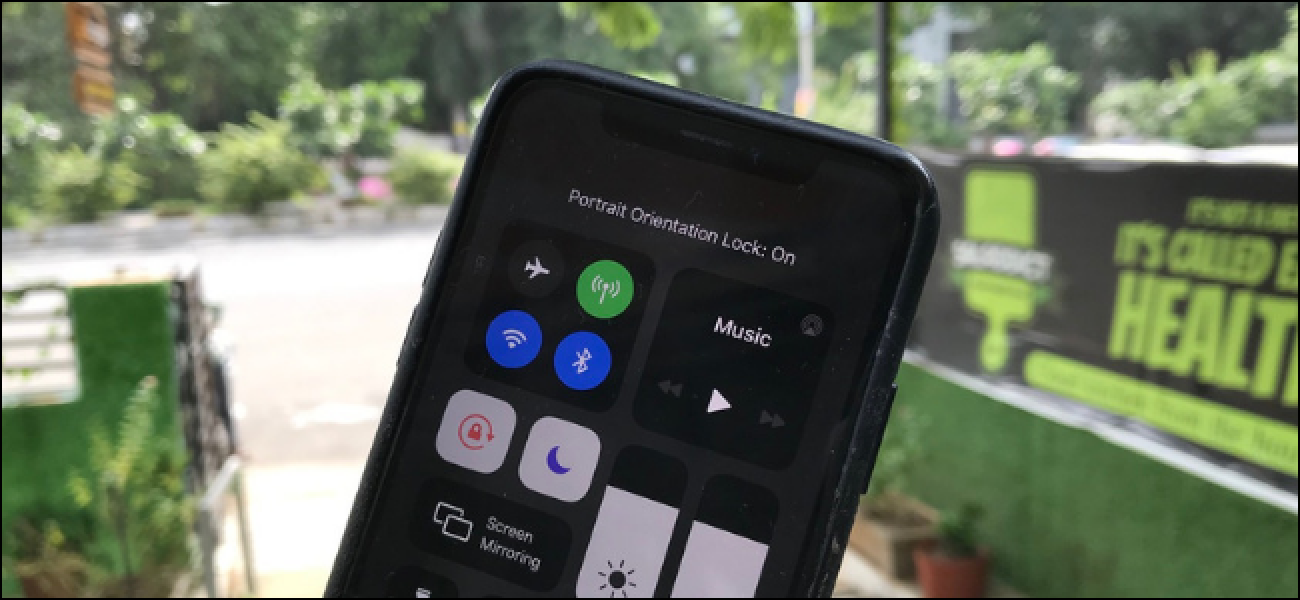
Layar iPhone dan iPad berputar hampir mulus berdasarkan cara Anda memegangnya. Tetapi jika tampilan Anda macet dalam orientasi potret atau lanskap, berikut adalah beberapa cara untuk memperbaikinya.
Matikan Orientation Lock di iPhone
Jika tampilan iPhone Anda tersangkut di potret dan tidak akan diputar ke lanskap bahkan ketika Anda memegang ponsel Anda ke samping, Kunci Orientasi Potret mungkin menjadi penyebabnya. Untungnya, kami dapat dengan cepat menonaktifkan kunci ini dari Pusat Kontrol iOS.
Jika Anda menggunakan perangkat gaya iPhone X dengan takik, geser ke bawah dari sudut kanan atas layar untuk membuka Pusat Kontrol.
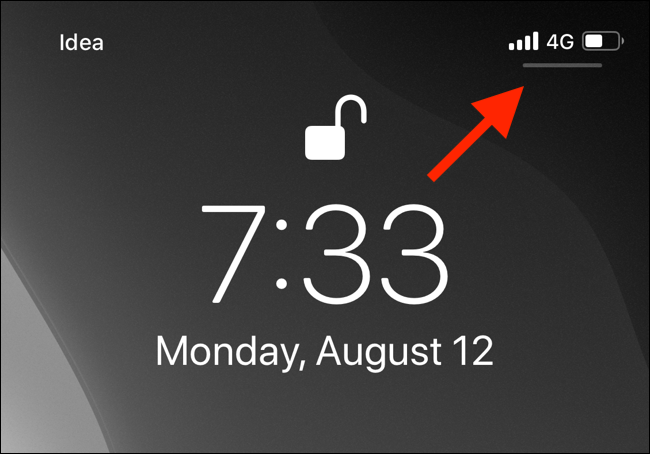
Jika Anda menggunakan perangkat iPhone 8 atau yang lebih lama dengan tombol Home fisik, geser ke atas dari bawah layar untuk membuka Pusat Kontrol.
Di Pusat Kontrol, cari ikon yang terlihat seperti kunci dengan lingkaran di sekitarnya. Jika Kunci Orientasi Potret diaktifkan, ikon ini akan ditampilkan dengan latar belakang putih. Ketuk tombol "Kunci Potret Orientasi" untuk menonaktifkannya.
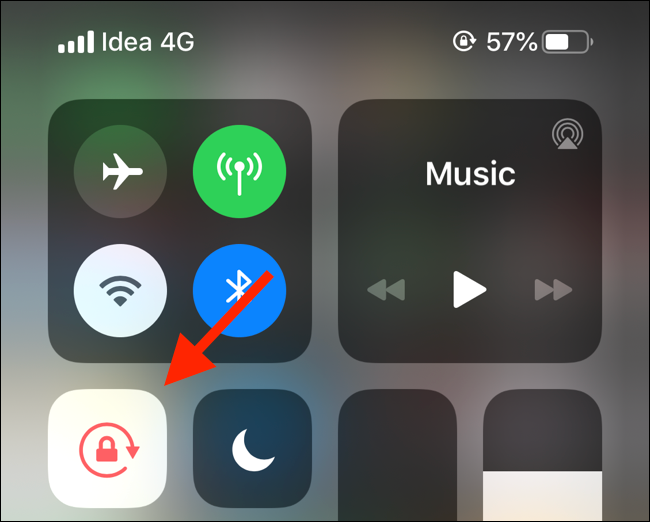
Anda akan melihat pesan "Kunci Potret Orientasi: Tidak Aktif" di bagian atas Pusat Kontrol.
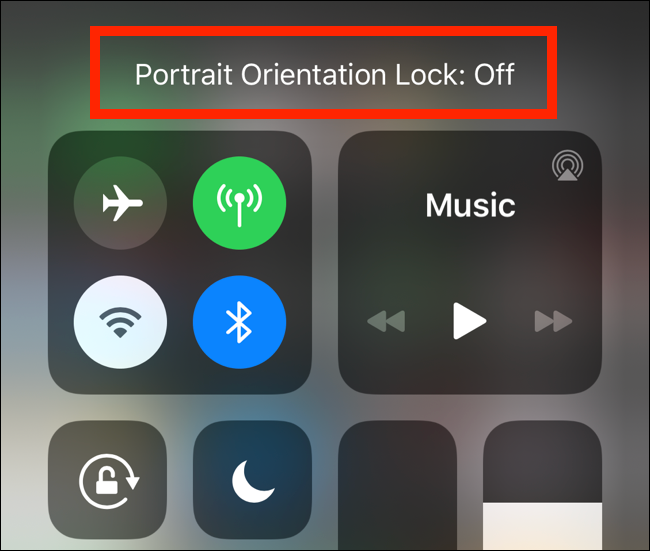
Sekarang, saat Anda memutar iPhone ke samping, perangkat iOS Anda harus beralih ke format lanskap.
TERKAIT: Cara Menyesuaikan iPhone atau iPad Anda di Pusat Kontrol
Matikan Kunci Rotasi di iPad
Tidak seperti iPhone, iPad dapat dikunci baik dalam orientasi lanskap dan potret. Inilah sebabnya mengapa fitur ini disebut Rotation Lock di iPad.
Untuk mematikan Kunci Rotasi di iPad, kami akan menggunakan metode yang sama seperti dijelaskan di atas. Perlu diingat bahwa proses untuk mengakses Pusat Kontrol di iPad berbeda berdasarkan versi iOS (atau iPadOS).
Jika Anda menggunakan iOS 12, iPadOS 13, atau lebih tinggi, geser ke bawah dari sudut kanan atas layar.
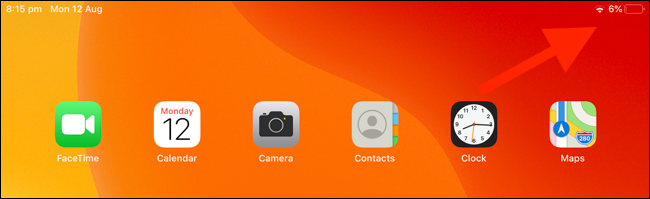
Jika Anda menggunakan iOS 11, klik dua kali tombol Rumah untuk mengungkapkan Pengalih Aplikasi dan area Pusat Kontrol di sebelah kanan. Jika Anda menggunakan iOS 10 dan yang lebih lama, geser ke atas dari bawah layar.
Sekarang, ketuk tombol "Kunci Rotasi" (tombol memiliki ikon kunci dengan lingkaran di sekitarnya) untuk mengaktifkan kunci rotasi. Sekali lagi, tombol akan ditampilkan dengan latar belakang putih saat diaktifkan dan pesan "Kunci Rotasi: Mati" akan ditampilkan ketika dinonaktifkan.
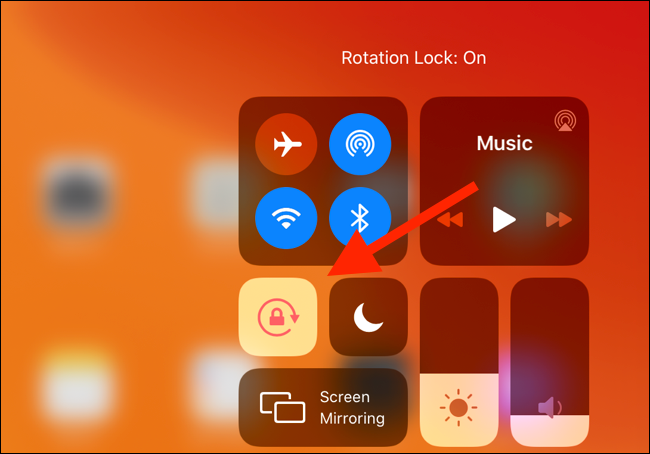
Mulai ulang Aplikasi
Jika Anda menonaktifkan Orientation atau Rotation Lock, dan Anda masih menghadapi masalah yang sama, hal berikutnya yang perlu diperiksa adalah aplikasi yang Anda gunakan.
Jika aplikasi tersebut macet atau macet, Anda harus berhenti dan memulai ulang aplikasi. Untuk melakukan ini, pertama-tama Anda harus mengakses Pengalih Aplikasi di iPhone atau iPad Anda.
TERKAIT: Cara Memperbaiki Gangguan Aplikasi di iPhone atau iPad
Jika Anda menggunakan salah satu iPhone atau iPad yang lebih baru tanpa tombol Beranda, geser ke atas dari bilah Beranda dan tahan sebentar untuk mengungkapkan Pengalih Aplikasi. Jika iPhone atau iPad Anda memiliki tombol Beranda, klik dua kali.
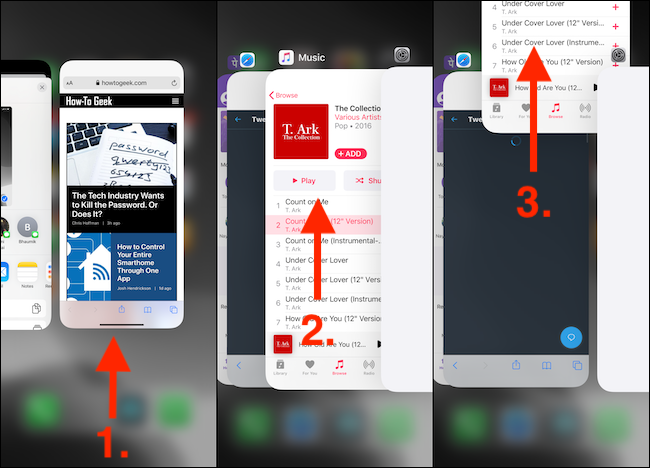
Sekarang, cari aplikasi yang ingin Anda hentikan dan geser ke atas pada pratinjau.
Temukan aplikasi dari layar Beranda dan buka lagi. Jika masalah dengan aplikasi, Anda sekarang dapat memutar layar iPhone atau iPad.
Mulai ulang iPhone atau iPad
Jika masalah berlanjut di beberapa aplikasi, mungkin ada bug pada iPhone atau iPad. Biasanya, reboot sederhana menangani masalah seperti itu.
Di iPhone atau iPad Anda dengan bilah Beranda perangkat lunak, tekan dan tahan "Volume Naik" atau "Volume Turun" bersama dengan "tombol Sisi" untuk memunculkan menu "Geser ke Matikan".
iPhone dan iPad dengan tombol Home fisik memungkinkan Anda melihat menu daya dengan menekan dan menahan "tombol Tidur / Bangun." Geser jari Anda pada slider "Geser ke Matikan" untuk mematikan perangkat.
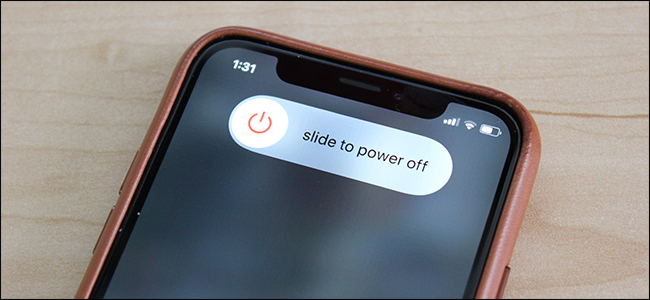
Kemudian, tekan "tombol Tidur / Bangun" atau "tombol Samping" untuk menghidupkan perangkat iOS atau iPadOS. Saat melakukannya, Anda mungkin ingin mencoba me-restart iPhone Anda untuk melihat apakah itu memperbaiki masalah.
Setelah iPhone atau iPad reboot, masalah ini (semoga) diperbaiki.
Setel Ulang Semua Pengaturan
Jika masalah berlanjut, Anda dapat mencoba mengatur ulang pengaturan iOS atau iPadOS sebagai upaya kedua hingga terakhir. Pilihan terakhir adalah mengatur ulang iPhone atau iPad itu sendiri.
Dengan mengatur ulang semua pengaturan, Anda akan mengatur ulang hal-hal seperti koneksi Wi-Fi dan pengaturan jaringan. Ini juga merupakan cara terbaik untuk mengatasi beberapa keanehan dan bug iOS atau iPadOS yang tidak dapat diidentifikasi — salah satunya adalah masalah kunci rotasi.
Buka aplikasi Pengaturan dan buka Umum> Atur Ulang.
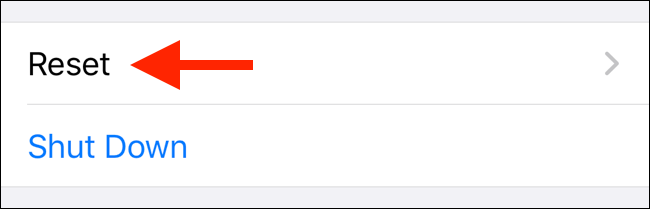
Di sini, ketuk "Reset Semua Pengaturan."
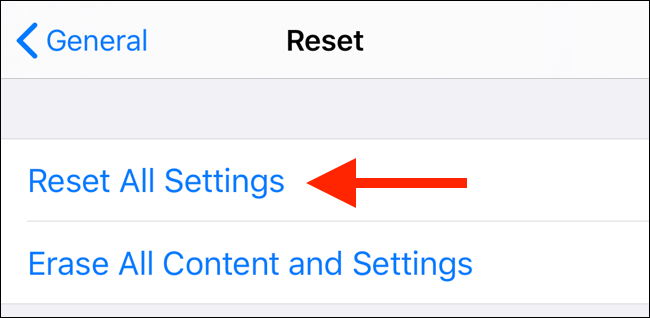
Dari layar berikutnya, masukkan kode sandi perangkat Anda untuk mengonfirmasi pengaturan ulang semua pengaturan. Setelah iPhone atau iPad Anda reboot, masalah rotasi layar Anda harus diperbaiki.
Jika tidak, Anda dapat menggunakan pilihan terakhir yang kami sebutkan di atas. Dari menu "Reset", ketuk pada "Hapus Semua Konten dan Pengaturan" untuk memulai. Ketika kita mengatakan pilihan terakhir, kita benar-benar bersungguh-sungguh. Menggunakan opsi ini akan menghapus semua data dan aplikasi pribadi Anda. Jangan mengambil langkah ini tanpa membuat cadangan terlebih dahulu.
TERKAIT: Cara Mencadangkan iPhone Anda dengan iTunes (dan Kapan Anda Harusnya)


![Sangat ramah Instagram v1.3.2 premium [Latest]](http://iunlocked.org/wp-content/uploads/2020/04/Vanligt-for-Instagram-v1.3.2-Premie-Latest.png)