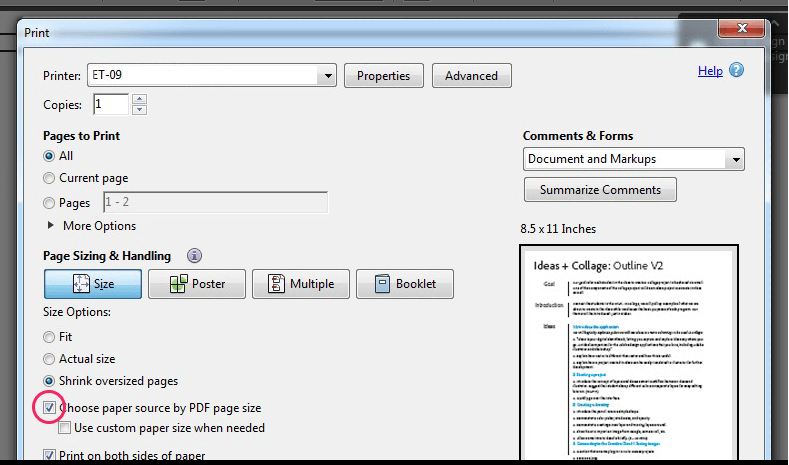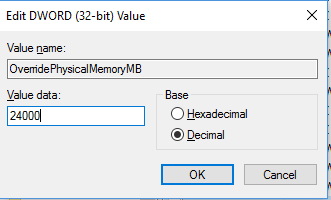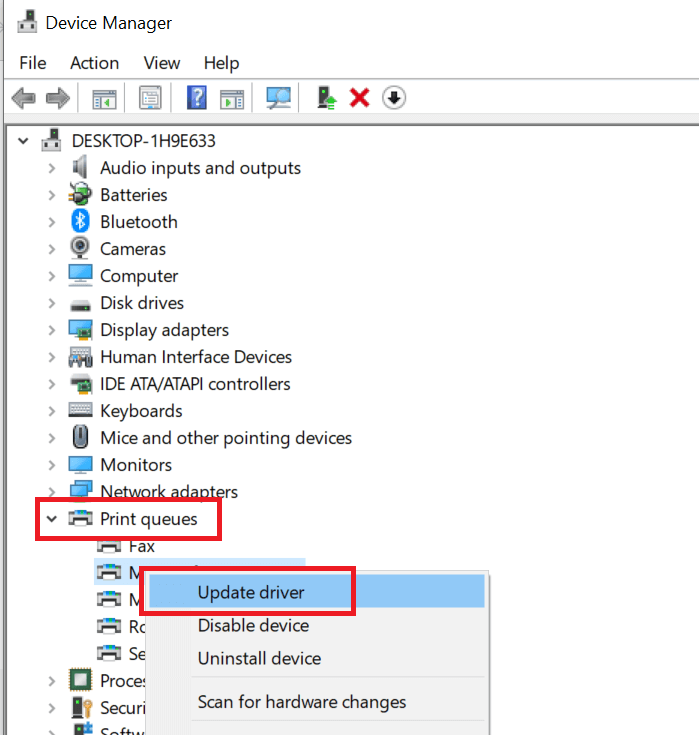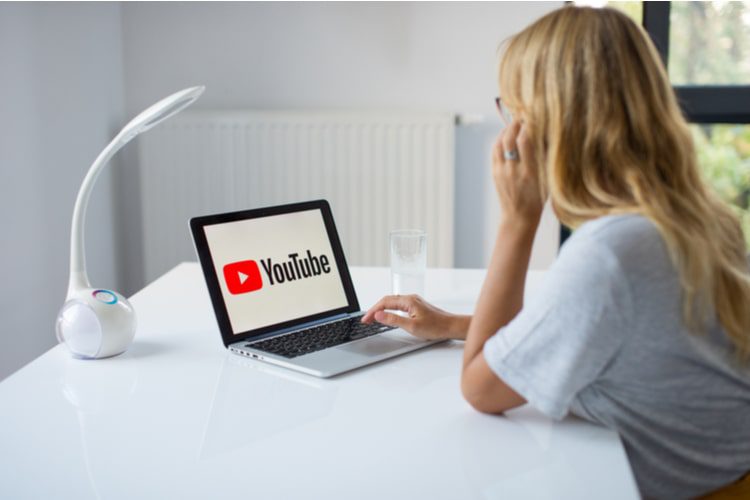Memperbaiki Ada kesalahan membuka printer Anda di Photoshop [FULL GUIDE]
![Memperbaiki Ada kesalahan membuka printer Anda di Photoshop [FULL GUIDE] 1](http://applexgen.com/wp-content/uploads/2020/04/Solucionado-Hubo-un-error-al-abrir-su-impresora-en-Photoshop.jpg)
Photoshop memungkinkan Anda untuk mencetak karya Anda langsung dari aplikasi. Terkadang fungsi cetak di Photoshop mungkin tidak berfungsi dengan baik. Kesalahan Photoshop penuh mengatakan Terjadi kesalahan saat membuka printer Anda. Fungsi pencetakan tidak akan tersedia sebelum Anda memilih printer dan membuka kembali dokumen apa pun.
Apakah ada masalah dengan Photoshop saat membuka printer Anda? Selesaikan hari ini dengan mengatur ulang preferensi printer. Dengan mengatur ulang preferensi printer ke nilai default, Photoshop harus dapat mengakses printer lagi. Atau, Anda dapat mengubah printer default atau menerapkan perbaikan registri. Terakhir, pastikan driver printer sudah terbaru.
Ikuti instruksi di bawah ini untuk memperbaiki kesalahan yang dimaksud.
Photoshop tidak mencetak? Pelajari cara memperbaikinya di sini
- Setel ulang preferensi printer
- Ubah printer standar
- Koreksi registri
- Perbarui driver printer
1. Setel ulang preferensi printer

Kesalahan ini dapat terjadi karena pengaturan konfigurasi yang rusak untuk fungsi pencetakan Photoshop. Anda dapat mengatasi masalah ini dengan mengatur ulang preferensi pencetakan untuk Photoshop. Inilah cara melakukannya:
- Tutup Photoshop jika sedang berjalan.
- Mulai Photoshop lagi dan buka file yang ingin Anda cetak.
- Klik pada Menu File Dan pergi ke Pencetakan. Jangan klik Cetak, cukup arahkan mouse Anda ke atas Pencetakan opsi.
- Sekarang tekan dan tahan tombol Tombol bilah spasi selama beberapa detik
- Ini akan mengatur ulang preferensi printer untuk Photoshop. Setelah reset berhasil, Anda akan melihat kotak dialog pengaturan cetak.
- Lanjutkan mencetak dokumen dan lihat apakah kesalahan telah teratasi.
2. Ubah printer default untuk memperbaiki kesalahan Photoshop saat membuka printer
Pengguna telah melaporkan bahwa mengubah printer default dalam pengaturan printer ke yang lain dan mengubahnya ke printer standar telah memperbaiki masalah. Ini akan berfungsi jika ada masalah teknis dengan fitur pencetakan Adobe. Inilah yang harus Anda lakukan:
- Mulai Photoshop dan buka dokumen yang ingin Anda cetak.
- Tekan "Ctrl + P“Untuk membuka kotak dialog Print.
- Dalam pengaturan cetak, klik Printer pilihan dan pilih printer yang berbeda dari daftar. Klik pada Selesai / OK untuk menyimpan perubahan.
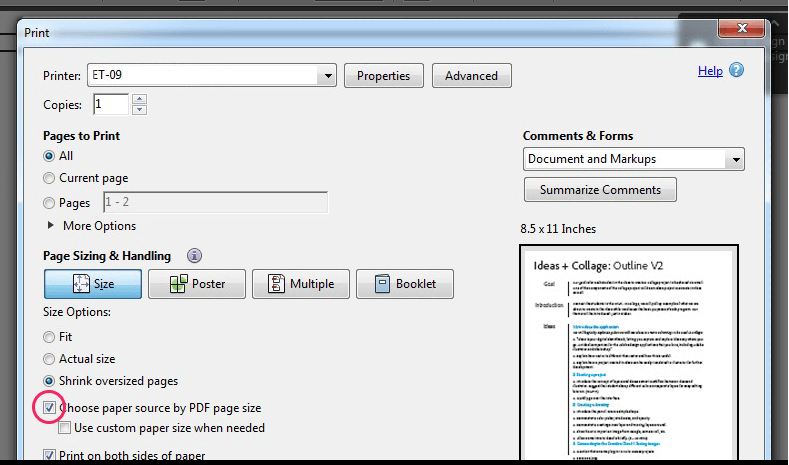
- Keluar dan mulai ulang Photoshop.
- Buka pengaturan cetak dan ubah printer Anda yang berfungsi sebagai printer default. Klik Ok selesai untuk menyimpan perubahan.
Jika itu tidak berhasil, dalam Windowspergi Beranda> Pengaturan> Perangkat> Printer dan pemindai
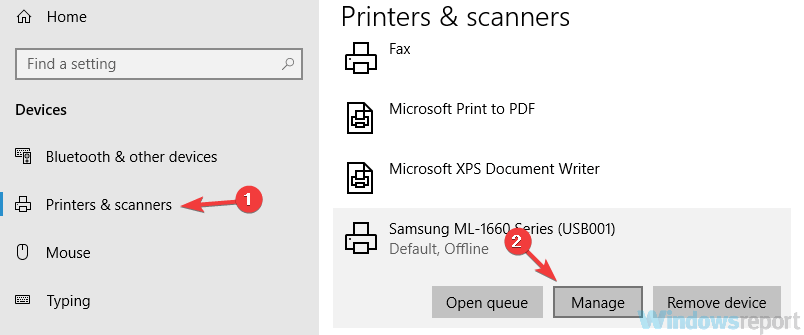
Ubah printer default ke yang lain. Pastikan untuk mengatur printer pekerjaan Anda sebagai default lagi di opsi Cetak Photoshop dan periksa untuk perbaikan.
Apakah printer Anda mengeluarkan suara aneh? Perbaikan cepat dengan panduan ini!
3. Memperbaiki registri untuk kesalahan Photoshop saat membuka printer
- tekan Windows + R untuk membuka Jalankan
- Jenis Regedit dan tekan enter.
- Di Penyunting Registri, buka lokasi berikut
- HKEY_CURRENT_USER komputer perangkat lunak Adobe Photoshop Elements 16.0
- Klik kanan 16.0 folder dan pilih “Baru> Nilai DWORD (32 bit) ".
- Ubah nama nilai baru menjadi OverridePhysicalMemoryMB.
- Klik dua kali OverridePhysicalMemoryMB.
- Dalam dialog baru, pilih "Desimal" di bawah itu Base bagian.
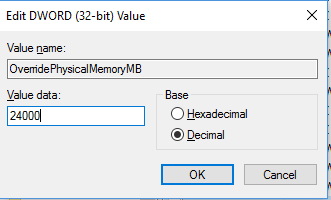
- Untuk Data nilai, masukkan nilai numerik megabyte sesuai dengan memori fisik (RAM) sistem Anda. Jika sudah 4 GB memori, masukkan 4000 dan untuk 8GB masuk 8000.
- Klik Ok untuk menyimpan perubahan.
4. Perbarui driver printer
Coba perbarui driver dari Device Manager dan lihat apakah itu menyelesaikan kesalahan.
- Jenis Pengelola perangkat di bilah pencarian dan klik Pengelola perangkat.
- Di Device Manager, gulir ke bawah ke Cetak antrian dan mengembangkannya.
- Klik kanan pada printer yang bermasalah dan pilih "Perbarui Driver"
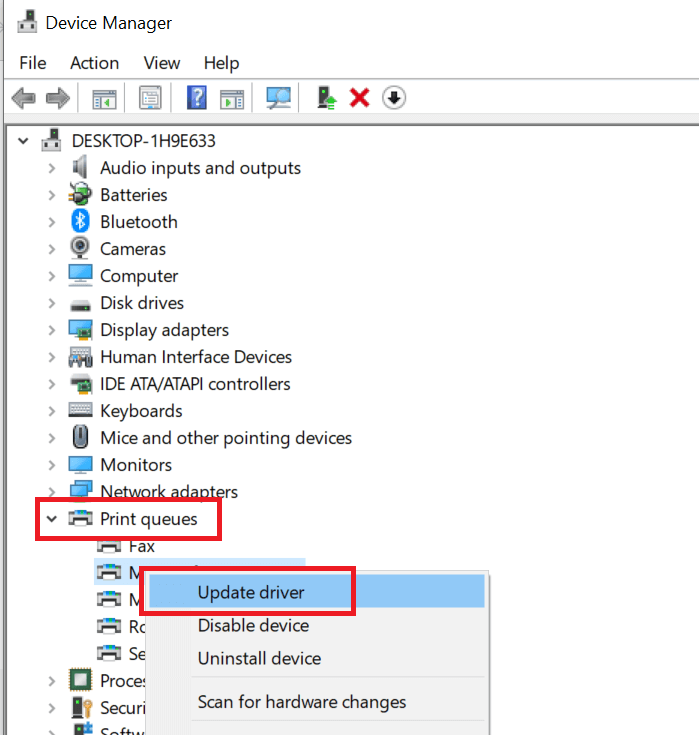
- Pilih ” Secara otomatis memeriksa perangkat lunak driver yang diperbaruiOpsi.
- Windows sekarang ia akan mencari pembaruan baru dan menginstalnya secara otomatis.
- Nyalakan kembali PC, mulai Photoshop dan atur printer sebagai default di Opsi Printer.
Jika masalah berlanjut, coba unduh dan instal driver secara manual. Anda dapat mengunduh driver terbaru dari situs web produsen printer Anda. Itu seharusnya memperbaiki kesalahan Photoshop ketika membuka printer selamanya.
CERITA TERKAIT YANG ANDA MUNGKIN SUKA: