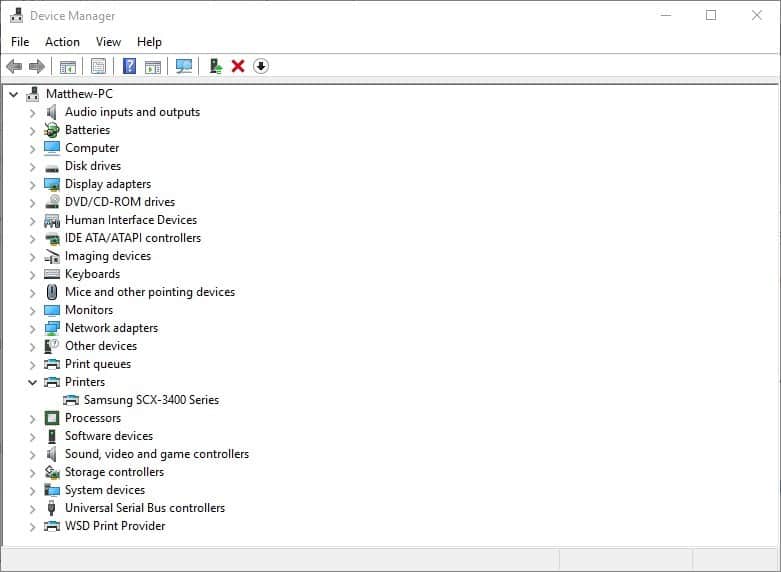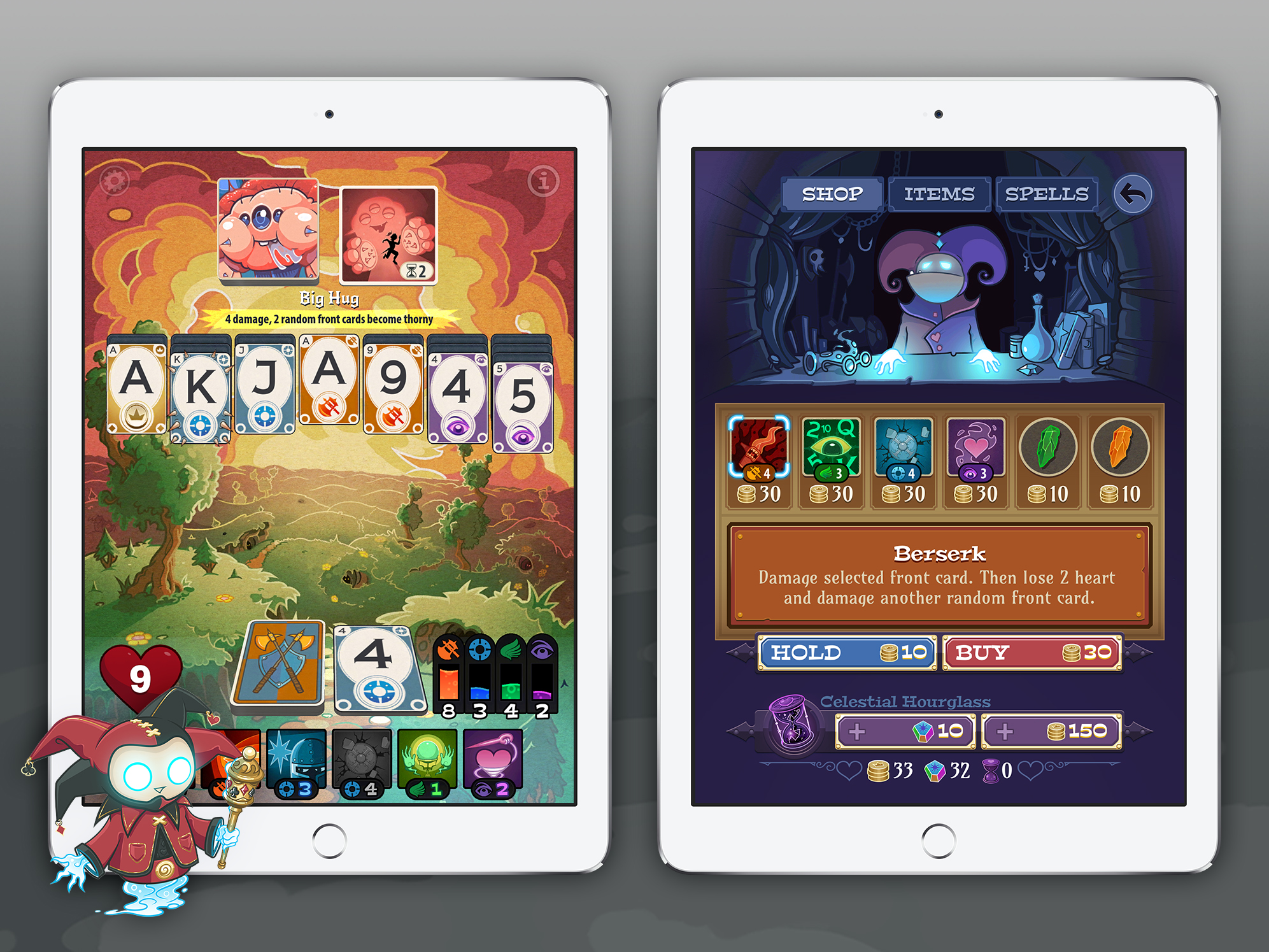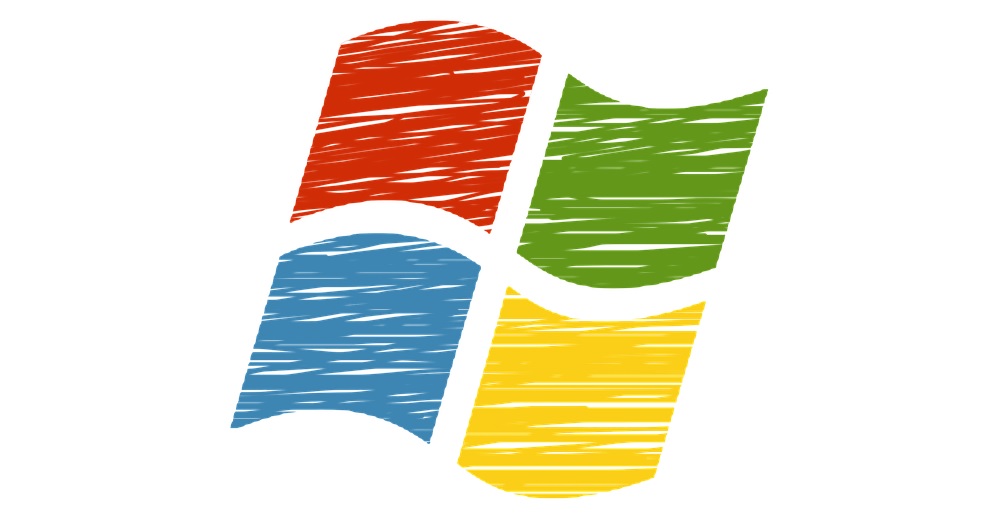MEMPERBAIKI: Kertas keluar dari kesalahan printer
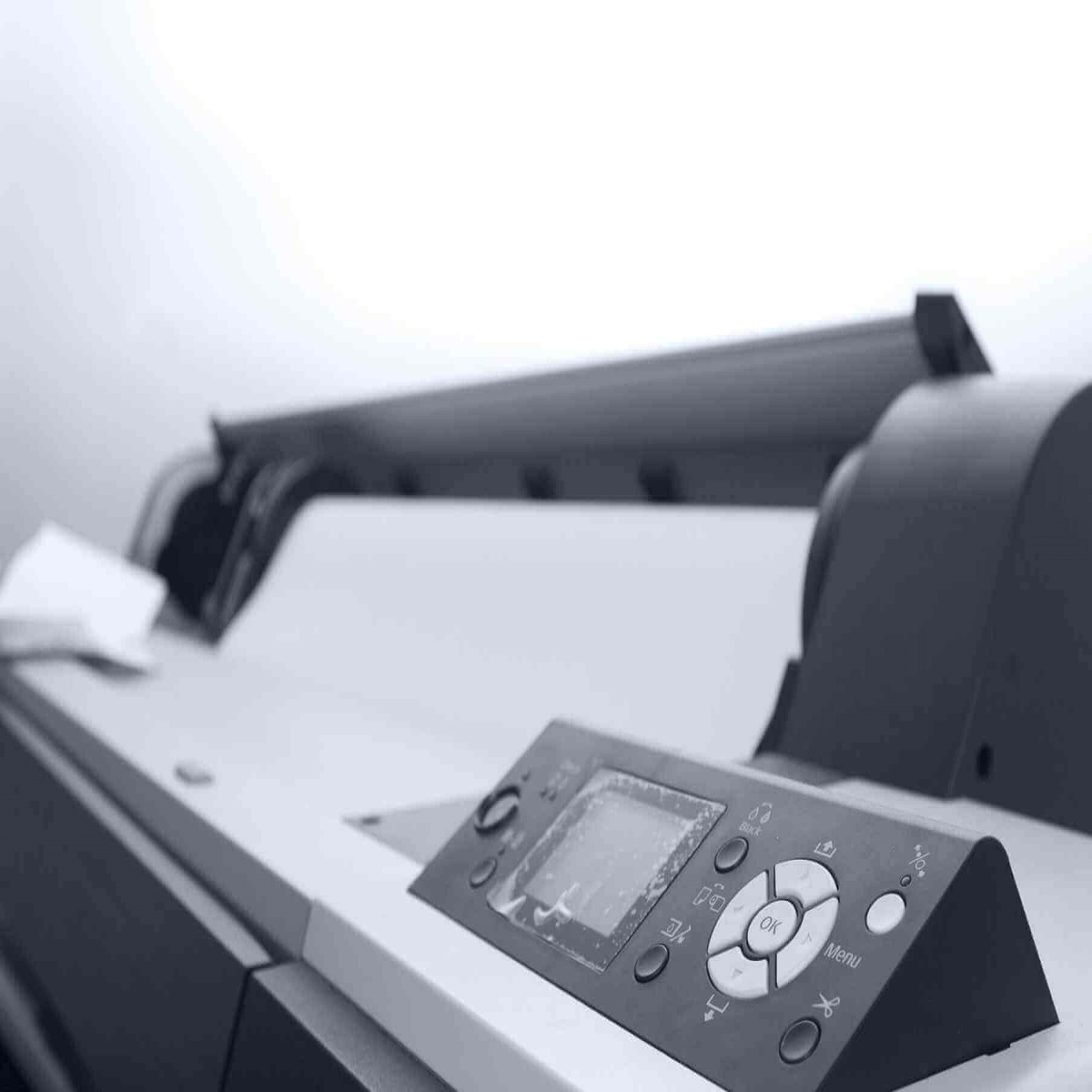
Catatan: Dalam topik berikutnya yang akan Anda baca, Anda akan mempelajari tentang: MEMPERBAIKI: Kertas keluar dari kesalahan printer
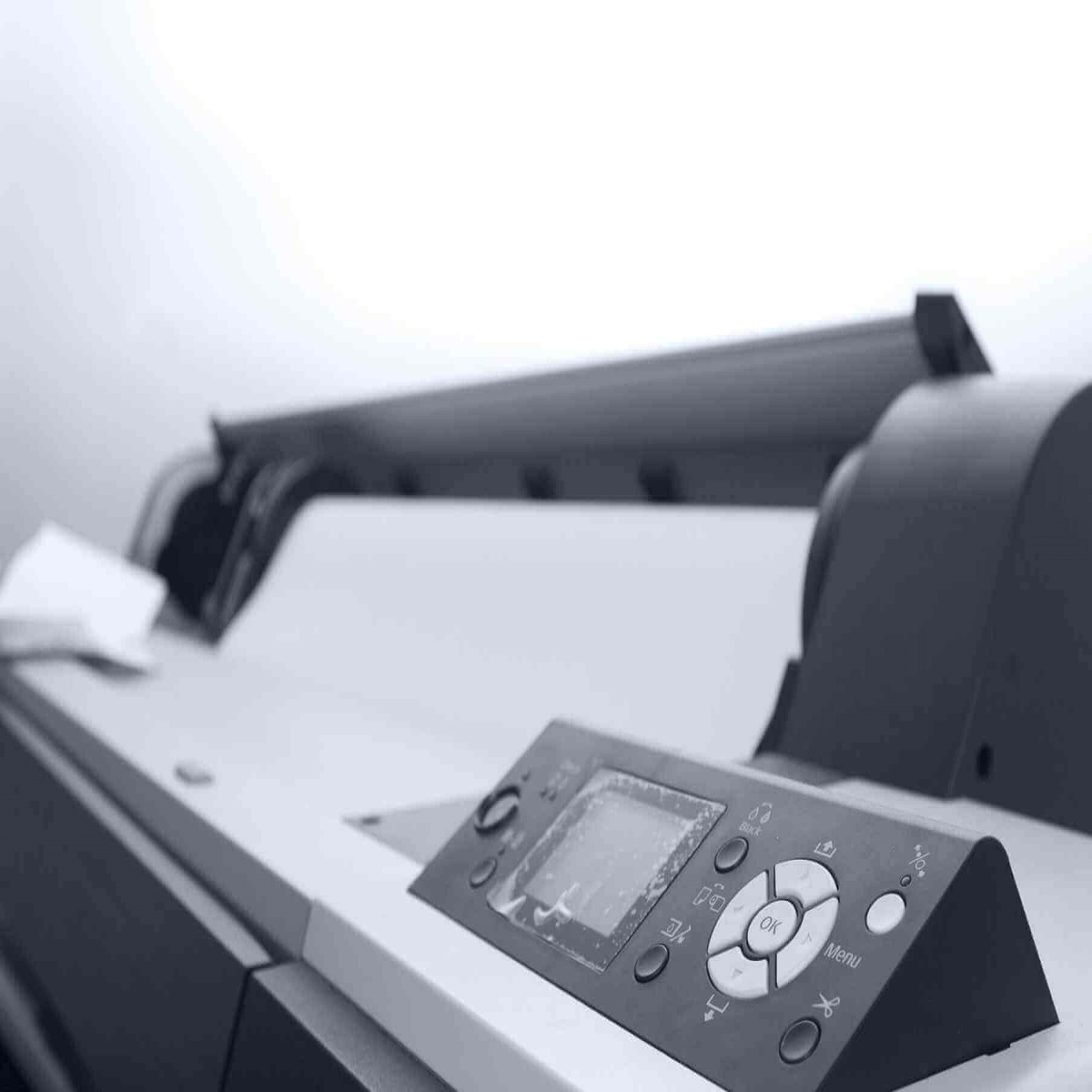
Apakah Anda mendapatkan printer dari kesalahan kertas? Jika demikian, printer mungkin kehabisan kertas!
Namun, beberapa Windows Pengguna telah melaporkan kesalahan bahkan untuk printer yang memuat kertas. Jadi, jika Anda mendapatkan kertas, kesalahannya hilang dengan printer penuh kertas, berikut adalah solusi yang dapat membuatnya mencetak kembali.
Printer kehabisan kertas – cara memperbaiki kesalahan ini
- Periksa dan muat ulang kertas
- Periksa penutup panel belakang printer
- Setel ulang pencetak
- Bersihkan rol printer
- Konfirmasikan bahwa antrian cetak diaktifkan
- Kosongkan cache cetak
- Perbarui pengandar pencetak Anda
- Apakah printer Anda Windows 10 Kompatibel?
Solusi 1 – Periksa dan muat ulang kertas
Pertama, periksa kondisi umum kertas yang dimasukkan ke dalam printer. Ganti kertas yang mungkin sobek, lembap, atau terlipat. Juga, pastikan semua kertas memiliki jenis dan panjang yang sama.
Tumpukan kertas tidak boleh lebih dari 25 lembar. Ketuk tumpukan kertas pada permukaan yang rata untuk menyejajarkan tepi kertas, lalu letakkan kembali tumpukan tersebut pada baki cetak.
Solusi 2 – Periksa penutup panel belakang printer
Panel di bagian belakang printer Anda mungkin tidak terpasang. Balikkan printer dan pastikan panel belakang terpasang dengan benar. Jika tidak, mungkin ada kertas yang macet di sana.
Lepaskan panel belakang sepenuhnya. Anda kemudian dapat mengeluarkan kertas yang kusut dan memasang kembali panel belakang pada printer.
Solusi 3 – Atur ulang printer
Menyetel ulang printer mungkin berhasil. Pertama, cabut kabel power tanpa mematikan printer. Anda kemudian harus menunggu sekitar setengah menit sebelum menyambungkan kembali kabel daya ke printer. Jika printer tidak menyala secara otomatis, tekan tombol daya.
Solusi 4 – Bersihkan rol printer
Kotoran yang menumpuk pada rol printer dapat menyebabkan kesalahan pengumpanan kertas. Oleh karena itu, membersihkan rol adalah solusi potensial. Anda dapat membersihkan rol sebagai berikut.
- Pertama, matikan printer dan cabut kabel powernya.
- Gunakan kain bebas serabut dan air kemasan untuk membersihkan rol, tetapi jangan gunakan air ledeng atau alkohol.
- Biasanya, Anda dapat mengakses rol penarik di bagian depan dengan melepas baki kertas utama. Namun, beberapa printer juga memiliki pintu akses belakang tempat Anda dapat mengakses rol.
- Kemudian bersihkan rol dengan kain dan putar ke atas dengan jari Anda. Bersihkan rol dupleks di printer Anda jika Anda memiliki cetakan dupleks.
- Biarkan rol mengering selama sekitar setengah jam. Kemudian sambungkan kembali kabel power printer dan hidupkan kembali jika perlu.
Solusi 5 – Periksa apakah antrian cetak diaktifkan
- Antrean cetak menyimpan pekerjaan printer, dan menyalakan atau mematikannya dapat memperbaiki kesalahan kehabisan kertas. Anda dapat memeriksa apakah aktif atau tidak aktif dengan menekan tombol Cortana dan mengetik “layanan” di kotak pencarian.
- Pilih Layanan untuk membuka jendela di snapshot di bawah ini.
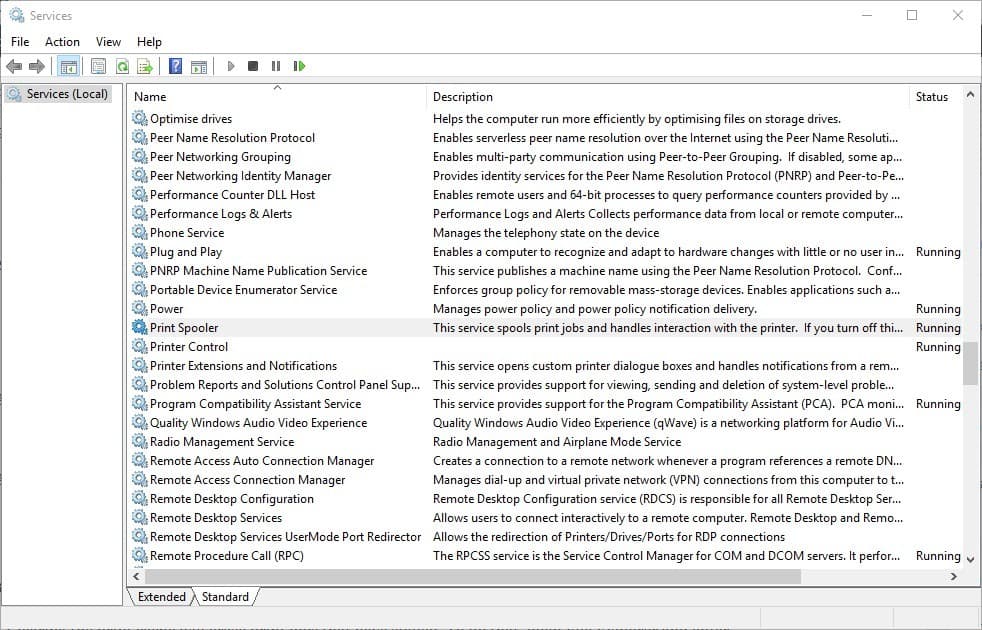
- Gulir ke bawah Antrian printdan klik dua kali pada layanan itu untuk membuka jendela di bawah.
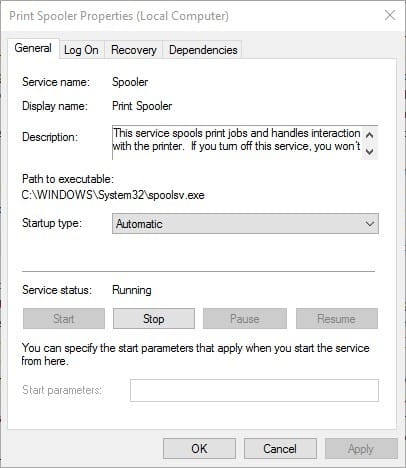
- Jika baris cetak tidak berjalan, tekan tombol mulai simpul.
- tekan Berlaku y Oke tombol untuk menerapkan konfigurasi baru.
Solusi 6 – Hapus cache masuk
- Membersihkan cache cetak akan menghapus pekerjaan cetak yang macet. Untuk melakukannya, buka File Explorer dan ketik
c:windowssystem32spoolprinters
- Pilih semua file di folder itu lalu tekan X Menghapus pada toolbar File Explorer untuk menghapusnya.
- Buka bilah jalur File Explorer dan ketik
c:windowssystem32spooldriversw32x86
- Sekarang hapus semua konten, termasuk subfolder, di jalur folder itu.
Solusi 7 – Perbarui driver printer Anda
Kegagalan perangkat keras apa pun dapat terkait dengan driver. Meskipun Windows updater otomatis memperbarui driver printer, mungkin masih perlu memeriksa pembaruan driver printer. Anda dapat memperbarui driver dengan Pengelola Perangkat di Windows 10 sebagai berikut.
- Buka Cortana dan ketik “Device Manager” di kotak pencarian Anda. Pilih Pengelola Perangkat untuk membuka jendela berikutnya yang menyertakan daftar perangkat periferal.
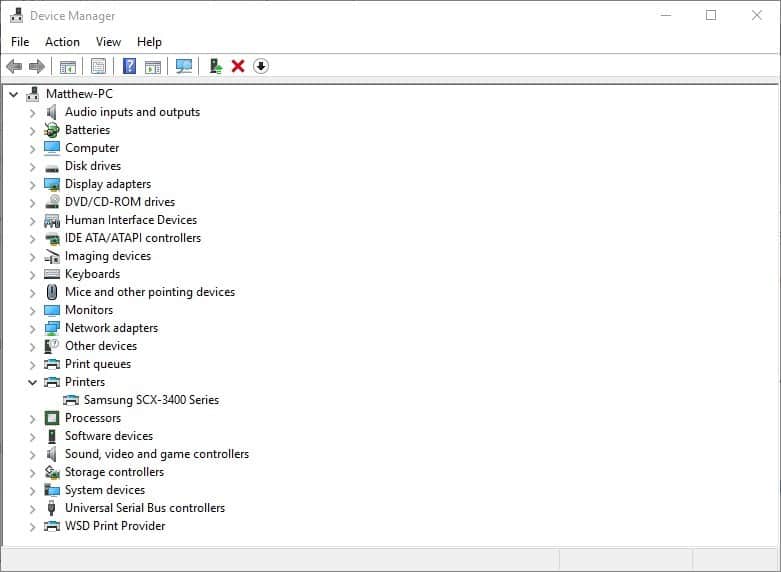
- Pilih Printer dan klik kanan model printer Anda untuk membuka menu konteks. Memilih Perbarui perangkat lunak driver opsi di menu konteks.
- Sekarang pilih Secara otomatis memeriksa perangkat lunak driver yang diperbarui pilihan. Perbarui driver jika Windows Temukan apa pun untuk Anda instal.
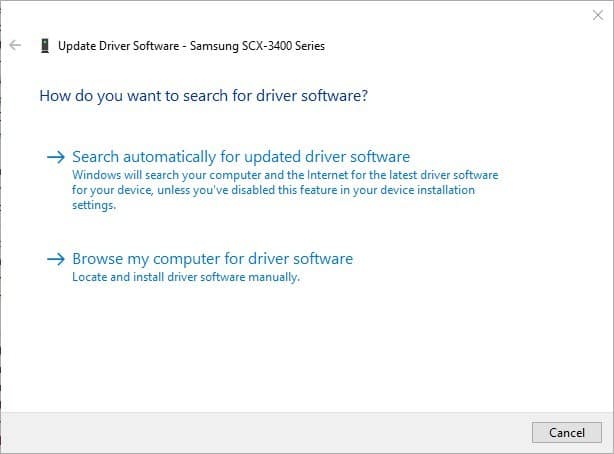
Solusi 8 – Jadilah pencetak Anda Windows 10 Kompatibel?
Jika Anda mengalami kesalahan kehabisan kertas setelah peningkatan terbaru ke Windows 10, periksa apakah printer Anda kompatibel dengan platform baru.
Meskipun sebagian besar model printer dari tiga tahun terakhir kompatibel dengan Windows 10, masih banyak printer usang yang tidak didukung. Untuk memeriksa kompatibilitas printer Anda, buka situs web pabrikan yang seharusnya menyertakan daftar halaman untuk printer Anda. Windows 10 printer
Misalnya, halaman HP ini memberikan detail lebih lanjut tentang printer HP yang kompatibel dan tidak kompatibel. Windows 10. Jika printer tidak tersedia Windows 10 driver, tidak bisa mencetak dokumen dengan itu. Jika didukung oleh platform, halaman pabrikan harus menyertakan driver yang direkomendasikan untuk pembaruan.
Itulah beberapa cara Anda dapat memperbaiki kertas misteri bebas kesalahan. Selain itu, Anda juga bisa memperbaiki printer jika masih dalam masa garansi. Jika demikian, Anda dapat mengatur perbaikan pabrikan.
FAQ: Pelajari lebih lanjut tentang pasokan kertas printer Anda
- Mengapa printer saya mengatakan tidak ada kertas padahal ada kertas?
Jika Anda terus menerima pesan kesalahan yang mengatakan tidak ada kertas di dalam printer, periksa penggulung kertas dan bersihkan noda dari kotoran. Pastikan juga tumpukan kertas tidak kusut atau terlipat. Keluarkan tumpukan kertas dan dorong baki ke dalam. Keluarkan lagi dan kembalikan kertasnya.
- Bagaimana cara menyingkirkan pesan kertas?
Berikut adalah beberapa metode cepat untuk menghilangkan kesalahan kertas: keluarkan semua kertas dari baki, muat ulang baki kertas dan pastikan sudah sejajar, periksa rol printer dan perbarui printer Anda. .
- Bagaimana cara kerja printer kertas?
Begini cara kerja pengumpanan printer: rol pengumpan mengumpankan kertas ke dalam printer, kemudian penggulung pengumpan mengambil kertas dan menariknya ke dalam printer. Saat rol pengumpan mengambil alih, rol penarik tidak memiliki kekuatan untuk menghentikannya mengambil lebih banyak lembaran kertas.
Dari editor Note: Posting ini awalnya diterbitkan pada Maret 2019 dan sejak itu telah sepenuhnya diubah dan diperbarui menjadi segar, akurat, dan komprehensif.