MEMPERBAIKI: Pengelola Foto Microsoft Office tidak menyimpan hasil edit

Microsoft Office Picture Manager adalah program yang disertakan dengan Microsoft Office Suite yang memungkinkan pengguna untuk melihat, mengedit, dan menyimpan gambar. Program ini dapat diunduh secara terpisah dari program lainnya dan gratis. Kami memiliki lebih banyak tutorial seperti ini di Microsoft Office kami yang berdedikasi Hub. Bahkan lebih banyak artikel pemecahan masalah tersedia musim semi ini Windows 10 Mengedit halaman baik-baik saja.

Versi Microsoft Office sebelumnya akan digunakan dengan Picture Manager siap. Aplikasi Photo Viewer memungkinkan pengguna untuk melihat, mengedit dan menyimpan gambar. Namun, terkadang Anda mungkin mengalami beberapa masalah dengan Microsoft Office Picture Manager, seperti tidak menyimpan hasil edit.
Seorang pengguna melaporkan kesalahan serupa ke forum Microsoft Office Picture i Microsoft Community:
Office baru saja diinstal pada komputer baru. Ketika saya membuka jpg dengan Picture Manger, saya dapat memotong, mengubah ukuran, dll. Namun, saya tidak dapat menyimpan perubahan ini dan jpg kembali ke keadaan semula.
Kesalahan ini dapat terjadi jika properti gambar diatur untuk menulis dilindungi atau jika ada kesalahan dalam Pengelola Gambar. Baca terus untuk mempelajari cara memperbaiki versi Microsoft Office Picture Manager yang tidak menyimpan masalah. Windows sepuluh)
Apa yang harus dilakukan jika Microsoft Office Picture Manager tidak menyimpan hasil edit?
1. Coba alat alternatif
Karena program Microsoft Office Picture Manager memungkinkan pengguna untuk melihat, mengedit, dan menyimpan gambar, Anda juga dapat menggantinya dengan apa yang disebut program terbaik untuk melakukannya.
Jika Microsoft Office Picture Manager terus bertindak, Anda juga dapat mencoba solusi perangkat lunak alternatif, dalam hal Adobe Photoshop.
Editor gambar berbasis raster ini mungkin yang paling terkenal di dunia dan sekarang dapat diuji secara gratis selama 7 hari juga
Unduh Adobe Photoshop Gratis
Note: Jika Anda tidak ingin menginstal alat ini, coba perbaiki Microsoft Office Picture Manager menggunakan langkah pemecahan masalah di bawah ini.
2. Periksa properti file
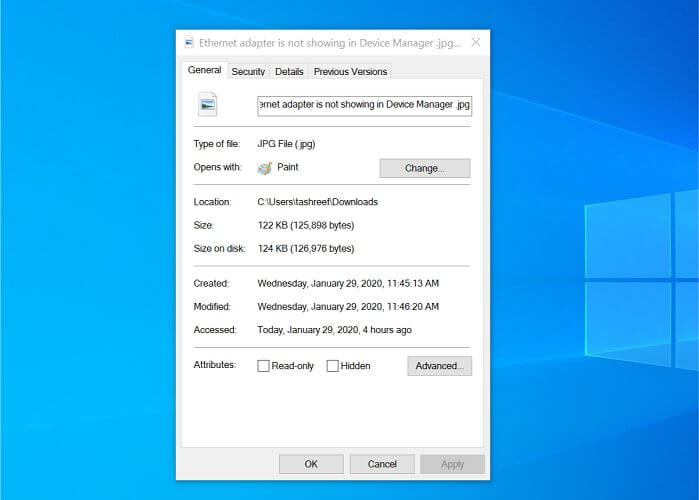
- Buka File Explorer dan arahkan ke jalur gambar yang Anda coba edit dan simpan. Klik kanan pada gambar dan pilih Karakteristik. Jika bersama tab, lihat bagian terakhir yang disebut Karakteristik: Tidak dicentang Bacalah kotak centang jika dipilih. klik aplikasi dan setuju untuk menyimpan perubahan. Buka gambar lagi di Pengelola Foto dan lihat apakah Anda dapat membuat dan menyimpan hasil edit.
Jika File Explorer mogok Windows 10, lihat panduan sederhana ini dan pelajari cara memperbaikinya segera.
Ketika atribut file diatur ke read-only, Windows akan mencegah pengguna mengubah file. Dalam hal ini, Anda tidak dapat mengubah dan menyimpan.
Jika atribut read-only diterapkan secara otomatis ke semua gambar yang diimpor dari sumber tertentu, coba yang berikut ini.
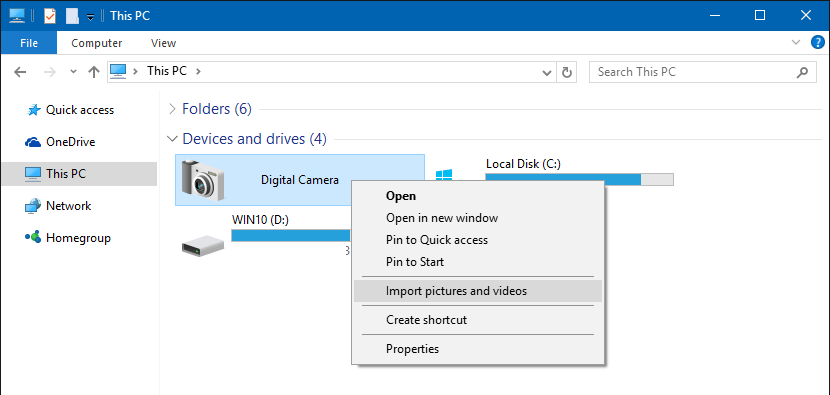
- Dengan asumsi Anda mengimpor foto dari kamera digital Anda, sambungkan kamera ke kamera Anda Windows komputer. Sebagai gantinya, seret dan jatuhkan file di komputer Anda Impor foto dan video dengan Windows. Anda dapat mengaksesnya dengan mengklik kanan pada perangkat Anda yang terhubung dari File Explorer. Tampaknya menjadi masalah teknis, tetapi Anda harus menyelesaikan masalah sementara.
Ini juga dapat terjadi jika Anda mengimpor gambar dari aplikasi pihak ketiga.
3. Perbaiki pengaturan Pengelola Foto
3.1 Perbaikan dari konsol
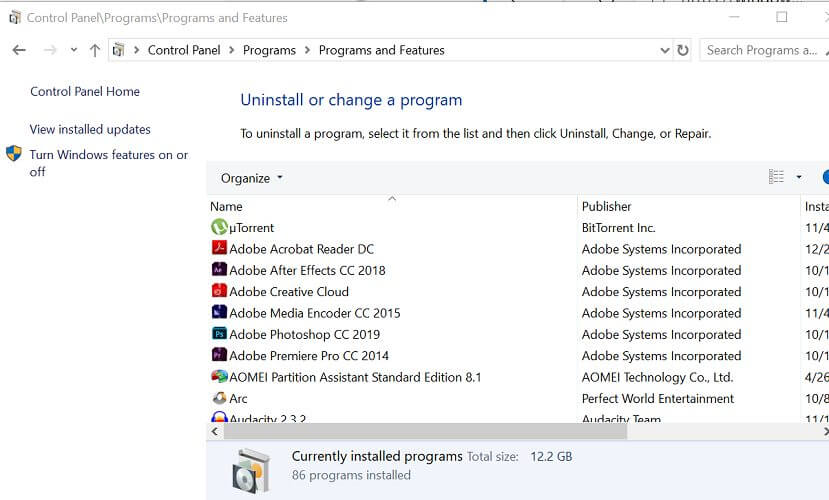
- klik Pertama dan tulis memeriksa. klik Kontrol. Pergi Aplikasi > Program dan Fitur. pilihan Microsoft Office aplikasi dan klik mengubah simpul. Picture Manager hanya tersedia di Microsoft Office 2010 dan versi sebelumnya. Langkah-langkah ini tidak berlaku untuk Office 2013 dan versi yang lebih baru. pilihan memperbaiki dan klik Lanjut. Uji Temukan dan perbaiki kesalahan dalam instalasi Office saya kotak dan klik Instal di PC. Ketika perbaikan selesai, klik Oke. Mulailah dengan manajemen gambar dan lihat peningkatannya.
Tidak dapat membuka panel kontrol? Lihat panduan langkah demi langkah ini untuk menemukan solusinya.
3.2 Perbaikan dengan Microsoft Office Disk (Windows XP / Windows 7)
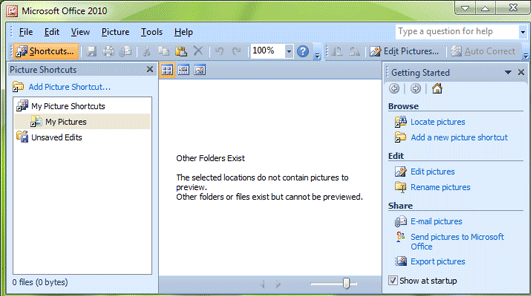
- Luncurkan program Manajer Gambar Microsoft Office. klik Membantu menu tarik-turun dan pilih Temukan dan perbaiki. Periksa di jendela perbaikan Setel ulang pintasan saya kotak. Pastikan untuk menghapus centang pada kotak kedua. klik Awal. Jika komputer Anda meminta Anda untuk memasukkan disk Microsoft Office, masukkan disk tersebut. Ikuti petunjuk di layar dan biarkan pemecah masalah memperbaiki masalah apa pun dengan aplikasi. Buka kembali program Pengelola Foto dan lihat peningkatannya.
4. Kesalahan pengelola foto, beberapa file tidak dapat disimpan
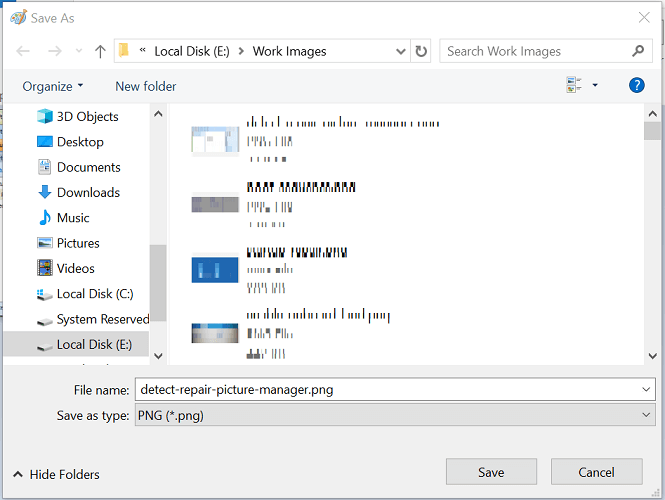
- Buka File Explorer dan arahkan ke folder tempat file disimpan. Klik kanan pada file dan pilih Buka dengan > MS Paint. Klik pada aplikasi Menggambar Berkas > Simpan Sebagai. Simpan file ke PNG Format. Sekarang buka file yang sama di Photo Manager dan buat perubahannya.
Kesalahan di Microsoft Office Picture Manager karena tidak menyimpan perubahan disebabkan oleh properti proteksi penulisan yang diterapkan ke gambar yang Anda coba edit. Jika tidak, coba jalankan alat perbaikan untuk melihat apakah itu memperbaiki kesalahan.
Jika Anda memiliki pertanyaan atau saran lain, jangan ragu untuk meninggalkannya di bagian komentar di bawah dan kami akan memeriksanya.
FAQ: Pelajari lebih lanjut tentang Microsoft Office Picture Manager
Apa itu Pengelola Gambar Microsoft Office?
Microsoft Office Picture Manager adalah program yang memungkinkan pengguna untuk melihat, mengedit, dan menyimpan gambar.
Apakah Microsoft Picture Manager gratis?
Ini gratis untuk diinstal dan tidak memerlukan lisensi.
Bagaimana cara menginstal Microsoft Office Picture Manager?
Cukup centang kotak Microsoft Office Picture Manager saat memilih aplikasi Microsoft Office mana yang akan diinstal.
Dari editor Note: Posting ini awalnya diterbitkan pada Februari 2019 dan sejak itu diperbarui dan diperbarui pada April 2020 untuk memberikan kesegaran, akurasi, dan kelengkapan.





