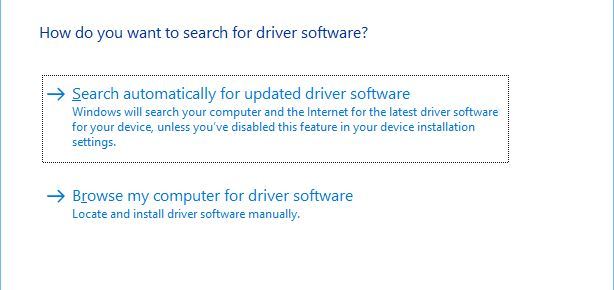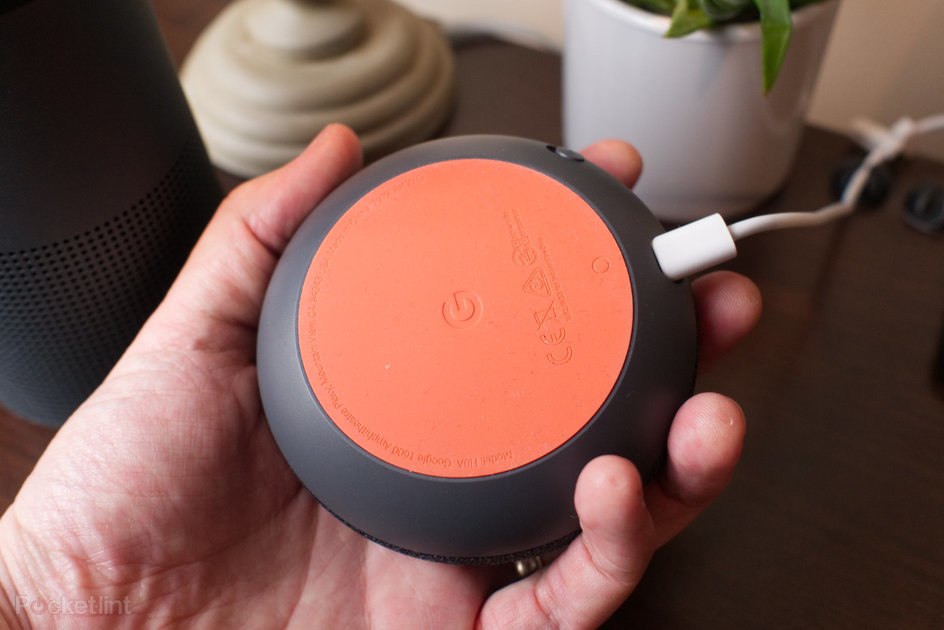Memperbaiki THREAD STICK DI DEVICE DRIVER di Windows sepuluh

Catatan: Dalam topik berikutnya yang akan Anda baca, Anda akan mempelajari tentang: Memperbaiki THREAD STICK DI DEVICE DRIVER di Windows sepuluh
Kesalahan layar biru, yang dikenal sebagai kesalahan berhenti teknis, adalah tanda itu Windows menderita masalah serius
- Apakah kesalahan THREAD STICK IN DEVICE DRIVER? Bertindak cepat karena ini sering menyebabkan kerusakan BSoD.
- Memperbaiki masalah ini bukanlah tugas yang mustahil. Cukup perbarui driver Anda, jalankan Pemecah Masalah BSoD, atau coba perbaikan cepat lainnya.
- Ini bukan satu-satunya masalah yang mungkin Anda temui di komputer Anda. Jika Anda mencari tutorial yang lebih bermanfaat seperti ini, jangan buang waktu lagi dan buka detail kami Windows Hub 10 kesalahan.

Layar biru kesalahan kematian bisa sangat serius karena disebabkan oleh perangkat lunak atau perangkat keras yang salah. Meskipun kesalahan ini tidak begitu umum, penting untuk mengetahui cara memperbaikinya.
Jadi hari ini kami akan menunjukkan kepada Anda cara memperbaiki kesalahan THREAD STuck IN DEVICE DRIVER_M di Windows sepuluh)
Bagaimana cara memperbaiki THREAD STICK DI DEVICE DRIVER?
1. Perbarui driver Anda
Kesalahan Blue Screen of Death dapat disebabkan oleh driver yang kedaluwarsa atau rusak, jadi untuk memperbaiki THREAD STUCKS IN DEVICE DRIVER M dan banyak kesalahan BSoD lainnya, penting bagi Anda untuk selalu memperbarui driver Anda.
Windows 10 sangat bergantung pada driver untuk bekerja dengan perangkat keras Anda, jadi penting bahwa driver Anda selalu terbarui dan kompatibel dengan Windows sepuluh)
Untuk memperbarui driver, Anda dapat menggunakan Device Manager dengan mengikuti langkah-langkah berikut:
- tekan Windows Kunci + X pada keyboard Anda untuk membuka Menu Pengguna Tingkat Lanjut dan pilih Administrator perangkat dari daftar.
- Kapan Administrator perangkat buka cari driver yang ingin Anda perbarui, klik kanan dan pilih Perbarui perangkat lunak driver.
- Pilihan Secara otomatis memeriksa perangkat lunak driver yang diperbarui dan tunggu Windows 10 untuk mengunduh driver yang sesuai.
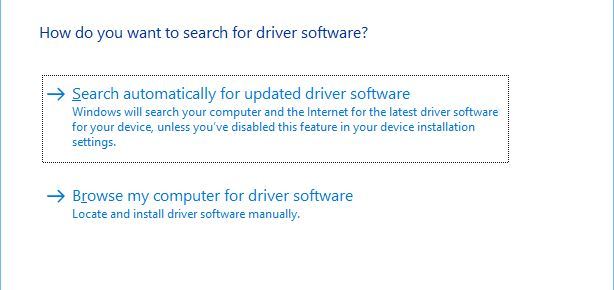
- Ulangi langkah ini untuk semua driver yang ingin Anda perbarui.
Memperbarui driver dengan Pengelola Perangkat cukup mudah, tetapi Anda harus tahu bahwa Pengelola Perangkat tidak selalu mengunduh pengandar terbaru untuk perangkat Anda.
Untuk memastikan Anda memiliki driver terbaru, sebaiknya unduh secara manual.
Untuk memperbarui driver secara manual, cukup kunjungi situs web pabrikan perangkat keras Anda dan unduh driver terbaru untuk perangkat Anda. Harap dicatat bahwa Anda mungkin perlu memperbarui semua driver Anda untuk memperbaikinya.
Perbarui driver secara otomatis
Mencari driver sendiri bisa memakan waktu. Oleh karena itu, kami merekomendasikan penggunaan alat yang melakukan ini secara otomatis.
Menggunakan pembaru driver otomatis akan menyelamatkan Anda dari kesulitan mencari driver secara manual dan akan selalu memperbarui sistem Anda dengan driver terbaru.
Tahukah Anda bahwa sebagian besar Windows 10 pengguna memiliki driver usang? Ambil langkah maju dengan panduan ini.
2. Jalankan pemecah masalah BSoD
Jika tidak ada solusi di atas yang menyelesaikan masalah, cobalah beberapa alat pemecahan masalah. Pemecah masalah pertama yang akan kita coba adalah Windows 10 pemecah masalah BSoD bawaan.
Seperti yang Anda lihat, alat ini dapat menyelesaikan semua jenis masalah BSoD. Semoga kesalahan THREAD STICK IN DEVICE DRIVER M adalah salah satunya.
Berikut cara menjalankannya Windows 10 Pemecah Masalah BSOD bawaan:
- Membuka Aplikasi konfigurasi Dan pergi ke Pembaruan dan keamanan bagian.
- Pilihan Penyelesaian masalah dari menu di sebelah kiri.
- Pilihan BSOD dari panel kanan dan klik Jalankan pemecah masalah.

- Ikuti petunjuk di layar untuk menyelesaikan pemecah masalah.
3. Jalankan SFC .scan
Alat pemecahan masalah selanjutnya yang akan kami coba di sini adalah pemindaian SFC. Ini adalah alat baris perintah yang memindai sistem Anda untuk mencari file yang rusak dan memperbaikinya.
Jadi, jika file sistem yang rusak adalah alasan Anda mendapatkan THREAD_STucks_IN_DEVICE_DRIVER_M, analisis SFC kemungkinan akan menyelesaikan masalah.
Berikut cara menjalankan pemindaian SFC Windows sepuluh:
- Klik kanan pada tombol menu Mulai dan buka Ikon sistem (pengelola).
- Ketik baris berikut dan tekan Enter: sfc / scannow.

- Tunggu hingga proses selesai (mungkin perlu beberapa saat).
- Jika solusi ditemukan, itu akan diterapkan secara otomatis.
- Sekarang, tutup ikon sistem dan mulai ulang komputer Anda.
4. Jalankan DISM
Opsi pemecahan masalah lain yang akan kami coba di sini adalah DISM. Deployment Image Service and Management (DISM) adalah alat visualisasi sistem.
Itu seringkali dapat menyebabkan penyelesaian berbagai masalah, termasuk kesalahan BSOD. Kami akan memandu Anda melalui standar dan prosedur penggunaan media instalasi di bawah ini:
- Tombol kanan mouse Awal dan buka sistem (manajer).
- Rekatkan perintah berikut dan tekan Enter:
- DISM / Online / Bersihkan gambar / Pulihkan kesehatan

- DISM / Online / Bersihkan gambar / Pulihkan kesehatan
- Tunggu hingga pemindaian selesai.
- Restart komputer Anda dan coba perbarui lagi.
- Dengan Windows media instalasi
- Masukkan Anda Windows media instalasi
- Klik kanan menu Mulai dan pilih Ikon dari menu. manajer sistem).
- Pada baris perintah, ketikkan perintah berikut dan tekan Enter setelah setiap perintah:
- bongkar / online / pembersihan gambar / scanhealth
- hapus / online / bersihkan gambar / pulihkan
- Sekarang ketik perintah berikut dan tekan Enter:
- DISM / Online / Pembersihan Gambar / Pulihkan Kesehatan / Sumber: WIM: X: SourceInstall.wim:1 /Akses Terbatas
- Pastikan untuk mengubah satu X nilai dengan huruf drive yang terkait dengan Windows 10 pengaturan.
- Setelah prosedur selesai, restart komputer Anda.
5. Periksa hard drive
Hard drive yang rusak mengkhawatirkan. Dan pesan peringatan pertama datang dalam bentuk masalah BSOD. Jadi pergi dan periksa status hard drive Anda saat ini. Untuk melakukan itu, Anda harus menjalankan perintah chkdsk.
Perintah ini akan memindai partisi Anda dan menerapkan solusi, jika memungkinkan. Berikut cara menjalankan perintah chkdsk di Windows sepuluh:
- Impor Mulai Lanjutan (Restart komputer Anda sambil menahan Mengubah Kunci).
- Memilih Pemecahan masalah > Opsi Lanjutan.
- Pilihan Ikon sistem dari daftar pilihan.
- Setelah berada di sistem, ketikkan baris berikut dan tekan Enter setelah setiap baris untuk menjalankannya:
- bootrec.exe /rebuild

- bootrec.exe / fixmbr
- bootrec.exe / fixboot
- bootrec.exe /rebuild
- Beberapa pengguna juga menyarankan agar Anda perlu menjalankan lebih banyak chkdsk begitu juga perintahnya. Untuk menjalankan perintah ini, Anda harus mengetahui huruf drive untuk semua partisi di hard drive. Di ikon sistem, Anda harus memasukkan yang berikut ini (tetapi ingat untuk menggunakan huruf yang cocok dengan partisi di hard drive PC Anda):
- chkdsk/rc:

- chkdsk /rd:
Ini hanyalah contoh kami, jadi perlu diingat bahwa Anda perlu menjalankan perintah chkdsk untuk setiap partisi di hard drive yang Anda miliki.
- chkdsk/rc:
- Nyalakan kembali komputer Anda dan periksa apakah masalahnya telah teratasi.
6. Instal pembaruan terbaru
Beberapa perangkat keras dan perangkat lunak bermasalah Windows 10, dan terkadang masalah ini dapat menyebabkan THREAD STuck IN DEVICE DRIVER_M atau kesalahan layar biru lainnya muncul.
Untuk mengatasi kesalahan ini, disarankan untuk digunakan Windows Perbarui untuk mengunduh tambalan terbaru.
Banyak dari tambalan ini menawarkan fitur baru, peningkatan keamanan, dan berbagai perbaikan bug yang terkait dengan perangkat keras dan perangkat lunak, jadi sebaiknya unduh pembaruan terbaru jika Anda ingin memastikan bahwa PC Anda aman dan bebas dari kesalahan.
7. Hapus aplikasi bermasalah dan antivirus Anda
Meskipun Windows 10 disertakan Windows Untuk perlindungan sebagai antivirus bawaan, banyak pengguna cenderung menggunakan program antivirus pihak ketiga untuk perlindungan ekstra.
Untuk mengatasi masalah ini, Anda harus menghapus sementara semua alat antivirus pihak ketiga dari PC Anda.
Kami harus menyebutkan bahwa menghapus perangkat lunak anti-virus mungkin tidak cukup karena banyak alat anti-virus cenderung meninggalkan file tertentu bahkan setelah menghapusnya.
Untuk menghapus sepenuhnya semua file yang terkait dengan antivirus Anda, sebaiknya unduh alat penghapus khusus.
Sebagian besar perusahaan antivirus menyediakan alat ini di situs web mereka, jadi pastikan untuk mengunduh salah satu alat ini untuk antivirus Anda. Anda juga dapat melihat daftar uninstaller terbaik yang dapat Anda gunakan saat ini.
8. Perbarui BIOS Anda
Beberapa pengguna mengklaim bahwa Anda dapat memperbaikinya dengan melakukan pembaruan BIOS. Memperbarui BIOS membuka fitur-fitur baru pada motherboard Anda, serta dukungan untuk perangkat keras baru.
Kami harus memperingatkan Anda bahwa memperbarui BIOS adalah proses lanjutan dan dapat menyebabkan kerusakan permanen pada PC Anda jika Anda tidak berhati-hati.
Untuk melihat cara memperbarui BIOS dengan benar, kami menyarankan Anda untuk merujuk ke manual motherboard Anda untuk instruksi terperinci.
9. Hapus Pengaturan Overclocking
Overclocking memungkinkan Anda mencapai kinerja yang lebih baik dengan mengubah pengaturan perangkat keras. Kami harus menyebutkan bahwa overclocking berpotensi berbahaya dan dapat menyebabkan kesalahan BSoD seperti THREAD STuck IN DEVICE DRIVER.
Dalam kasus terburuk, overclocking dapat menyebabkan kerusakan permanen pada perangkat keras Anda, jadi ingatlah ini.
Karena overclocking dapat menyebabkan kesalahan layar biru, kami menyarankan Anda untuk menghapus pengaturan overclock dan perangkat lunak overclocking yang telah Anda instal.
10. Periksa Perangkat Keras Anda
Masalah perangkat keras dan kepanasan seringkali dapat menyebabkan kegagalan BSoD, jadi sebaiknya bersihkan PC Anda dengan udara terkompresi. Juga, pastikan untuk memeriksa apakah kartu Anda terpasang dengan benar dan kabel Anda terhubung dengan benar.
Jika semuanya terhubung dengan benar, coba lepas semua perangkat keras yang baru dipasang. Terkadang perangkat keras baru tidak kompatibel dengan konfigurasi Anda, dan jika demikian, Anda perlu melepas atau mengganti dengan perangkat keras baru.
Selain perangkat keras baru, pastikan untuk memeriksa apakah perangkat keras Anda berfungsi dengan baik. Menurut pengguna, motherboard atau kartu grafis yang rusak dapat menyebabkan munculnya kesalahan ini, jadi pastikan untuk memeriksa komponen tersebut terlebih dahulu.
Kesalahan ini dapat menyebabkan masalah tertentu pada PC Anda, tetapi kami harap Anda memperbaikinya dengan menggunakan beberapa solusi kami.
PERTANYAAN UMUM: Pelajari lebih lanjut tentang DEVICE THREAD / kesalahan layar biru
- Apa kesalahan THREAD STICK di DEVICE DRIVER?
Ini adalah kesalahan yang biasanya disebabkan oleh file driver macet dalam loop tanpa akhir sambil menunggu perangkat keras dalam keadaan diam. Pengemudi yang ketinggalan zaman atau rusak juga merupakan alasan umum.
- Cara memperbaiki layar biru Windows sepuluh?
Menggunakan Pemulihan Sistem untuk membatalkan tindakan terbaru Anda, mengunduh file pembaruan dan memperbarui driver dengan salah satu metode sederhana ini adalah semua cara untuk memperbaiki layar biru pada Windows sepuluh)
- Bisakah motherboard yang buruk menyebabkan layar biru?
Kesalahan layar biru dapat disebabkan oleh komponen perangkat keras yang rusak, termasuk motherboard yang rusak.
Dari editor Note: Posting ini awalnya diterbitkan pada Oktober 2018 dan telah diperbarui dan diperbarui pada April 2020 untuk memberikan kesegaran, akurasi, dan kelengkapan.