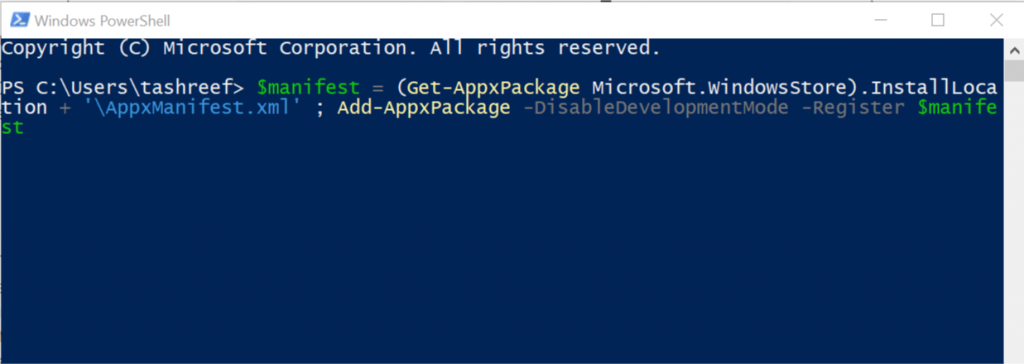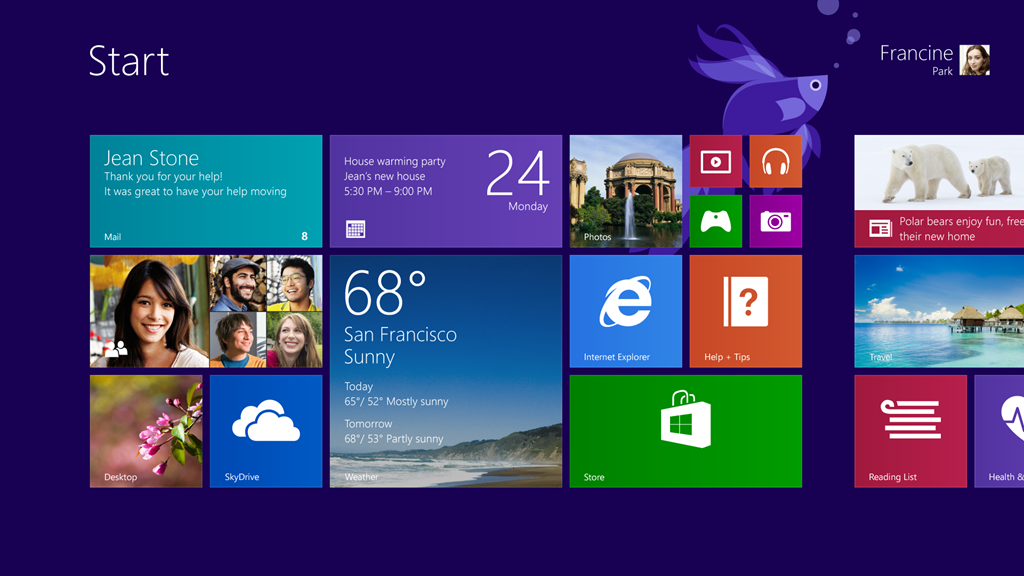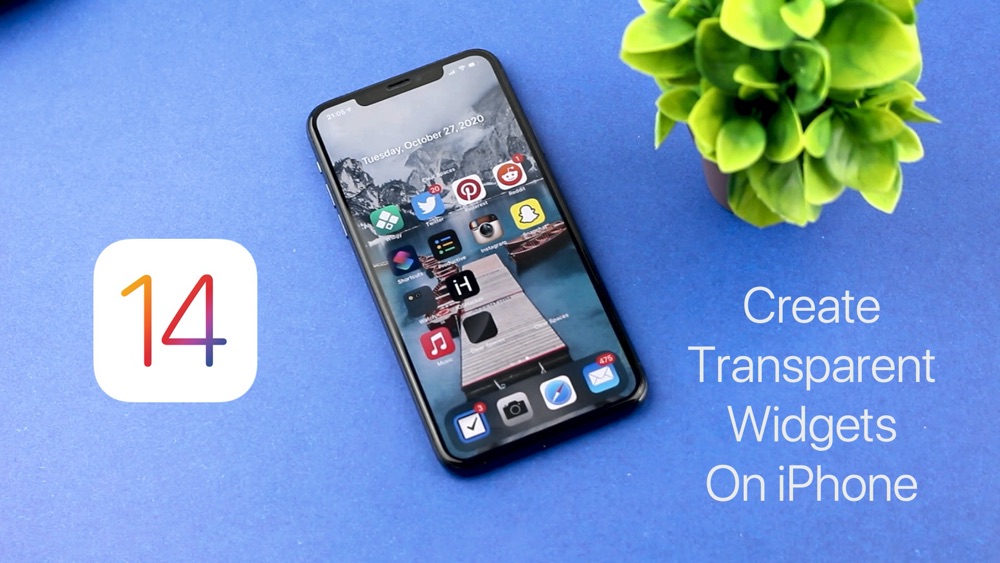Memperbaiki: Windows 10 tidak bisa mengetik di kotak pencarian

- Jika Anda sedang terburu-buru dan membutuhkan akses cepat Windows Fitur 10 adalah kapan Windows Kotak pencarian sangat membantu.
- Ada banyak alasan mengapa kotak pencarian bisa bermasalah di Windows 10, dan kami akan membahasnya, serta solusinya, di artikel berikutnya.
- Panduan ini adalah bagian dari pusat pemecahan masalah khusus kami yang jauh lebih besar Windows 10 masalah, jadi pastikan untuk memeriksanya jika Anda mengalami masalah lagi.
- Anda akan mengalami banyak masalah PC, jadi pastikan untuk memeriksa halaman Perbaikan khusus kami.

itu Windows 10 bilah pencarian memudahkan pencarian file dan aplikasi yang diinstal di komputer Anda. Anda dapat mengakses bilah pencarian dengan menekan Windows kunci.
Terkadang kamu Windows 10 kotak pencarian mungkin tidak berfungsi. Beberapa pengguna telah melaporkan Windows Anda tidak dapat mengetik masalah di kotak pencarian Komunitas Microsoft.
Setelah memperbarui ke Windows 10 kotak pencarian bilah tugas berfungsi.
Beberapa hari kemudian saya menemukan bahwa saya tidak dapat menemukan apa pun dalam gambar ini.
Jika Anda telah memperbaikinya atau mengetahui cara memperbaikinya, silakan bagikan wawasan Anda karena saya memercayai kotak telusur.
Jika Anda juga khawatir tentang masalah ini, berikut adalah cara memperbaikinya Windows 10 bilah pencarian tidak berfungsi.
Bagaimana saya bisa melakukannya jika saya tidak bisa mengetik di kotak pencarian Windows sepuluh?
1. Menggunakan perintah PowerShell
- Klik kanan pada saya mulai
- Klik Windows PowerShell (admin) pilihan.

- Di jendela PowerShell, ketik perintah berikut dan tekan Enter untuk menjalankan perintah.
- Dapatkan-AppXPackage-ALLUsers | Di mana objek {$_. Pengaturannya seperti “*SystemApps*”} | Foreach {Add-AppxPackage -DisableDevelopmentMode -Register “$($_.InstallLocation)AppXManifest.xml”}
- Setelah menjalankan perintah, tutup jendela PowerShell.
- tekan Windows Ketik dan coba cari kata kunci apa pun di bilah pencarian.
Jika masalah berlanjut, coba perintah PowerShell berikut.
- Klik kanan pada Bilah tugas dan pilih Manajemen alur kerja.
- Klik Penyimpanan dan pilih Jalankan tugas baru.
- Di Lari kotak centangbuat tugas ini dengan hak administratifPilihan.

- Jenis Cangkang tubuh dan klik Oke
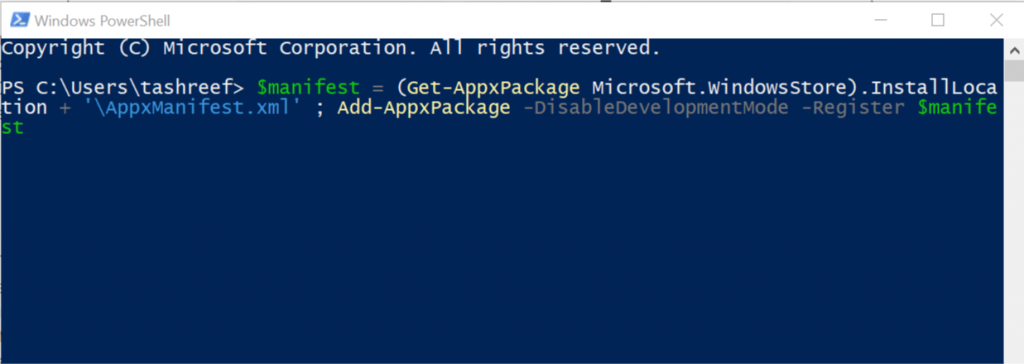
- Di jendela PowerShell, ketik perintah berikut dan tekan Enter:
- $ manifes = (Dapatkan-AppxPackage Microsoft.WindowsStore) .InstallLocation + “AppxManifest.xml”; Add-AppxPackage -DisableDevelopmentMode -Daftar $manifest
- Setelah perintah dijalankan, tutup jendela PowerShell.
- Tulis apa saja di Windows 10 bilah pencarian dan periksa apakah masalahnya sudah teratasi.
- Jika tidak, restart komputer Anda dan periksa lagi.
2. Jalankan file input pengguna sebagai gantinya
- Membuka Penjelajah Berkas dan arahkan ke lokasi berikut:
C: Sistem Windows32 - Di direktori, cari ctfmon.exe.
- Klik kanan pada ctfmon.exe dan klik Membuka.

- Tutup Penjelajah Berkas.
- Ketik apa pun di bilah pencarian dan periksa peningkatannya.
Jika masalah terjadi lagi setelah setiap reboot, Anda mungkin perlu membuat tugas yang dijalankan ctfmon.exe file secara otomatis setelah reboot.
3. Gunakan perangkat lunak pencarian/pencarian khusus
Salah satu solusi paling sederhana untuk menghindari kesalahan seperti itu, terutama ketika Anda benar-benar perlu menemukan sesuatu dengan sangat cepat di PC Anda, adalah menginstal perangkat lunak pencarian file pihak ketiga di PC Anda.
Kami merekomendasikan untuk memeriksa pencarian Copernic Desktop, pemimpin pasar. Perangkat lunak ini akan memungkinkan Anda untuk mencari melalui file dan folder Anda dengan membuat indeks saat melakukan pencarian.

Program ini tersedia secara gratis, tetapi tidak mengizinkan lebih dari 100 jenis file. Jika Anda kehilangan file penting dengan ekstensi perangkat lunak tertentu yang tidak ditemukan dalam 100+ jenis file yang ditemukan, Anda harus mendapatkan lisensi berbayar.
Anda tidak perlu khawatir dengan harganya, karena tidak terlalu mahal: mulai dari $14,99/tahun versi dasar berbayar.
4. Mulai ulang proses Cortana

- Jika masalah berlanjut, coba mulai ulang proses Cortana di bilah pencarian.
- Klik kanan pada bilah tugas dan buka Manajemen alur kerja.
- Temukan proses Cortana di Prosedur tab dan pilih.
- Klik Misi terakhir tombol untuk mematikan proses.
- Tutup dan klik lagi bilah pencarian untuk memulai kembali proses Cortana.
6. Mulai Ulang File Explorer

- Anda juga dapat memperbaiki masalah dengan memulai ulang File Explorer.
- Buka Pengelola Tugas dari bilah tugas.
- Menemukan Windows Penjelajah di tab proses. Pilih dan klik Mengulang kembali.
- Periksa apakah Windows 10 tidak dapat menulis di kotak pencarian masalah terpecahkan.
FAQ: Pelajari lebih lanjut tentang fungsi pencarian di Windows sepuluh
- Mengapa bilah pencarian berguna?
Terkadang bilah pencarian dapat meningkatkan produktivitas Anda dengan memberi Anda akses ke Windows fitur alih-alih melalui beberapa menu dan submenu.
- Mengapa saya tidak dapat menemukan hasil tertentu dengan fungsi pencarian?
File dan folder yang ditandai sebagai tersembunyi tidak akan muncul di hasil pencarian kecuali Anda secara khusus mengonfigurasinya untuk melakukannya. Ini adalah fitur yang tidak aman Windows digunakan untuk mencegah Anda menemukan dan menghapus file penting secara tidak sengaja dari sistem.
- Bagaimana cara mempercepat pencarian?
Mengaktifkan pengindeksan file akan sangat meningkatkan kecepatan pencarian, tetapi akan memakan banyak ruang disk dan juga dapat mengurangi kinerja PC Anda secara keseluruhan.
Dengan mengikuti langkah-langkah dalam panduan ini, Anda bisa mendapatkan kembali fungsionalitas penuh dari kotak pencarian. Ini akan memungkinkan Anda untuk mencari file atau folder apa pun yang Anda inginkan Windows 10 sistem.
Beri tahu kami langkah mana yang tertulis di atas yang paling membantu Anda dengan meninggalkan pesan kepada kami di bagian komentar di bawah.
Dari editor Note: Posting ini awalnya diterbitkan pada September 2019 dan sejak itu diperbarui dan diperbarui pada April 2020 untuk memberikan kesegaran, akurasi, dan kelengkapan.