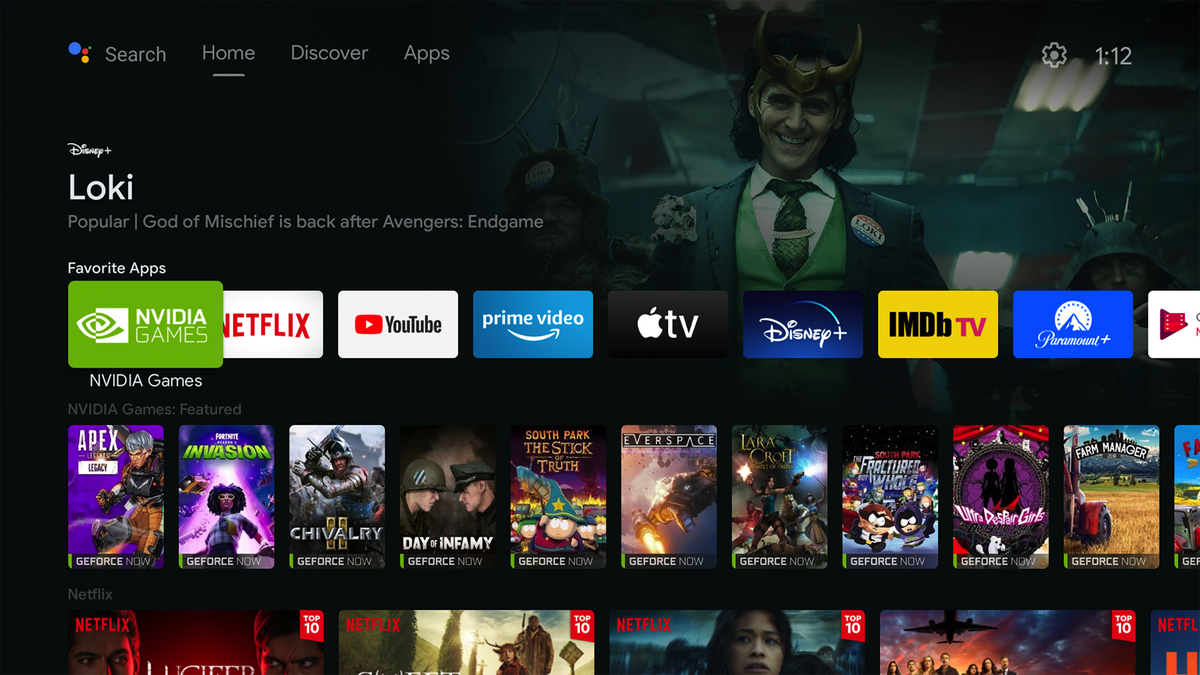Mempercepat Windows 10/8 / / 7 menggunakan trik ini

- Jika anda Windows komputer tidak secepat dulu, ikuti instruksi dalam panduan ini untuk mempercepatnya.
- Untuk tutorial tambahan, tips dan trik, dan panduan berharga tentang cara memaksimalkan Anda Windows pengalaman, kunjungi How-To kami Hub.
Instalasi bersih Windows Anda memulihkan perangkat ke kondisi awal. Tetapi setelah beberapa saat, ketika menginstal dan menggunakan berbagai aplikasi dan program, komputer Anda mungkin diperlambat oleh proses yang terus berjalan.
Jadi tanpa menginstal ulang Windows 10, 8, Windows 8.1 o Windows 7 Dari awal, Anda perlu menerapkan beberapa operasi penyesuaian dan pengoptimalan untuk mempercepat laptop, tablet, atau komputer desktop Anda.
Sistem yang dioptimalkan mewakili sistem operasi yang berjalan tanpa penundaan atau kesalahan, firmware tempat Anda dapat menginstal aplikasi baru dan menjalankan proses lama tanpa khawatir tentang sesuatu yang buruk terjadi. Juga, dioptimalkan Windows 10, 8 atau Windows 7 Sistem operasi akan merespons tindakan Anda secara instan dan memberikan pengalaman pengguna yang hebat, apakah Anda bermain game, menonton film, atau merencanakan jadwal kerja Anda dengan menjalankan perangkat lunak khusus.
Bagaimana Anda bisa menyimpan a Windows 10 / Windows 8 / / Windows 8.1 / /Windows 7 sistem yang sepenuhnya dioptimalkan? Yah itu mudah terutama jika Anda tahu tips dan trik dasar yang disarankan untuk mempercepat semua OS berbasis Windows.
Inilah yang akan kami tinjau selama panduan di bawah ini, jadi jangan ragu dan pelajari cara memperlambatnya Windows 8 Laptop, tablet, atau komputer desktop yang aktif.
Cara mempercepat dan mengoptimalkan Windows 10, 8, 8.1, 7 pcs
1. Terapkan operasi optimisasi dan kustomisasi umum
- Matikan animasi, bayangan, dan efek khusus lainnya.
Seperti kita semua tahu, itu Windows 10, 8, 8.1 Sistem operasi dapat dengan mudah disesuaikan dengan menerapkan berbagai animasi dan bayangan. Meskipun fitur-fitur ini "menarik", Anda juga tahu bahwa mereka memperlambat komputer Anda.
Jadi hal pertama yang harus Anda lakukan adalah menonaktifkan animasi, bayangan, dan efek khusus yang tidak perlu. Anda dapat melakukannya dengan mengikuti langkah-langkah ini:
- Pergi ke layar beranda Anda dan dari sana mulai urutan Jalankan (tekan tombol keyboard Wind + R khusus).
- Di kotak Jalankan, ketik sysdm.cpl dan tekan enter di akhir.
- Dari jendela System Properties utama, pilih tab Advanced dan dari sana pilih Settings di bagian Actions.
- Pilih Efek Visual dan dari sana matikan saja Animate windows saat meminimalkan dan memaksimalkan, Fade atau geser menu ke tampilan dan Fade atau geser tooltips ke tampilan.
- Simpan perubahan dan tutup jendela properti sistem.
- Nonaktifkan program startup yang tidak berguna
Ketika Anda memulai kembali atau memulai Windows 10 / Windows 8 / / Windows 8.1 Berbagai program dan perangkat lunak bawaan dimuat ke dalam sistem, yang disebut program startup.
Beberapa alat ini sangat penting, sementara yang lain hanya memperlambat perangkat Anda. Jadi untuk mengoptimalkan sistem Anda, Anda perlu menonaktifkan beberapa program startup: ikuti langkah-langkah di bawah ini untuk melakukan hal yang sama:
- Mulai Pengelola Tugas di Windows Berbasis perangkat 8, 8.1, 7: gunakan urutan Ctrl + Alt + Del dalam hal ini.
- Pilih tab Startup, lihat bagian Dampak Startup dan cukup nonaktifkan proses yang berisi dampak startup tinggi.
- Gunakan hanya perangkat lunak antivirus atau antimalware
Melindungi data Anda sangat penting ketika Anda memiliki Windows 10, 8 berbasis perangkat, terutama saat menelusuri berbagai sumber online. Dalam hal ini, lebih dari yang disarankan untuk menggunakan perangkat lunak antivirus atau antimalware.
Nah, pastikan Anda memilih program yang cocok yang dapat menawarkan perlindungan lengkap dan juga dukungan Firewall. Juga, pilih alat yang tidak membutuhkan terlalu banyak sumber daya atau komputer Anda bisa melambat.
– TERKAIT: Perangkat lunak antivirus terbaik untuk Anda gunakan Windows 10 pcs
- Pilih rencana daya yang sempurna
Kapan saja Windows 10, 8, 8.1 atau Windows 7 perangkat, Anda dapat memilih antara tiga rencana daya yang berbeda. Sekarang rencana daya ini memenuhi permintaan tertentu, yang berarti Anda juga dapat meningkatkan kecepatan dengan memilih fitur yang tepat.
Karena itu, jika Anda menginginkan daya maksimum, Anda harus menggunakan mode kinerja tinggi karena dalam mode ini CPU beroperasi dengan daya penuh.
Dari editor Note: Artikel ini berlanjut di halaman berikutnya. Untuk tips dan trik yang lebih bermanfaat untuk mengoptimalkan komputer Anda, lihat koleksi panduan kami.