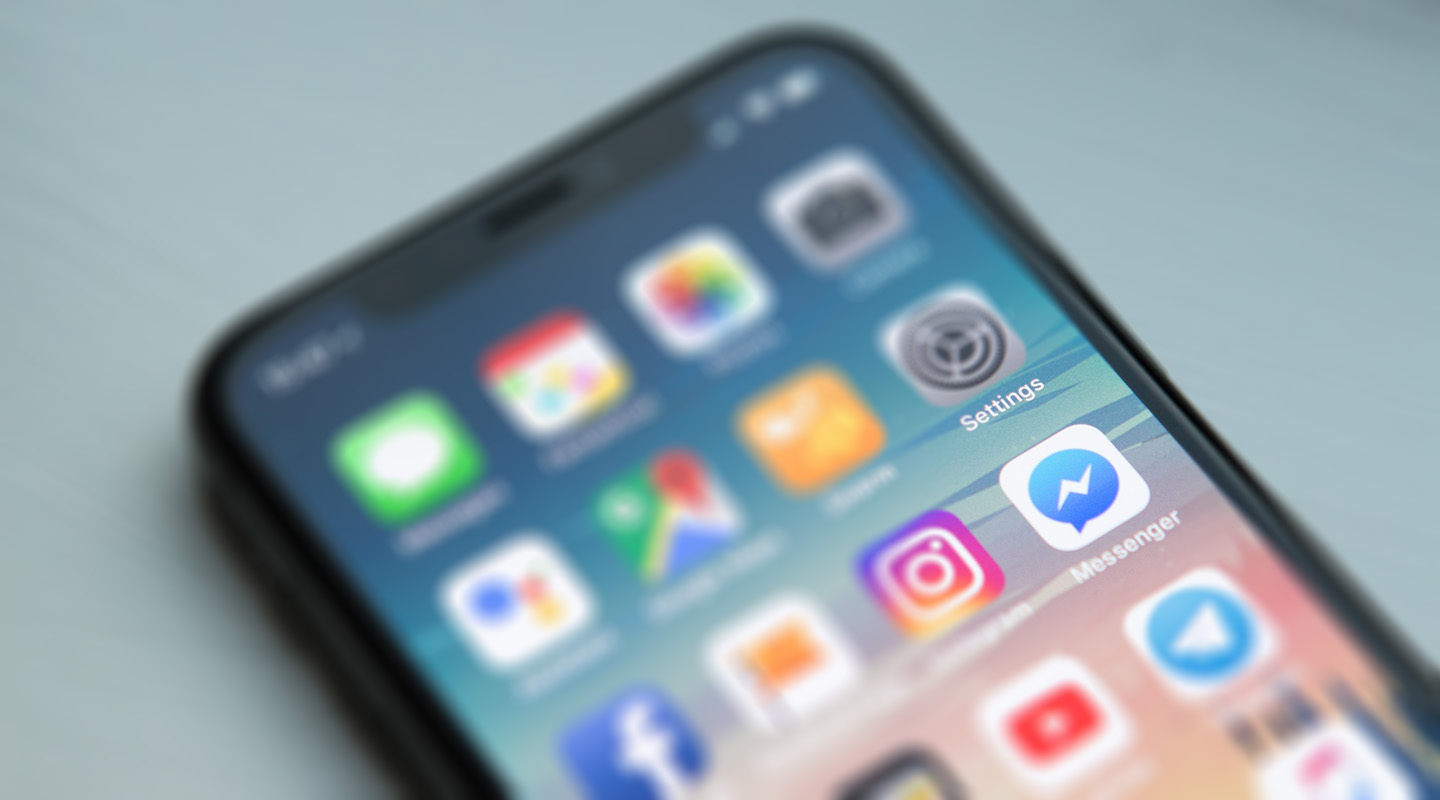Menggunakan Google Assistant di atas WindowsmacOS dan Linux

Google Assistant adalah salah satu asisten suara yang paling banyak digunakan di dunia. Meskipun mendukung berbagai macam produk termasuk smartphones, layar pintar, speaker pintar, dan perangkat rumah pintar lainnya, dukungan desktop selalu menjadi urusan yang rumit. Google tidak menunjukkan minat untuk menghadirkan Asisten ke desktop dan laptop, kecuali Chromebook. Jika Anda adalah seseorang yang ingin menggunakan Google Assistant tentang Anda Windows, macOS atau mesin Linux, ada kabar baik. Pengembang Melvin yang berbasis di Chennai. L. Abraham membangun platform lintas tidak resmi Google Assistant klien desktop berdasarkan Google Assistant SDK. Hari ini, kami akan membahas langkah-langkah yang diperlukan untuk menyiapkan dan menggunakan Google Assistant pada PC Anda.
Menggunakan Google Assistant di atas WindowsmacOS dan Linux
Proses aktivasi Google Assistant Sekilas memang terlihat agak rumit. Namun, jika Anda meluangkan beberapa menit untuk mengikuti langkah-langkahnya, Anda dapat dengan mudah mengatur dan mulai menggunakan Google Assistant untuk mengontrol PC Anda. Aspek lain yang layak disebutkan adalah ini Klien sedang dalam pengembangansehingga Anda mungkin mendapatkan kesalahan sesekali saat menggunakannya.
1. Daftarkan perangkat yang akan digunakan Google Assistant di PC
1. Untuk memulai, unduh versi terbaru aplikasi desktop dari GitHub ke PC Anda. Saya menggunakan Windows 10 mesin untuk demonstrasi ini, tetapi Anda dapat mengunduhnya berdasarkan sistem operasi sistem Anda.
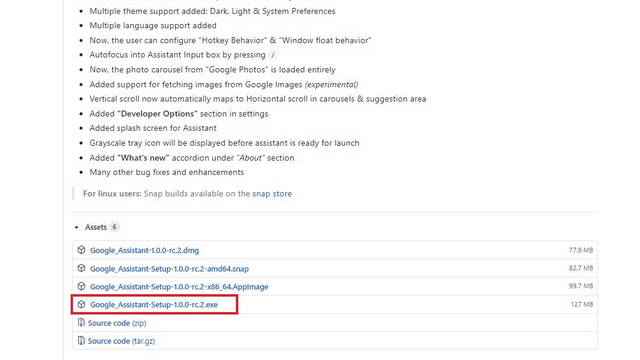
2. Instal aplikasi Asisten di PC Anda. Pada tahap ini tidak akan bekerja pada PC Anda dan Anda harus mengkonfigurasi backend terlebih dahulu. Untuk melakukannya, Buka Panel Tindakan dari browser web Anda dan klik ‘Proyek Baru’. Anda harus masuk dengan akun Google Anda untuk mengakses Dasbor Tindakan.
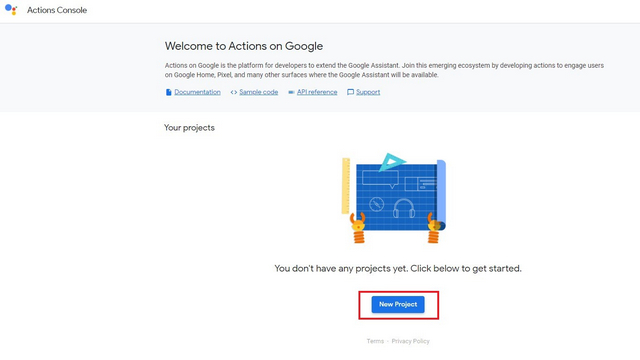
3. Buka persyaratan layanan Google, pilih sakelar ‘Ya’ dan klik ‘Setuju dan lanjutkan’.
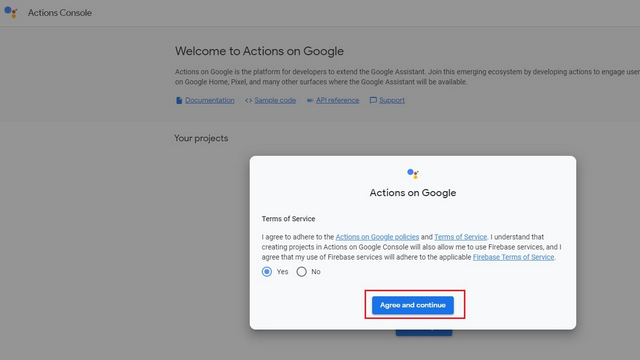
4. Saat jendela pop-up Proyek Baru muncul, berikan nama proyek baru, pilih bahasa dan wilayah Anda. Setelah mengisi rincian ini, klik tombol ‘Buat Proyek’.
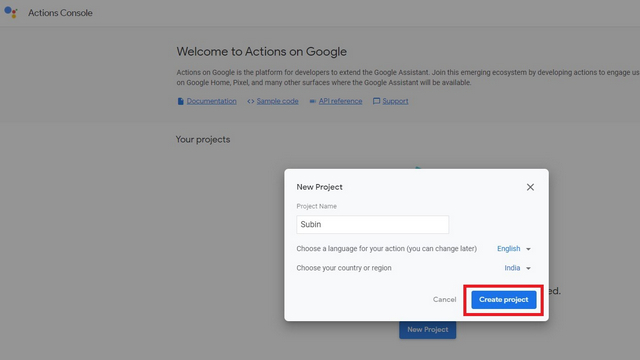
5. Segera setelah Anda mengklik Buat Proyek, halaman untuk membantu Anda mengatur proyek akan muncul. Dari sini, gulir ke bawah dan Anda akan melihat opsi pendaftaran perangkat. Klik tautan ‘Klik Di Sini’.
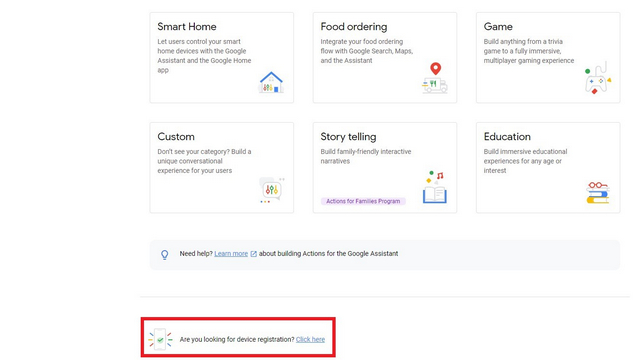
6. Anda sekarang akan dibawa ke halaman pendaftaran perangkat. Klik tombol yang bertuliskan ‘Daftar Model’ kelahiran berlanjut.
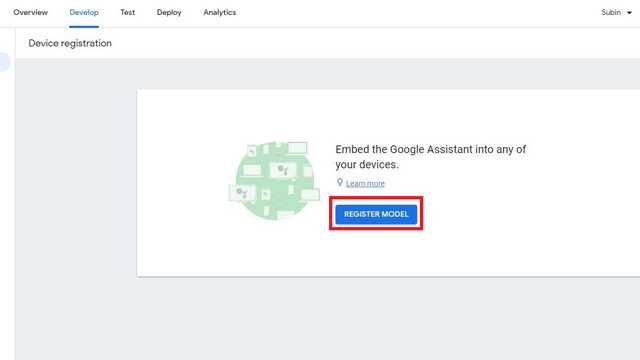
7. Anda harus segera atur nama produk, nama pabrikan, dan jenis perangkat. Pengembang mengatakan bahwa Anda dapat menempatkan perangkat apa pun. Saya menggunakan TV sebagai jenis perangkat dan Anda dapat memilih jenis perangkat lain jika Anda mau. Setelah selesai, klik tombol ‘Daftar Model’.
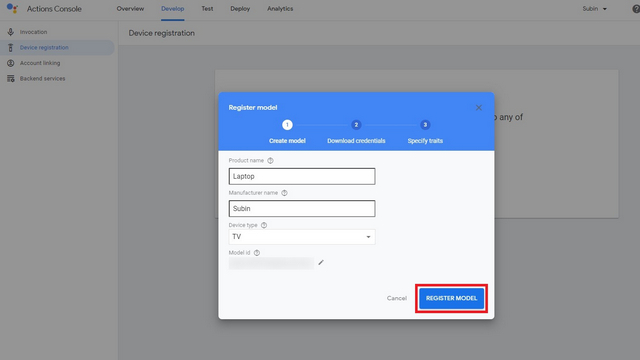
8. Sekarang kita telah mencapai langkah penting di mana Anda harus mengunduh file kunci. Ini akan menjadi file ‘.json’ dan Anda akan membutuhkannya setelah itu untuk mengonfigurasi klien. Klik ‘Unduh tombol kredensial OAuth 2.0’ untuk mengunduh file ini.
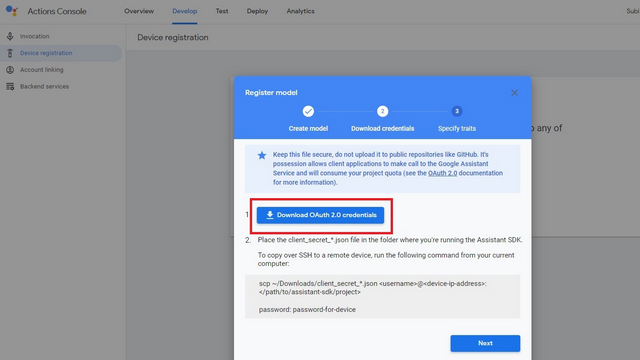
2. Izinkan Google Assistant Layar pengaturan dan persetujuan API
1. Buka Google Cloud Platform Console dan Klik menu tarik-turun di samping logo GCP di pojok kiri atas.
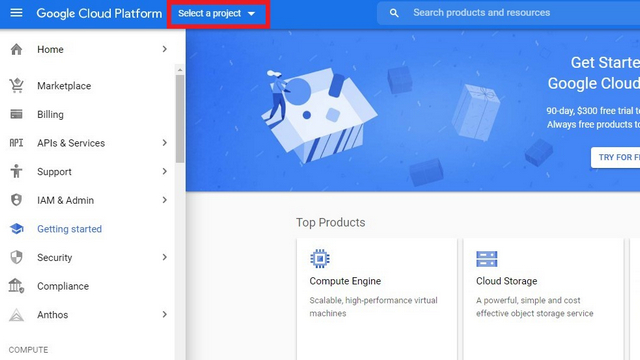
2. Sekarang Anda harus memilih proyek yang Anda buat sebelumnya. Lakukan seperti itu, klik tab ‘Semua’temukan proyek dan tekan tombol Buka.
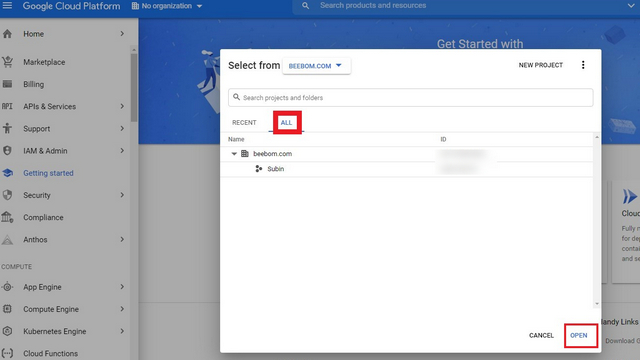
3. Dari menu sebelah kiri GCP, klik ‘API & Layanan’ mengaktifkan Google Assistant Lebah.
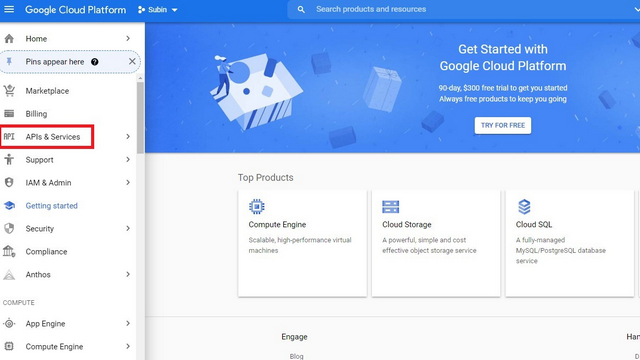
4. Dari Dasbor, klik ‘Aktifkan Aplikasi dan Layanan’. Anda sekarang akan dibawa ke halaman perpustakaan API.
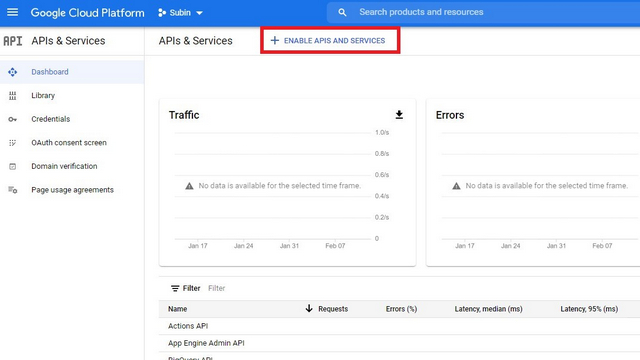
5. Pada halaman pencarian Perpustakaan API, ketik Google Assistant dan pilihan ‘Google Assistant Lebah. ‘
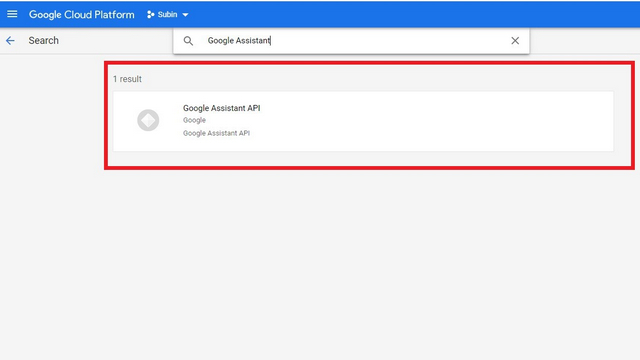
6. Klik tombol ‘Aktifkan’ mengaktifkan Google Assistant Lebah.
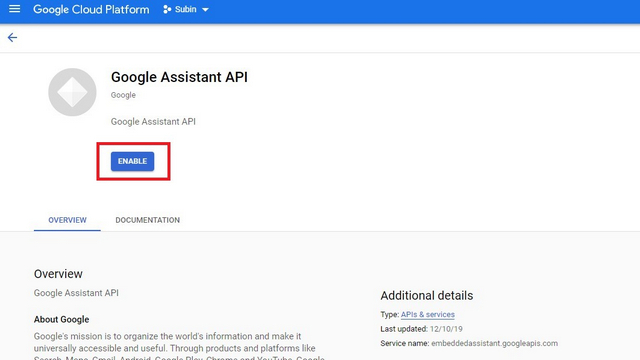
7. Kapan Google Assistant Halaman API akan terbuka, Buka bagian Informasi Masuk dari bilah sisi kiri dan klik ‘Konfigurasikan layar persetujuan’.
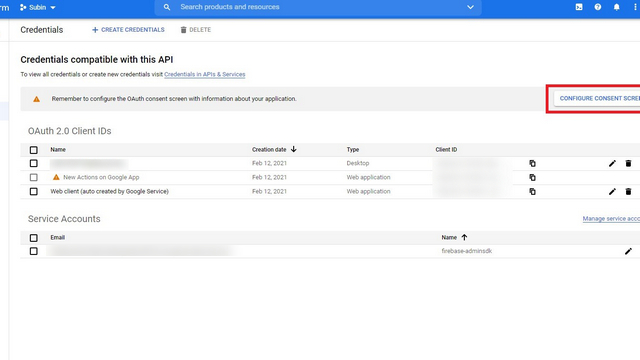 8. Saat Anda berada di layar persetujuan OAuth, atur ‘Eksternal’ sebagai tipe pengguna dan klik ‘Buat’.
8. Saat Anda berada di layar persetujuan OAuth, atur ‘Eksternal’ sebagai tipe pengguna dan klik ‘Buat’.
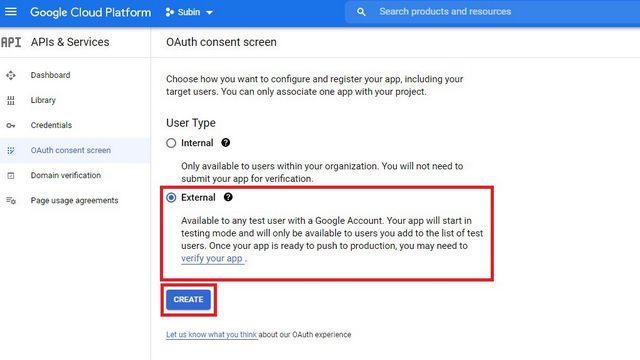
9. Pada halaman informasi aplikasi, pilih email Anda di bagian email dukungan pengguna.
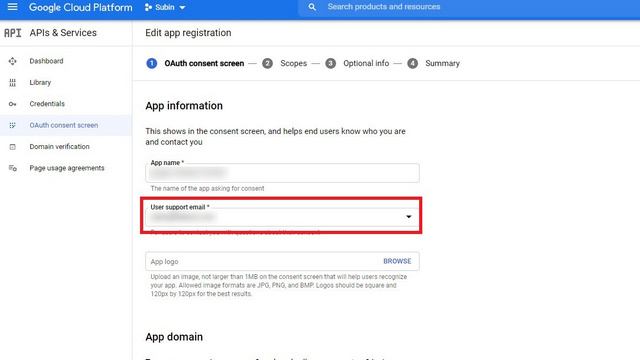
10. Tanpa meninggalkan halaman, gulir ke bawah, masukkan alamat email Anda di kotak info kontak pengembang, dan klik ‘Simpan dan Lanjutkan’.
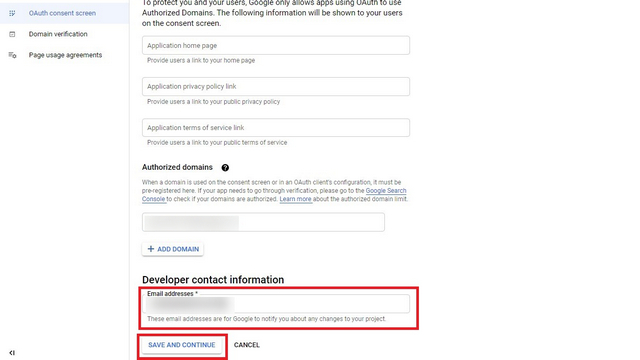
11. Anda tidak perlu mengubah apa pun di halaman ‘Cakupan’. Klik ‘Simpan dan Lanjutkan’ untuk melanjutkan ke langkah berikutnya.

12. Hal yang sama berlaku untuk Informasi Opsi. Klik Simpan dan Lanjutkan Untuk melangkah lebih jauh.
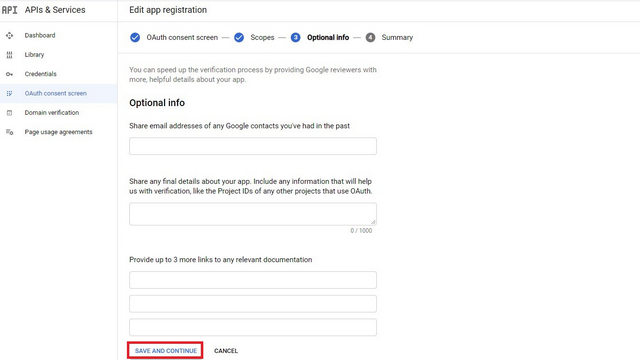
13. Pada halaman yang muncul sekarang, klik tombol ‘Tambah Pengguna’ untuk menambahkan pengguna uji.
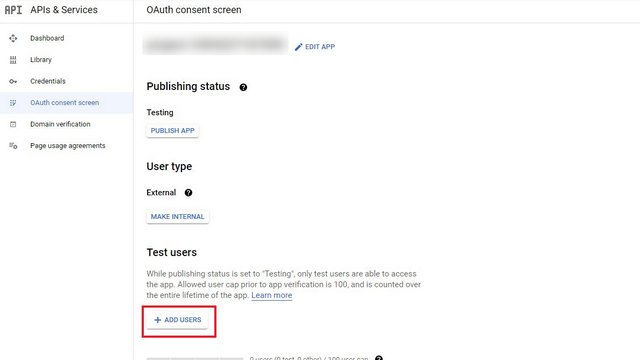
14. Sekarang Anda harus tambahkan pengguna melalui alamat email. Seperti yang ditunjukkan oleh pengembang klien, Anda dapat menambahkan banyak pengguna dengan memisahkan ID email dengan koma. Saya menggunakan alamat email yang saya gunakan selama penyiapan ini. Setelah menyelesaikan, Klik Simpan.
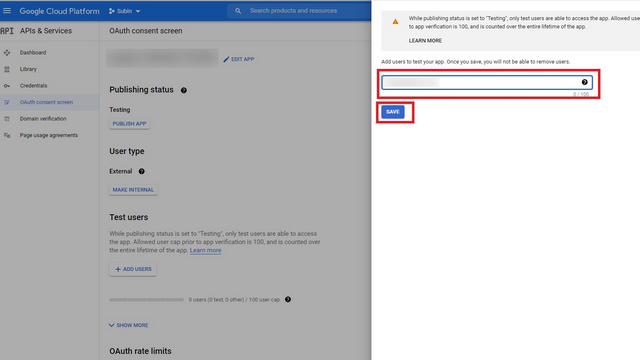
3. Pengaturan Google Assistant Otentikasi pelanggan
Anda sekarang telah menyiapkan PC Anda untuk menjalankan Asisten karena Anda telah menyelesaikan pendaftaran perangkat dan mengonfigurasi layar persetujuan API. Dengan beberapa langkah tambahan, Anda dapat mulai menggunakan Google Assistant pada PC Anda.
pertama. Membuka Google Assistant klien yang telah Anda instal dan pergi ke pengaturan dengan mengklik ikon roda gigi di sudut kiri atas aplikasi.
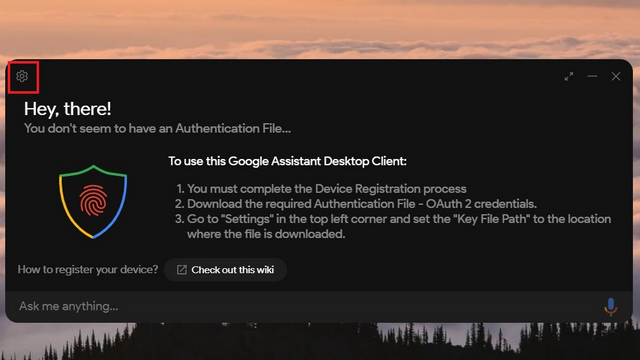
2. Anda sekarang harus menggunakan file .json kredensial OAuth 2.0 yang Anda unduh sebelumnya. Klik tombol Browse di bagian Validasi dan atur jalur file JSON ke ‘Jalur File Utama.’ Kamu bisa kosongkan ‘Jalur Token Tersimpan’.
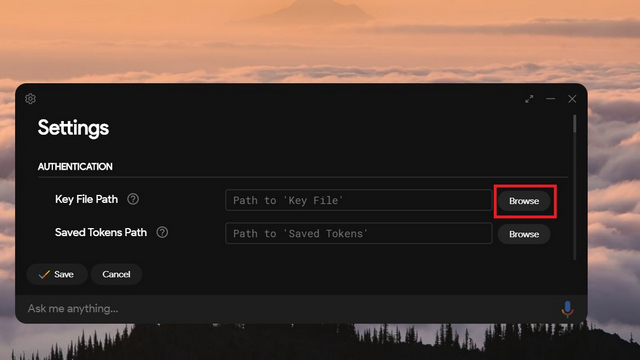
3. Setelah mengatur jalur, Klik tombol Simpan.
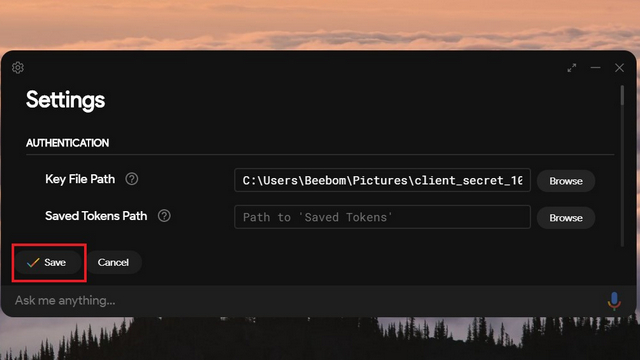
4. Aplikasi sekarang akan menanyakan apakah Anda ingin secara otomatis mengatur jalur token yang disimpan. Klik opsi ‘Setel jalur secara otomatis’ untuk melanjutkan.
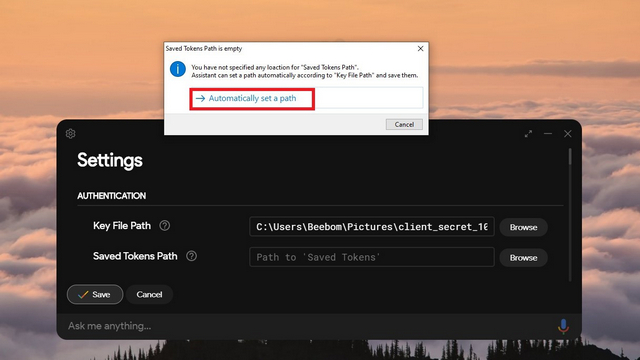
5. Sekarang Anda harus me-restart aplikasi. Untuk melakukannya, klik tombol ‘Luncurkan kembali Asisten’ di pojok kiri bawah.
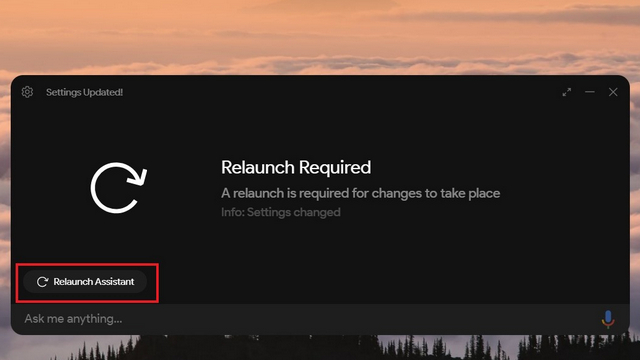
6. Saat aplikasi dibuka kembali, Anda akan melihat halaman yang meminta Anda untuk menempelkan kode autentikasi. Juga, halaman otentikasi baru akan terbuka di browser web default Anda.
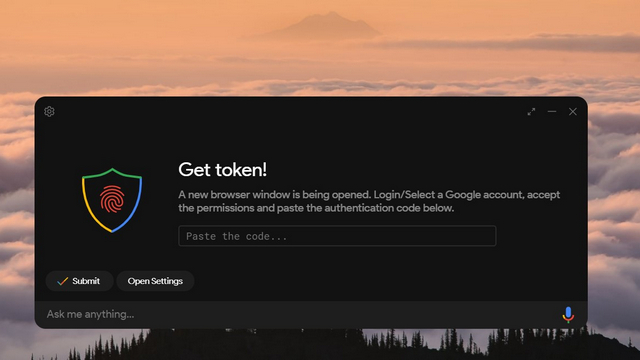
7. Switch pergi ke halaman otentikasi dan pilih akun Google Anda untuk mengizinkan izin.
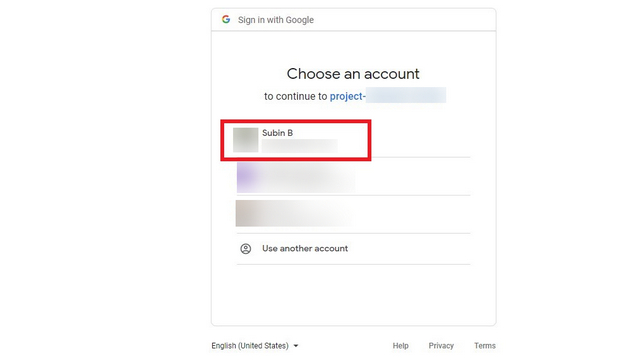
8. Klik ‘Izinkan’ menganugerahkan Google Assistant kekuasaan.
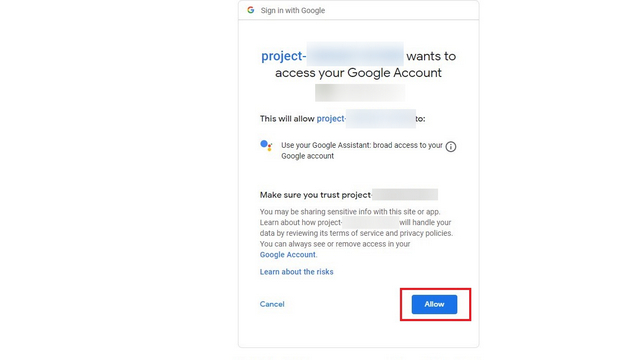
9. Anda sekarang akan melihat kode otentikasi. Klik tombol salin untuk menyalinnya ke clipboard sistem.
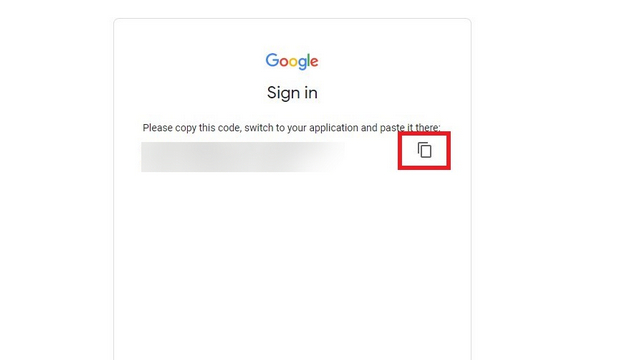
sepuluh. Switch kembali ke klien dan kode tempel di bidang yang diberikan dan Klik Kirim.
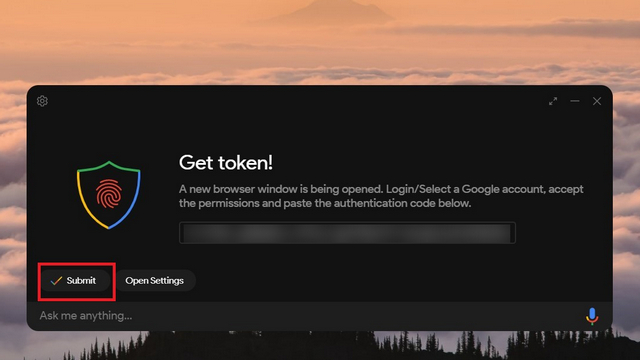
11. Sekarang Anda dapat memulai ulang Asisten untuk akhirnya mulai menggunakannya. Klik tombol ‘Luncurkan kembali Asisten’ Untuk melakukannya.
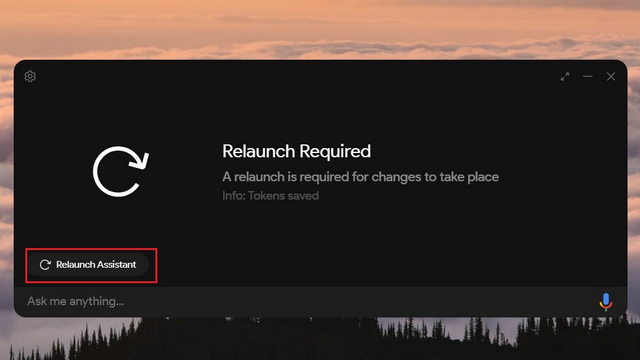
4. Google Assistant Kesan Pelanggan
Meski tidak resmi, Google Assistant klien yang dirancang dengan baik. Tampilannya elegan, memiliki sudut membulat, dan Anda dapat mengubah ukuran aplikasi secara horizontal dan vertikal. Anda dapat menggunakan aplikasi untuk memberikan banyak perintah suara dasar, termasuk mencari, memeriksa cuaca, dan mengontrol rumah pintar Anda. Di atas Windows mesin, Anda bisa akses klien dengan pintasan ‘Windows+ Shift + A. ‘
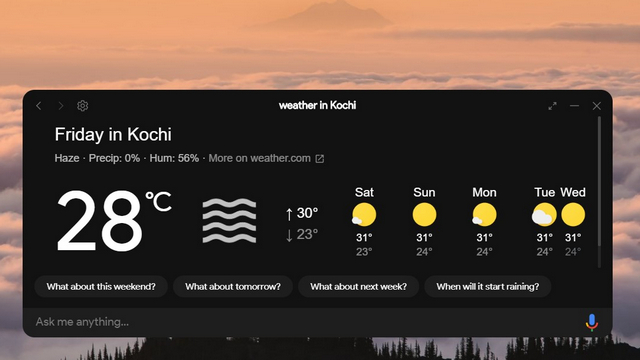
Pada halaman pengaturan aplikasi, Anda memiliki opsi untuk mengubah aspek tertentu dari aplikasi agar sesuai dengan preferensi Anda. Misalnya, Anda dapat memilih untuk selalu memiliki aplikasi di atas aplikasi lain untuk akses cepat. Jika Anda menginginkan tema ringan, Anda dapat mengganti tema dari pengaturan.
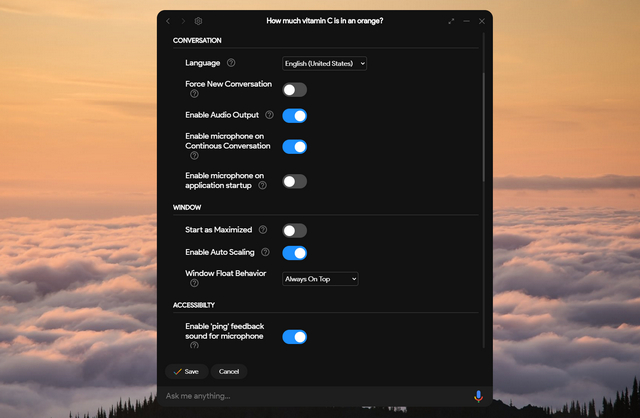
Saya juga mencoba memainkan beberapa Google Assistant game untuk menguji kemampuannya dan berfungsi dengan baik. Di sini adalah Google Assistant permainan ‘Apakah Anda merasa beruntung?’ melalui Asisten di Windows 10 PC:
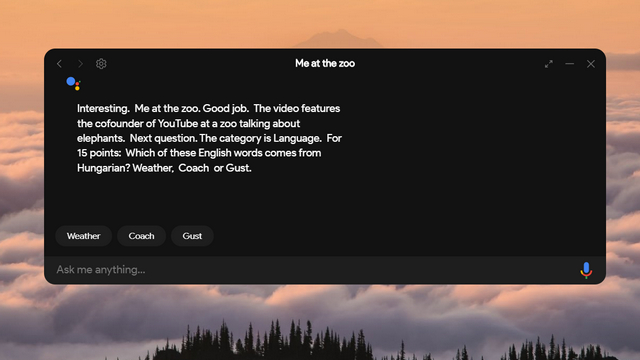
Namun, ada banyak peringatan. teman Tidak dapat menggunakan aplikasi untuk memutar musik dari layanan streaming musik, mainkan YouTube Video atau film Netflix dan acara TV, atau luncurkan aplikasi. Juga, Anda tidak dapat menggunakan perintah Hai Google / Ok Google untuk mengaktifkan Asisten. Sebagai gantinya, Anda harus membuka aplikasi secara manual untuk memasukkan atau menggunakan perintah suara. Karena itu, deteksi kata cepat ada dalam daftar tugas proyek, dan mungkin akan muncul di masa mendatang.
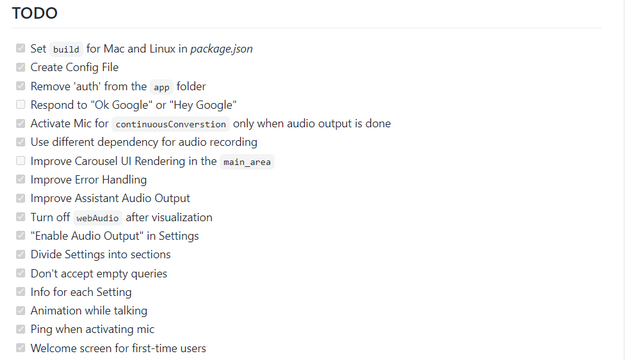
Mencoba Google Assistant di PC Anda
Jika Anda ingin berkontribusi pada proyek sumber terbuka ini, Anda dapat melakukannya dari halaman GitHub proyek. Masih harus dilihat apakah Google akan membuat aplikasi Asisten desktop untuk platform lain, tetapi sampai itu terjadi, Anda dapat mengujinya dan melihat apakah itu berguna, berguna atau tidak. Untuk memeriksa semua kemampuan aplikasi, lihat yang terbaik Google Assistant artikel tips dan mencobanya.