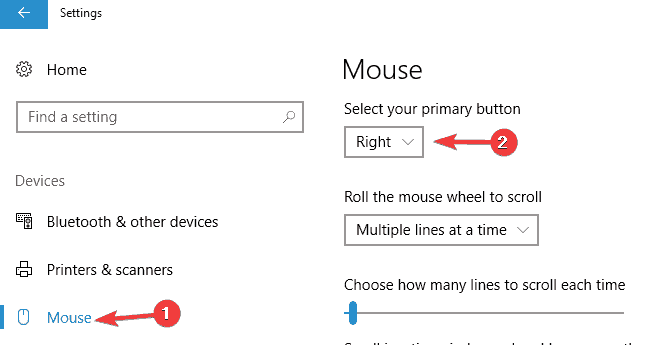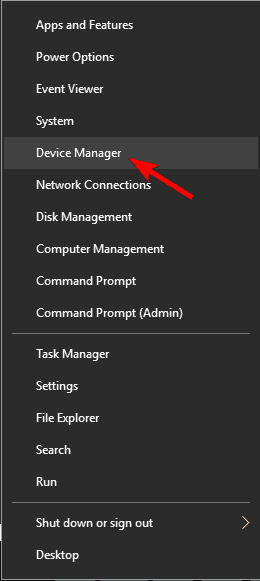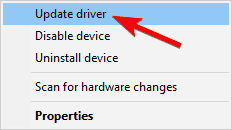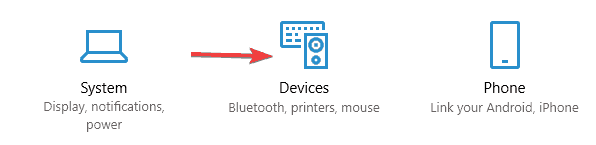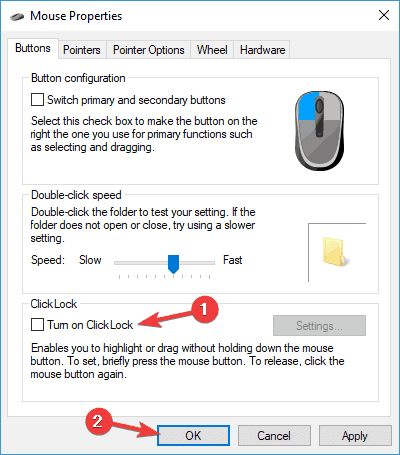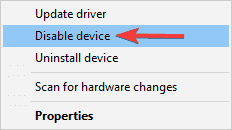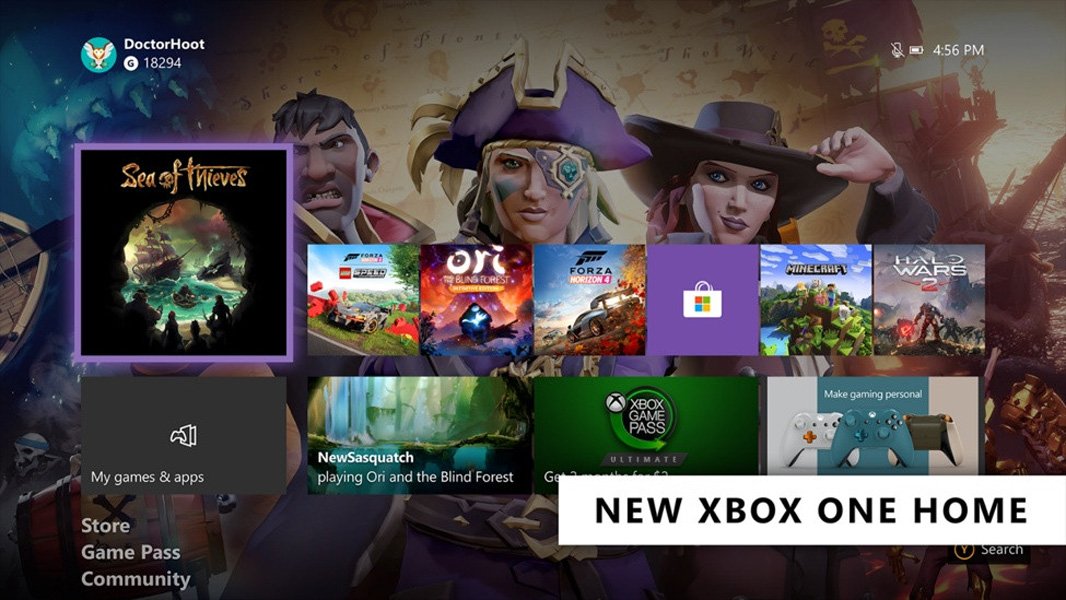Mouse terus mengklik Windows sepuluh [BEST SOLUTIONS]
![Mouse terus mengklik Windows sepuluh [BEST SOLUTIONS]](http://applexgen.com/wp-content/uploads/2020/04/El-mouse-sigue-haciendo-clic-solo-en-Windows-10-BEST.jpg)
Catatan: Dalam topik berikutnya yang akan Anda baca, Anda akan mempelajari tentang: Mouse terus mengklik Windows sepuluh [BEST SOLUTIONS]
- Mouse adalah perangkat keras berguna yang memudahkan pengguna menavigasi komputer mereka daripada menggunakan tombol navigasi atau trackpad.
- Pastikan Click Lock tidak diaktifkan atau tidak terlalu banyak debu di sekitar mouse untuk memperbaikinya. Kami menjelajahi lebih banyak opsi di artikel.
- Mungkin sudah waktunya mempelajari beberapa trik baru atau mungkin menemukan perangkat baru. Lihatlah bagian mouse situs untuk dijelajahi.
- Banyak masalah perangkat keras tercakup dalam bagian Pemecahan Masalah Komputer. portal dan komputer di situs ini. Hubungi untuk pengembalian yang mudah saat Anda membutuhkannya.
![Mouse terus mengklik Windows sepuluh [BEST SOLUTIONS] 1](http://applexgen.com/wp-content/uploads/2020/04/El-mouse-sigue-haciendo-clic-solo-en-Windows-10-BEST.jpg)
Mouse adalah perangkat keras berguna yang memudahkan pengguna menavigasi komputer mereka daripada menggunakan tombol navigasi atau trackpad. Kadang-kadang mouse tampaknya memiliki keinginannya sendiri dan mulai bergerak tidak menentu, atau mengklik sendiri.
Perilaku mouse yang aneh ini seringkali dipicu oleh faktor eksternal, seperti partikel debu yang terperangkap di dalamnya, atau oleh masalah perangkat lunak, seperti masalah pembaruan driver.
Bagaimana cara memperbaiki mouse jika mulai mengklik?
Mouse Anda adalah salah satu perangkat input yang paling penting, namun banyak pengguna melaporkan masalah dengan mouse mereka. Berbicara tentang masalah, pengguna melaporkan masalah berikut:
- Gerakan mouse dan klik saja – Ini adalah masalah yang agak aneh, dan terutama disebabkan oleh touchpad-nya. Untuk memperbaiki masalah, ubah saja pengaturan touchpad Anda dan masalah akan teratasi.
- Mouse terus mengklik dua kali, ditahan, secara acak, dengan mengetuk, melewati, dan mengklik – Ada beberapa kemungkinan masalah dengan tetikus Anda, tetapi Anda seharusnya dapat mengatasi sebagian besar masalah ini dengan salah satu solusi kami.
- Mouse saya terus mengklik tiga kali, mengklik dua kali – Jika mouse Anda terus mengklik secara acak, Anda mungkin menjalankan perangkat lunak jarak jauh di latar belakang. Hapus saja perangkat lunak itu dan masalahnya harus diperbaiki.
- Klik otomatis mouse – Terkadang masalah ini bisa terjadi karena fungsi Click Lock. Nonaktifkan saja fitur ini dan masalahnya akan diperbaiki selamanya.
Solusi 1 – Bersihkan mouse Anda dan sambungkan ke port lain
Terkadang sedikit debu dapat membuat masalah ini muncul, dan jika itu terjadi cukup buka mouse dan tiup dengan udara bertekanan. Jika masalah berlanjut, Anda dapat mencoba menyambungkan mouse ke port USB lain.
Jika itu tidak berhasil, Anda mungkin ingin mengubah tombol mouse kiri dan kanan dan memeriksa apakah masalahnya muncul kembali. Untuk melakukannya, ikuti langkah-langkah berikut:
- Membuka Aplikasi konfigurasi.
- Untuk pergi Perangkat bagian.
- Memilih Mouse dari menu di sebelah kiri. Sekarang ditempatkan Pilih tombol utama Anda ke Harus.
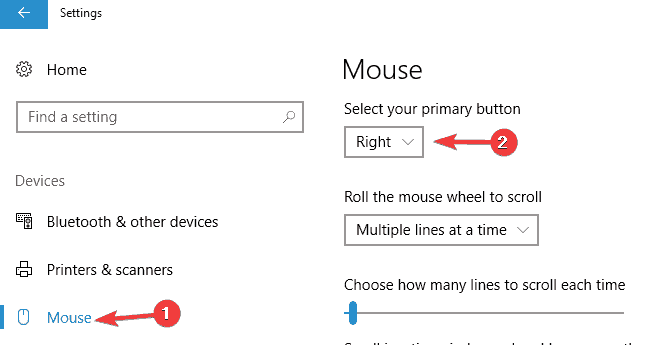
Periksa apakah masalah masih muncul. Jika tidak, sakelar kiri Anda mungkin aus.
Jika tetikus Anda tersambung ke USB 3.0 dan tidak berfungsi dengan baik, mungkin ada masalah dengan porta. Silakan lihat panduan langkah demi langkah ini untuk memperbaiki masalah Port USB 3.0 apa pun.
Jika Anda mengalami masalah saat membuka aplikasi Setelan, lihat artikel ini untuk mengatasi masalah tersebut.
Solusi 2 – Perbarui Driver Mouse
- tekan Windows Kunci + X dan pilih Manajemen peralatan.
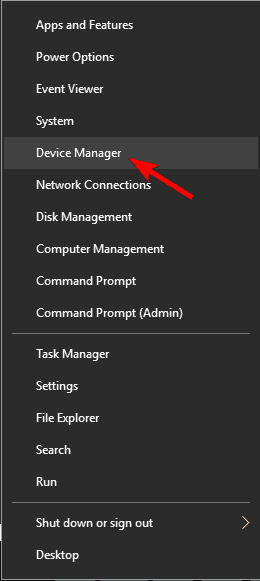
- Klik Mouse dan perangkat penunjuk lainnya untuk menemukan driver mouse Anda.
- Klik kanan untuk memilih pengontrol > klik Perbarui driver dan ikuti petunjuk di layar.
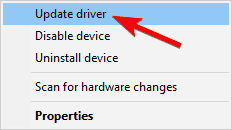
- Ya Windows 10 tidak dapat memperbarui driver mouse Anda secara otomatis, buka situs web produsen laptop/mouse Anda dan temukan unduhannya.
Tahukah Anda bahwa sebagian besar Windows 10 pengguna memiliki driver usang? Ambil langkah maju dengan panduan ini.
Windows tidak dapat menemukan dan mendownload driver baru secara otomatis? Jangan khawatir, kami siap membantu Anda.
Solusi 3 – Periksa perangkat lunak kendali jarak jauh
Jika Anda memperhatikan bahwa klik Anda tidak acak, ini berarti komputer Anda dapat dikendalikan dari jarak jauh. Dalam hal ini, ikuti langkah-langkah berikut:
- Putuskan sambungan komputer Anda jaringan dan internet. Jika tetikus Anda berhenti mengeklik secara acak di desktop, itu bisa berarti bahwa beberapa perangkat lunak kendali jarak jauh telah mengambil alih komputer Anda.
- Periksa program yang Anda instal untuk melihat apakah ada program yang tidak biasa diinstal. Misalnya, keberadaan program seperti Teamviewer, Chrome Remote Desktop, atau X2GO mencurigakan.
- Periksa apakah berbagi desktop jarak jauh Fungsi dinonaktifkan. Impor “Izinkan akses jarak jauh ke komputer Anda” dan pastikan opsi itu “Jangan izinkan koneksi desktop jarak jauh ke komputer ini” diaktifkan.
- Nyalakan komputer dalam mode aman dan pindai virus.
Jika Anda membutuhkan antivirus yang bagus, kami harus merekomendasikannya Bitdefender, BullGuardy Antivirus Panda. Semua alat ini menawarkan perlindungan hebat dan akan sempurna jika Anda perlu melindungi PC dari malware.
Mode aman tidak berfungsi Windows sepuluh? Jangan panik, panduan ini akan membantu Anda memperbaiki masalah startup.
Lakukan pemindaian sistem lengkap langsung dari Windows Pembela. Cari tahu bagaimana hal itu dilakukan di sini!
Solusi 4 – nonaktifkan touchpad
Jika mouse Anda terus mengklik, masalahnya mungkin pada touchpad Anda. Kadang-kadang Anda mungkin secara tidak sengaja menyentuh touchpad Anda dan itu akan membuat mouse Anda mengklik.
Ini adalah masalah kecil, tetapi bisa sangat mengganggu dan untuk memperbaikinya kami sarankan untuk menonaktifkan touchpad. Ada beberapa cara untuk melakukannya, tetapi biasanya Anda dapat melakukannya dengan cepat dari aplikasi Setelan dengan mengikuti langkah berikut:
- tekan Windows Kunci + saya membuka Aplikasi konfigurasi.
- Saat aplikasi Pengaturan terbuka, buka Perangkat bagian.
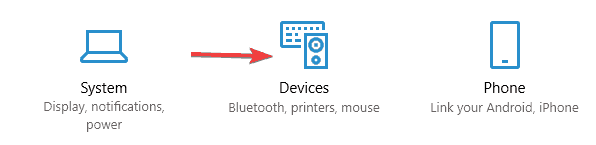
- Sekarang arahkan ke Panel sentuh bagian menu kiri dan hapus centang Tinggalkan touchpad saat mouse terhubung kotak centang
Setelah melakukan itu, touchpad Anda akan dinonaktifkan segera setelah Anda menghubungkan mouse.
Cara lain untuk menonaktifkan touchpad Anda adalah dengan menggunakan perangkat lunaknya. Perangkat lunak touchpad hadir dengan segala macam fitur, dan juga memungkinkan Anda menonaktifkan touchpad saat mouse terhubung, jadi Anda mungkin ingin memeriksanya.
Terakhir, Anda dapat dengan cepat menonaktifkan touchpad hanya dengan menggunakan pintasan keyboard. Di sebagian besar komputer portabel, pintasan ini Fn + F9tetapi mungkin berbeda di perangkat Anda.
Temukan saja kunci dengan ikon trackpad dan tekan sambil menahan tombol Fn.
Jika Anda tidak dapat menemukan pintasan, pastikan untuk memeriksa manual laptop Anda untuk mendapatkan petunjuk terperinci. Saat Anda menonaktifkan touchpad, masalah dengan mouse akan teratasi.
Jika Anda memerlukan informasi lebih lanjut tentang cara menonaktifkan touchpad saat mouse terhubung ke laptop Anda, baca artikel khusus ini untuk lebih jelasnya.
Solusi 5 – Nonaktifkan fungsi Kunci Klik
Menurut pengguna, terkadang mouse mereka dapat terus mengklik hanya karena fungsi kunci klik. Ini bisa menjadi fitur yang berguna bagi sebagian pengguna, tetapi terkadang juga dapat mengganggu klik mereka.
Untuk mengatasi masalah ini, disarankan untuk menonaktifkan fungsi ini dengan melakukan hal berikut:
- Membuka Aplikasi konfigurasi dan arahkan ke Perangkat bagian.
- Memilih Mouse dari menu kiri dan klik Opsi mouse tambahan.

Jendela Properti Mouse akan muncul. Pastikan fungsi ClickLock tidak diaktifkan. Jika demikian, hapus centang Aktifkan kunci tombol dan klik Berlaku y Oke untuk menyimpan perubahan
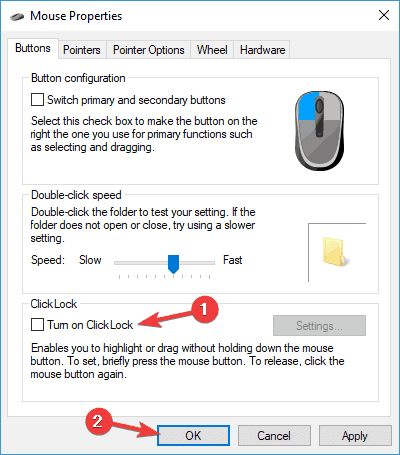
Setelah menonaktifkan fitur, masalah akan teratasi dan mouse akan berhenti mengklik dengan sendirinya.
Solusi 6 – Matikan layar sentuh
Menurut pengguna, jika mouse terus mengklik saja, layar sentuh bisa menimbulkan masalah. Tidak tahu bagaimana layar sentuhnya mengganggu tetikus Anda dan membuatnya berbunyi klik, tetapi beberapa pengguna telah menemukan solusinya.
Untuk memperbaiki masalah saat Anda mengklik, Anda harus menonaktifkan layar sentuh Anda. Ini cukup sederhana dan Anda dapat melakukannya dengan mengikuti langkah-langkah berikut:
- Membuka Manajemen peralatan.
- Memperpanjang Perangkat antarmuka manusia dan temukan layar sentuh Anda dalam daftar.
- Klik kanan pada layar sentuh Anda dan pilih Cacat Dari menu Jika dialog konfirmasi muncul, klik Ya.
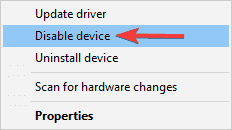
Saat Anda mematikan layar sentuh, masalah dengan mouse akan teratasi. Ini hanyalah sebuah solusi, tetapi berfungsi untuk setiap pengguna, jadi cobalah.
Perlu informasi lebih lanjut tentang cara menonaktifkan layar sentuh Windows sepuluh? Lihat panduan ini untuk informasi lebih lanjut.
Solusi 7 – Periksa sakelar pada mouse Anda
Sebelum kita mulai, kami harus menyebutkan bahwa ini adalah solusi tingkat lanjut dan jika Anda tidak hati-hati, ini dapat merusak mouse Anda secara permanen. Kami tidak bertanggung jawab atas segala kerusakan yang mungkin terjadi sebagai akibat dari solusi ini.
Menurut pengguna, mereka berhasil memperbaiki masalah tersebut dengan menambahkan sedikit oli ke sakelar mouse. Terkadang sakelar Anda bisa aus dan Anda bisa menyelesaikan masalah dengan menambahkan setetes oli ke dalamnya.
Untuk melakukan itu, Anda harus melepaskan dan membuka mouse terlebih dahulu. Kemudian temukan sakelar mouse. Sekarang dengan lembut tambahkan setetes oli pada sakelar dan tahan tombol mouse sampai semua oli berada di sakelar.
Pastikan untuk menghilangkan minyak berlebih dari tikus. Jika Anda mengeluarkan oli dari sakelar, pastikan untuk melepasnya atau Anda dapat merusak mouse Anda. Setelah sakelar dilumasi, pasang kembali mouse dan sambungkan kembali ke PC Anda.
Seperti yang kami katakan, ini adalah proses lanjutan dan berisiko, jadi jika Anda merasa tidak nyaman membuka mouse, Anda mungkin ingin melewati solusi ini sama sekali.
Solusi 8 – Pertimbangkan untuk membeli mouse baru
Seperti yang disebutkan sebelumnya, sakelar mouse Anda dapat aus seiring waktu, dan jika demikian, mungkin ini saat yang tepat untuk mempertimbangkan untuk membeli mouse baru. Jika perangkat keras Anda yang menyebabkan masalah ini, cara termudah adalah dengan membeli mouse baru.
Kami telah menyertakan mouse terbaik untuk Windows 10, jadi pastikan untuk memeriksa daftar kami. Jika Anda sedang mencari mouse gaming, kami juga memiliki daftar mouse gaming terbaik yang bisa Anda beli.
Juga, pastikan Anda memperbarui semua driver Anda. Tentu saja Anda dapat membuatnya dengan tangan atau mengunduhnya TweakBit .Driver Updater.
Alat ini akan secara otomatis memperbarui semua driver lama di PC Anda, melindunginya dengan merusak sistem saat mengunduh dan menginstal versi driver yang salah.
Mengusir: beberapa fitur alat ini tidak gratis.
Itu semuanya. Setelah mengikuti semua langkah yang disebutkan di atas, mouse Anda akan berfungsi sebagaimana mestinya.
Jika Anda memiliki saran atau pertanyaan lain, silakan tinggalkan di bagian komentar di bawah dan kami pasti akan memeriksanya.
FAQ – pelajari lebih lanjut tentang masalah mouse
- Mengapa mouse saya mengklik secara acak?
Ada kesalahan driver atau touchpad rusak atau ada debu yang menumpuk di mouse. Perbarui driver, coba ingat apakah perangkat lunak baru yang dapat menyebabkan kesalahan ini diinstal baru-baru ini, dan periksa perangkat secara visual.
- Mengapa mouse saya terus mengklik kanan saat saya mengklik kiri?
Kemungkinan besar, pengaturan mouse telah berubah. Kembalikan perubahan dan verifikasi pengaturan dengan mengikuti panduan pengaturan mouse ini.
- Bagaimana cara memperbaiki efek mouse virtual?
Hantu penunjuk tetikus diperbaiki dengan menonaktifkan pelacakan penunjuk. Mengunjungi Panel Kontrol -> Mouse dan buka opsi kursor dan tidak dicentang Tampilkan jejak penunjuk.
Dari editor Note: Posting ini awalnya diterbitkan pada Juli 2016 dan sejak itu telah sepenuhnya diubah dan diperbarui pada April 2020 untuk memberikan kesegaran, akurasi, dan kelengkapan.