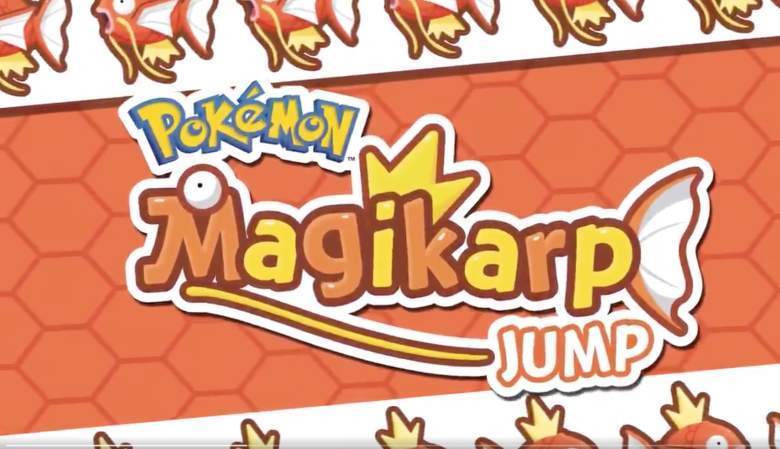Notifikasi Twist Chrome dinonaktifkan secara permanen

Catatan: Dalam topik berikutnya yang akan Anda baca, Anda akan mempelajari tentang: Notifikasi Twist Chrome dinonaktifkan secara permanen
Notifikasi browser dapat membantu. Kadang-kadang.
Mereka juga bisa menjadi pemaksaan yang membuat frustrasi.
Google Chrome memiliki sistem notifikasi yang memungkinkan Anda menerima notifikasi otomatis dari situs web setiap kali Anda online. Bahkan jika Anda tidak berada di situs itu.
Tidak seperti pemberitahuan web standar, halaman web tidak harus dibuka di browser Anda untuk menerimanya. Dan tidak seperti notifikasi aplikasi, aplikasi tidak harus terbuka untuk menerimanya. Saat online, Anda akan menerima notifikasi.
Situs harus menanyakan apakah Anda ingin menerima pemberitahuan, dan mereka memerlukan langganan Anda untuk mengirimkannya kepada Anda.
Anda mungkin telah melihat salah satu permintaan berikut:
Atau ini:

Mereka terlihat sama apa pun situs web yang Anda kirimi karena merupakan fitur standar yang disediakan oleh Chrome.
Klik “Izinkan” dan Anda akan mendapatkan satu (atau lebih) dari ini:

Klik “Tutup” dan pesan akan hilang. Klik notifikasi tersebut dan Anda akan diarahkan ke URL yang dirujuknya.
Beberapa situs web membanjiri Anda dengan pemberitahuan ini, membuat Anda sulit berkonsentrasi, mengganggu pekerjaan dan hiburan, serta kebutuhan perawatan Anda. Beberapa situs menjadi cukup kuat sehingga terasa seperti spam dan malware.
Sebagai jalur langsung komunikasi real-time dengan pengguna, mereka sangat populer di kalangan pemasar. Tetapi pengguna, yang dikepung oleh notifikasi dari lusinan situs web berbeda, sering kali merasa berbeda.
Selama bertahun-tahun, saya telah menolak setiap permintaan pemberitahuan ini.
Tetapi jika saya memberi tahu Anda bahwa Anda bisa nonaktifkan permintaan secara permanen?
Betul sekali. Anda dapat menonaktifkan semua Chrome secara langsung. Anda tidak akan pernah menerima permintaan notifikasi lagi.
Cara mematikan Notifikasi Chrome di desktop
Petunjuk ini harus bekerja pada semua sistem operasi (kecuali Chrome OS – petunjuk diberikan di bawah). Apakah Anda menggunakan Mac, Window, atau Linux, desktop Chrome dikonfigurasi dengan cara yang sama, dan langkah-langkah ini akan mencegah Anda menerima permintaan pemberitahuan.
Pertama, buka Chrome > Setelan.
Gulir ke bawah dan klik “Lanjutan”, lalu pilih “Pengaturan Halaman” di bawah “Privasi dan Keamanan”. Klik “Pemberitahuan” dan pilih cara kerja pemberitahuan yang Anda inginkan. Kamu bisa:
- Blokir semuanya dengan menonaktifkan “Tanya Sebelum Mengirim”.
- Blokir situs dengan mengklik “Tambah” di sebelah “Blokir”, masuk ke situs, dan klik “Tambah” lagi.
- Izinkan situs. Di sebelah “Izinkan”, klik “Tambah”, masuk ke situs dan klik “Tambah”.
Cara mematikan Notifikasi Chrome di Android
Android memungkinkan Anda untuk memblokir semua notifikasi langsung di Chrome, serta memblokir situs web individual jika Anda mau.
Blokir pemberitahuan Chrome di Android dari semua situs web:
- Buka Chrome > Lainnya > Setelan dan ketuk “Setelan Situs”.
- Ketuk “Pemberitahuan” dan matikan.
Untuk memblokir notifikasi tertentu saja:
- Buka situs web yang ingin Anda blokir dan ketuk Lainnya > Info.
- Ketuk Pengaturan Situs > Pemberitahuan. Jika pengaturan ini tidak ditampilkan, situs web tidak dapat mengirimkan pemberitahuan kepada Anda. Jika ditampilkan, Anda dapat menyetelnya ke Blokir dan notifikasi dari situs tersebut akan diblokir.
Cara mematikan Notifikasi Chrome di iOS
Notifikasi Chrome tidak berfungsi di perangkat iOS. Jadi tidak perlu mengelola atau menonaktifkannya – jika Anda pengguna iOS, Anda tidak akan mendapatkan Notifikasi Chrome sama sekali.
Ada ironi di sini Apple Dia memelopori notifikasi dalam aplikasi di iOS, tetapi alasannya cukup sederhana: Apple Anda tidak menyukai masalah keamanan yang disebabkan oleh notifikasi (lebih lanjut tentang itu nanti).
Cara mematikan Notifikasi Chrome di Chromebook
Di samping jam, klik notifikasi. Sepertinya ikon aplikasi atau ekstensi dengan nomor di sebelahnya.
- Untuk menutup pesan, klik ikon silang “Hapus”.
- Untuk menghapus semua notifikasi di Chromebook Anda, klik ikon “Hapus Semua”.
- Untuk menghentikan notifikasi di masa mendatang, klik “Pengaturan”. Anda akan melihat daftar situs web, aplikasi, dan ekstensi yang dapat mengirimkan pemberitahuan kepada Anda. Hapus centang pada kotak di samping yang ingin Anda blokir. Sayangnya, tidak ada sakelar master untuk membatalkan pilihan semua.
Apakah ini akan berhenti? Notifikasi spam Chrome?
Notifikasi Chrome memungkinkan situs web menghubungi Anda kapan pun mereka mau. Sebagian besar situs web akan menggunakan saluran tersebut untuk menyapa! Lihat! “Menjengkelkan jika Anda tidak mau, tetapi sah dengan hak Anda sendiri. Orang lain akan menggunakan saluran untuk hal-hal seperti spam dan dalam upaya untuk menjual perangkat lunak dan layanan yang meragukan kepada Anda.
Anda tidak bisa mendapatkan malware langsung ke komputer Anda melalui Pemberitahuan Chrome: Konten pesan disediakan oleh situs web, tetapi pesan itu sendiri dikirim oleh Chrome, sehingga tidak dapat diakses, digunakan sebagai saluran transmisi langsung. Kegunaannya adalah untuk pemberitahuan penjualan malware, sebagai berikut:

(Sumber)
Ini adalah pesan yang dimaksudkan untuk memikat pengguna ke situs web yang akan mencoba mengunduh versi perangkat lunak populer atau malware yang sama sekali tidak terkait.
Kabar baiknya adalah pemberitahuan ini tidak berasal dari sumber “langsung” di komputer Anda. Tidak ada yang perlu dihapus dan Anda tidak memerlukan alat anti-malware untuk melakukan pekerjaan saluran akar hard drive dan memastikan tidak ada hal jahat yang bersembunyi di folder Anda. Yang harus Anda lakukan adalah menonaktifkan Pemberitahuan Chrome
Semua Notifikasi Chrome dilengkapi dengan URL situs web yang mengirimkannya, sehingga Anda dapat menggabungkannya dengan situs web di daftar “Izinkan” dan memblokirnya, atau Anda dapat menonaktifkan notifikasi sepenuhnya. Dan tentu saja, jangan klik notifikasi seperti ini dan pastikan untuk mendownload apapun.
Pemberitahuan dan Privasi Chrome
Notifikasi Chrome tidak dapat digunakan untuk langsung menginfeksi atau memata-matai komputer Anda dengan malware.
Tetapi mereka dapat digunakan sebagai saluran infeksi malware, melalui phishing dan rekayasa sosial, terkadang dimulai dengan pendaftaran.
Dalam hal ini, situs video memberi tahu pengunjung bahwa mereka harus mengeklik “Izinkan” untuk menonton video tersebut.

(Sumber)
Bahkan, jika mereka melakukannya, mereka akan dibawa ke tempat lain, dan mereka mungkin diminta mengulang semuanya. Sementara itu, mereka memberikan situs mencurigakan yang tidak mereka kenal dengan baik untuk menghubungi mereka sesuka hati.
Dalam kebanyakan kasus, Anda dapat memblokir situs dengan mengirimkan notifikasi atau semua notifikasi jika Anda mau. Jika Anda tertipu untuk mengeklik pesan spam, Anda mungkin memerlukan alat antimalware untuk memindai komputer atau Time Machine sebelum mengunjungi situs web untuk pertama kalinya. Untuk mencari tahu kapan waktunya, buka Chrome://sejarah/ dan masukkan URL situs web di bilah pencarian.
Pengumuman Chrome: Masa Depan
Notifikasi Chrome mungkin diblokir secara otomatis di masa mendatang. Di build Chrome baru untuk Android, flag # diam-notifikasi-pengingat Ini memungkinkan pengguna untuk mengelola notifikasi mereka dengan cara yang lebih canggih.
Sebagian besar bendera di Chrome hanya dapat dihidupkan atau dimatikan, tetapi beberapa seperti # diam-notifikasi-pengingat, Anda memiliki lebih banyak pilihan. Di Android, bendera ini memiliki tiga opsi Pemicu: yang pertama memungkinkan Anda untuk “Aktifkan” untuk mengizinkan Chrome mengirim pemberitahuan push diam ke perangkat Anda untuk memberi tahu Anda bahwa permintaan pemberitahuan telah diblokir . Lalu ada opsi “Enabled (warning notifications)” yang membuat permintaan notifikasi muncul di layar Anda sebagai pesan peringatan. Di kedua opsi, pemberitahuan disertai dengan tombol “Kelola” akan membawa Anda ke halaman pengaturan situs untuk situs yang relevan, tempat Anda dapat membuka blokir pemberitahuan secara manual.
Opsi ketiga, aktifkan (info mini-barras), menampilkan bilah info di bagian bawah layar dengan pesan singkat yang memberi tahu Anda bahwa Chrome telah memblokir permintaan notifikasi dan menawarkan tombol Kelola yang sama secara online seperti dua opsi lainnya.
Chrome versi desktop juga memiliki bendera ini:

Di desktop, ini bekerja sedikit berbeda, dengan kedua opsi direncanakan untuk menampilkan ikon di bilah alamat yang akan digunakan untuk menunjukkan kapan Chrome telah memblokir permintaan pemberitahuan. Perbedaan utamanya adalah versi akan memiliki animasi geser dan secara singkat akan menampilkan pesan Notifikasi tentang notifikasi yang diblokir; Dalam versi ini, mengeklik ikon akan memunculkan gelembung yang menjelaskan bahwa Chrome secara otomatis memblokir permintaan notifikasi dan memberi pengguna opsi untuk mengizinkan notifikasi untuk situs tertentu tersebut.
Yang terpenting untuk Chrome di desktop, Chrome dapat secara otomatis beralih ke pemblokiran notifikasi untuk beberapa orang, bergantung pada seberapa sering mereka menolak permintaan notifikasi. Jika Anda adalah pengguna yang sering menolak permintaan notifikasi, Anda mungkin melihat pesan bahwa permintaan baru telah “diblokir secara otomatis karena Anda menolak notifikasi berkali-kali”.
Memblokir permintaan notifikasi secara otomatis mungkin merupakan masa depan Chrome, tetapi untuk saat ini, Anda masih perlu mengelola notifikasi sendiri.