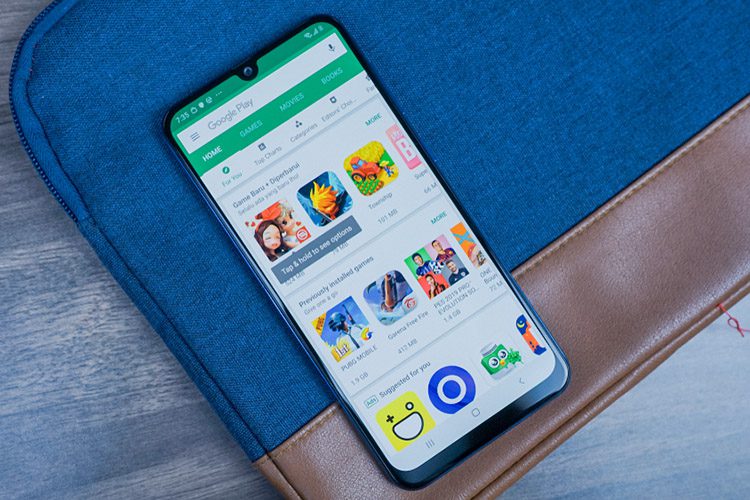Panduan Lengkap untuk Membuat Animasi di PowerPoint

Ambil tayangan slide tanpa animasi dan bandingkan dengan presentasi dengan elemen animasi yang baik, dan beri tahu saya mana yang terlihat lebih baik. Biarkan saya menebak – ini animasi.

Presentasi PowerPoint dengan animasi yang bagus tidak hanya berhasil memikat pendengarnya tetapi juga menambahkan elemen unik padanya. Tetapi seperti mengedit gambar, sangat mudah untuk menggunakan animasi PowerPoint, terutama jika seseorang tidak berpengalaman dengan mereka.
Karenanya, kami mengambil sendiri untuk mengeluarkan panduan untuk menggunakan Animasi PowerPoint – apakah itu pada gambar atau teks.
Karena ini akan menjadi posting yang panjang, mari kita mulai segera.
Cara Memilih Kekuatan Animasi di PowerPoint
Selain memperkenalkan elemen unik pada rangkai salindia Anda, animasi juga membantu menyoroti bagian penting dari presentasi Anda. Belum lagi mereka membantu dalam kecepatan keseluruhan presentasi. Jadi, sangat penting bahwa Anda memilih gaya yang tepat untuk animasi Anda di awal.
Untungnya, Microsoft memudahkan pekerjaan ini untuk Anda dengan memisahkan gaya animasi menjadi tiga jenis – Entrance, Emphasis, dan Exit.
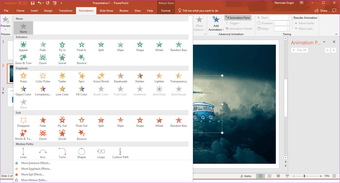
Secara alami, yang penting dan inti dari presentasi Anda harus memiliki animasi Entrance. Katakanlah, misalnya, Anda sedang mengerjakan aplikasi gadis Anda, dan setelah mengungkap semua fitur, nama aplikasi tersebut masuk dengan animasi yang tepat.
Untuk memeriksa jenis-jenis animasi, pilih elemen yang ingin Anda animasikan, dan klik tab Animation di bagian atas. Selanjutnya klik pada ikon panah ke bawah kecil seperti yang ditunjukkan pada gambar di bawah untuk melihat semua gaya.
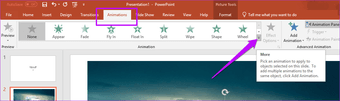
Yang perlu Anda lakukan adalah memilih satu, dan animasi akan segera diputar. Untungnya, Anda selalu dapat melihat tayangan ulang ketika mengeklik ikon Pratinjau.
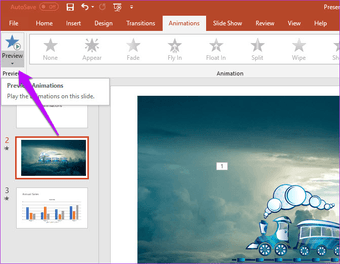
Bergantung pada animasi yang Anda rencanakan untuk digunakan, Anda juga dapat memilih efek animasi. Misalnya, jika Anda menggunakan opsi Terbang Masuk untuk kereta, efek apt akan berasal dari arah kiri atau kanan.
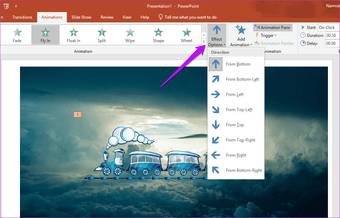
Untuk memilih arah, klik pada ikon Opsi Efek di pita atas, dan pilih gaya sesuai preferensi Anda.
Urutan Animasi Tweaking
Saat Anda menambahkan animasi, Anda akan melihat jendela kecil di sebelah kanan yang menampilkan daftar semua animasi yang diterapkan pada slide tertentu. Hal yang baik adalah bahwa ia mencantumkan semua animasi dalam urutan yang Anda pesan. Untungnya, Anda dapat mengubah pesanan mereka sesuai keinginan Anda.
Untuk mengubah urutan, klik dan pilih salah satu animasi, lalu seret ke atas atau ke bawah. Sederhana, lihat.
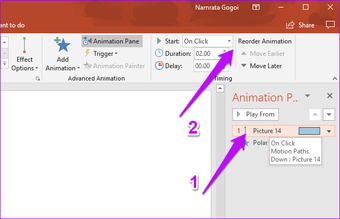
Sebagai alternatif, Anda dapat memilih animasi dan klik tombol Pindahkan Sebelumnya atau Pindahkan Nanti di bawah Susun Ulang Animasi.
Opsi Animasi Tingkat Lanjut: Suara dan Waktu
Secara default, PowerPoint menambahkan efek suara ke sebagian besar animasi. Terkadang, ini bisa menjadi sangat aneh, terutama jika itu adalah presentasi formal. Untuk menghapus efek suara, pilih animasi dari Panel Animasi, klik ikon panah ke bawah kecil, dan pilih Opsi Efek.
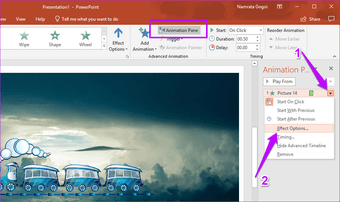
Di bawah Efek, klik dropdown untuk Suara dan pilih Tidak Ada Suara. Demikian pula, untuk animasi teks, Anda juga dapat memilih bagaimana ingin teks tersebut muncul. Cukup klik pada dropdown untuk Animate Text dan ambil opsi.
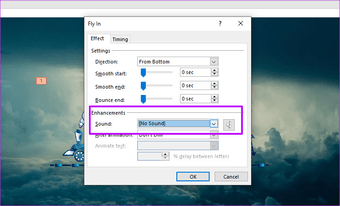
Pada saat yang sama, Anda tidak ingin animasi pada slide Anda membentang selamanya. Anda juga tidak ingin mengatasinya dalam sekejap mata. Dan di situlah Durasi berguna. Cukup pilih salah satu animasi dari daftar, dan durasinya akan ditampilkan di atas. Sekarang, yang harus Anda lakukan adalah menambah dan mengurangi waktu yang sesuai. Hal yang sama berlaku untuk keterlambatan.
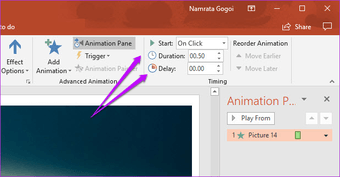
Penundaan adalah perbedaan waktu antara animasi saat ini dan yang sebelumnya. Namun, begitu Anda memilih waktu tunda, ingatlah untuk menyertakan centang opsi Mulai. Idealnya, ini harus diatur ke Mulai setelah sebelumnya.
Jalur dalam Animasi
Terlepas dari efek yang tersedia, PowerPoint juga memiliki banyak preset lainnya. Untuk mengaksesnya, klik Lebih Banyak Efek Masuk di jendela animasi. Namun, fitur yang paling menarik perhatian saya adalah Motion Paths.
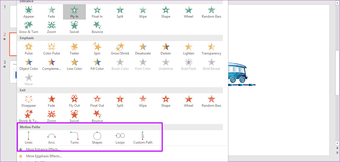
Seperti tersirat dari namanya, yang satu ini memungkinkan Anda melacak jalur Anda sendiri untuk animasi yang dimaksud. Jadi, misalnya, jika Anda memiliki gambar burung yang ingin Anda hidupkan dari sudut kanan ke kiri, yang harus Anda lakukan adalah memilih Lines sebagai Motion Path.
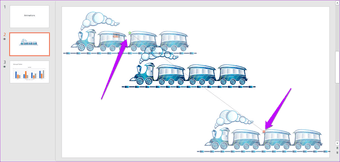
Sekarang, memegang titik akhir Merah dan Hijau, cukup seret ke lokasi pilihan Anda. Setelah selesai, klik Preview untuk melihat efek rendition.
Selain itu, Anda juga dapat melacak garis kustom untuk memberikan sentuhan pribadi pada presentasi Anda. Untuk itu, pilih Path Kustom dari daftar. Pada saat yang sama, Anda juga dapat mengunjungi drop-down Opsi Efek untuk menjelajahi fitur tambahan seperti Reverse Direction dan Edit Points.
Animasi dalam Bagan
Apakah presentasi benar-benar lengkap tanpa bagan? Yah, saya belum melihat satu tanpa itu. Jika situasinya seperti itu, hal terbaik adalah menambahkan sedikit jazz ke grafik yang membosankan itu.
Mirip dengan teks dan gambar, PowerPoint juga memungkinkan Anda bermain dengan elemen pada bagan. Apakah Anda ingin seluruh bagan untuk menghidupkan atau elemen tunggal, PowerPoint melempar bola ke pengadilan Anda dan memungkinkan Anda memutuskan.
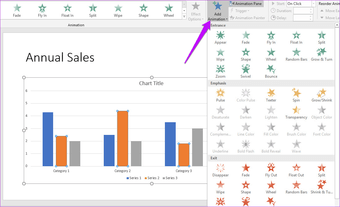
Setelah grafik siap, klik untuk memilihnya dan kemudian tambahkan animasi pilihan Anda. Selanjutnya, klik Opsi Efek dan pilih gaya. By Series adalah salah satu opsi terbaik.
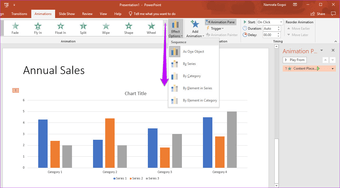
Tahukah kamu: Anda juga dapat mengatur pemicu untuk animasi tertentu. Cukup pilih elemen dan klik Trigger.
Cara Menghapus Animasi
Ya, animasi tidak selalu sempurna. Kadang-kadang, mereka akhirnya menjadi berlebihan. Untungnya, ini bukan jalan satu arah dan ada opsi untuk menghapus yang tidak Anda sukai.
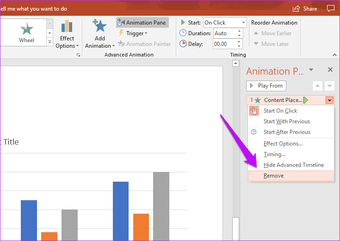
Untuk menghapus animasi dari presentasi PowerPoint, buka Pane animasi dan klik ikon Panah kecil. Sekarang, pilih Hapus animasi.
Menjadi Guru Animasi
Jadi, itulah cara Anda dapat menambahkan dan mengedit animasi di PowerPoint. Sementara animasi pada teks memang terlihat bagus, triknya adalah melakukannya secara halus sehingga tidak menonjol seperti jempol yang sakit.
Selanjutnya: Bagaimana dengan menambahkan a YouTube video untuk hal-hal jazz? Baca artikel berikut untuk mengetahui cara menambahkan YouTube video pada presentasi PowerPoint.