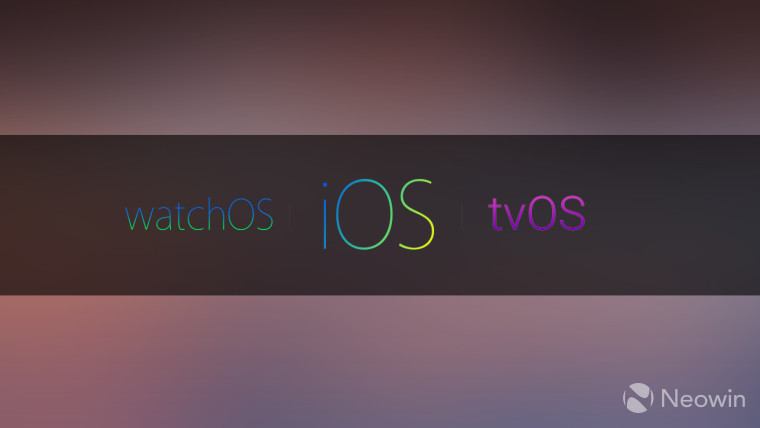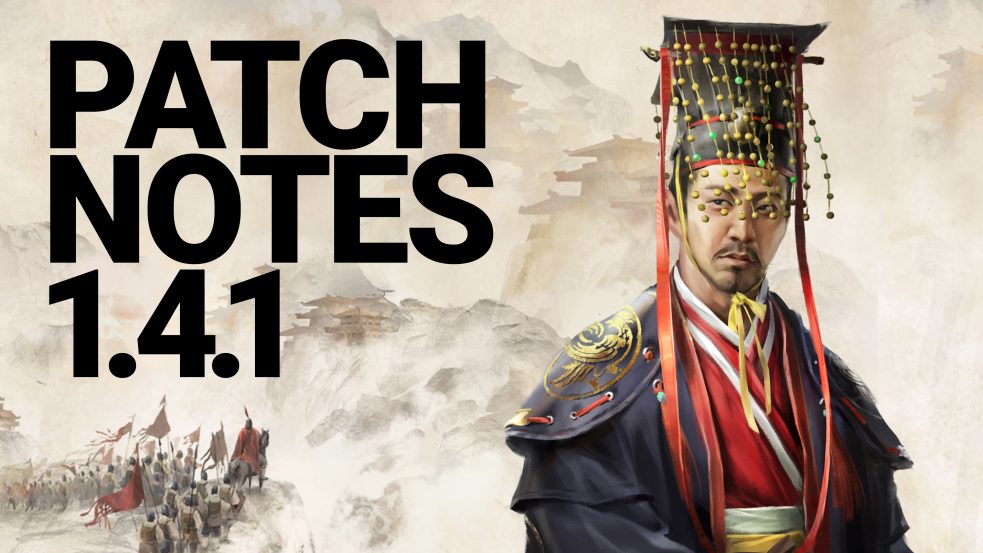Panduan pemula untuk Office 365 Planner

Microsoft Planner adalah plug-in untuk Office 365 yang membantu Anda mengatur tim dan tetap di atas proyek Anda. Ini sangat mudah digunakan, terintegrasi penuh dengan semua aplikasi Office Anda, dan gratis selama Perencana termasuk dalam langganan Office 365 Anda.
Pada dasarnya, Office 365 Planner adalah cara Microsoft memastikan bahwa pelanggannya tidak harus bergantung pada aplikasi pihak ketiga untuk manajemen proyek. Ini cukup ringan, lebih mirip Trello daripada Asana, tetapi sebagai salah satu dari banyak plugin hebat untuk Office 365, Planner terus membaik.
Jika Anda belum pernah bekerja dengan Perencana sebelumnya, jangan khawatir: 80% mudah. Kami akan membahas 20% yang membuat orang tersandung, termasuk tutorial singkat.
Ikhtisar Office 365 Planner
Dengan Office 365 Planner, Anda bisa membuat dan memantau paket terperinci dalam ruang bebas kekacauan. Di panel kiri, Anda akan melihat beberapa opsi:
- Rencana baru Luncurkan Perencana dan buat grup Office 365 untuk siapa saja yang mengundang Anda ke paket.
- Pusat perencana memungkinkan Anda untuk memonitor semua rencana Anda. Anda dapat membuat rencana favorit untuk membuat mereka tetap fokus atau melihat yang terbaru terlebih dahulu.
- Tugas saya memungkinkan Anda untuk melihat tugas mendatang yang dikelompokkan dari semua paket terkait Anda.
Sebagai alat organisasi, Office 365 Planner sederhana, bersih dan gesit. Untuk pengguna yang telah bekerja di lingkungan Kanban atau Scrum, Perencana akan intuitif.
Berikut adalah contoh Office 365 Planner yang baru saja saya kumpulkan, seperti yang terlihat di tampilan dasbor:
Anda dapat melihat rincian dasar dari Tugas ditampilkan sebagai kartu, yang diatur dalam kubus. Bisa juga di papan tulis, dan itulah idenya.
- Tugas itu adalah tindakan yang harus diselesaikan sebagai bagian dari proyek. Setiap tugas memiliki kartu digital di mana Anda dapat menetapkan orang, tanggal mulai / berakhir dan tingkat prioritas. Saat Anda mempelajari lebih lanjut tentang proyek Anda, Anda dapat menambahkan file, catatan, dan pembaruan ke tugas. Saat selesai, Anda dapat menghapus tugas dari tampilan tanpa kehilangan informasi penting. (Informasi lebih lanjut tentang menyelesaikan tindakan seperti ini dalam tutorial di bawah).
- Kubus Ini adalah kategori yang membantu Anda dengan cepat membedakan karakteristik tugas yang relevan, seperti status atau klasifikasi. Anda dapat menarik dan melepaskan tugas dari satu repositori ke yang lain saat proyek berlangsung, atau ketika orang yang berbeda perlu memimpin.
Dasbor tumbuh saat Anda menambahkan tugas dan kubus baru, tetapi ini hanya salah satu cara Anda dapat memvisualisasikan proyek Anda di Planner. Di bagian atas jendela, Anda bisa beralih di antara tiga tampilan berbeda di Office 365 Planner:

Ada Dewanyang telah kita lihat, tetapi juga Grafik y Kalender. Beralih di antara tampilan ini mengubah input Perencana mentah Anda menjadi gambar yang berguna yang mudah dibagikan.
Dalam tampilan bagan, Anda mendapatkan ikhtisar tentang bagaimana berbagai hal mengalami kemajuan, serta alat untuk mempersempit fokus Anda. Dapatkan tampilan 30.000 kaki atau telusuri area spesifik dari beban kerja untuk mencari pola dan masalah.
Di mockup di bawah ini, ada perincian status yang jelas, bersama dengan representasi instan tugas dan ember:

Anda dapat menambah dan mengedit tugas dalam bagan, seperti yang Anda bisa dalam tampilan dasbor. Dan jika Anda terus menggulir, Anda akan melihat bahwa Planner telah merencanakan data di sepanjang beberapa sumbu yang berbeda untuk menerangi berbagai aspek rencana Anda.
Bagaimana tepatnya Perencana memotong data terserah Anda. Di sisi kanan Anda dapat melihat opsi untuk Memfilter tugas Anda dan "Kelompokkan menurut kubus". Ketika Anda mengisi Perencana dengan semakin banyak informasi, filter ini membantu Anda mencari jawaban dan data.
Berbicara tentang pelacakan, cara ketiga untuk melihat Office 365 Planner adalah Kalender. Di sini, detail masing-masing tugas diberikan dalam beberapa hari mendatang.
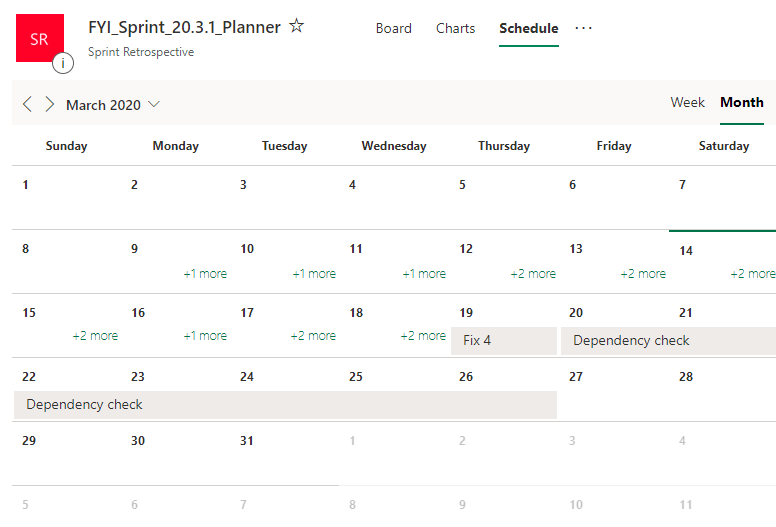
Ini adalah cara yang baik untuk memikirkan apa yang tampak "realistis" saat merencanakan beban kerja Anda. Lihat berdasarkan minggu atau bulan dan lihat paket secara real time, disinkronkan dengan semua anggota tim.
Anda juga dapat memperpanjang atau mempersingkat tenggat waktu dan memindahkan tugas dari satu hari ke hari berikutnya dengan satu klik. Ini sangat besar bagi siapa saja yang tidak tahu persis kapan mereka bisa bertemu dengan klien.
Setiap perubahan yang Anda lakukan pada Kalender akan tercermin pada dasbor dan bagan Anda. Jika mau, Anda bisa menambahkan Perencana ke Outlook dan itu akan menghasilkan tautan untuk dibagikan. Dengan begitu, semua orang bisa melihat rencana sesuai jadwal mereka sendiri.
Tampilan Kalender Office 365 Planner Sharable adalah fitur hebat untuk menemukan konflik dengan tanggung jawab pekerjaan lain dan kehidupan pribadi orang, sebelum masalah muncul.
Di sepanjang garis yang sama, Anda dapat menggunakan Jadwalkan Secara Proaktif untuk menguji perubahan rencana untuk melihat bagaimana itu akan mempengaruhi semua orang yang terlibat. Dapatkan gambaran seperti apa jadinya sebelum menyelam.
Alasan terbaik untuk menggunakan Office 365 Planner
Hingga saat ini, kami belum membicarakan sesuatu yang inovatif. Dasbor, grafik, dan fitur penjadwalan sudah membangun blok dari sejuta aplikasi manajemen proyek gratis.
Tapi inilah yang membedakan Office 365 Planner:
- Itu dibangun di Grup Office 365Ini berarti bahwa ketika Anda menyatukan tim di Perencana, Azure AD secara otomatis menyediakan semua anggota dengan kotak masuk bersama dan penyimpanan OneDrive. Anda tidak perlu khawatir tentang izin berbagi atau meminta bantuan pengaturan.
- Ini terintegrasi dengan aplikasi Office. Tidak ada yang mengalahkan Microsoft di game mereka sendiri. Fitur berjalan dengan lancar, dan Anda bisa memanfaatkan pengetahuan tim SharePoint, OneDrive, dan Outlook dari Planner.
- Pemberitahuan Email mereka mudah dikendalikan di Perencana. Bantu tim melacak tanpa membebani kotak masuk mereka.
- Ini bagus untuk perangkat seluler. Apakah Anda menggunakan Android, iOS atau WindowsAnda dapat mengunduh aplikasi seluler Planner agar tetap terhubung saat bepergian.
Jika Anda belum menggunakan Office 365, Planner bukan fitur untuk membuat Anda patah semangat. Tetapi jika Anda menggunakan Office 365 dan memiliki langganan yang memenuhi syarat, Perencana sudah termasuk gratis.
Kalau begitu, mengapa tidak menggunakannya? Terutama jika Anda membayar untuk layanan lain untuk mencapai hal yang sama.
Paket Office 365 apa yang dimiliki Perencana?
Rincian ini menunjukkan langganan Office 365 mana yang termasuk Perencana:

Satu hal yang dapat diambil dari perinciannya adalah Planner hadir dengan Office 365 Business Essentials, yang hanya berharga $ 5 per bulan, dan dilengkapi dengan set lengkap produktivitas berbasis cloud.
Jadi jika Anda menghabiskan sebanyak – atau bahkan mendekati itu – untuk perangkat lunak manajemen proyek ringan, Anda akan berpikir untuk beralih. Setidaknya lihat apa yang akan Anda dapatkan selain Perencana (SharePoint, Tim, Outlook …) dengan berlangganan Office 365 Business Essentials.
Karena Planner baru berusia tiga tahun pada saat penulisan, banyak orang yang memilikinya bahkan tidak mengetahuinya. Jika perusahaan Anda memiliki langganan Office 365 yang mencakup Perencana, Anda harus mempertimbangkan dengan cermat biaya tambahan untuk membayar sesuatu yang serupa.
Cara melakukan tugas utama di Office 365 Planner
Microsoft memiliki banyak inspirasi untuk desainnya, menjadikannya program yang cukup lancar yang tahu apa yang coba ia lakukan dan mengurangi klik yang diperlukan untuk melakukannya.
Membuka perencana di Office 365
Untuk membuka Perencana, masuk ke akun Office 365 Anda. Klik peluncur aplikasi.

Klik "Semua aplikasi" jika Anda menginstal Perencana dan tidak melihatnya di Peluncur Aplikasi. Atau pilih ikon Plugins jika Anda belum pernah menggunakan Planner sebelumnya dan cari di Microsoft AppSource.
Atau, Anda bisa mengakses Office 365 Planner di task.office.com selama Anda masuk ke akun Anda.
Setelah masuk, ikuti instruksi untuk memulai.
Buat rencana baru
Di sisi kiri panel kontrol Perencana Anda, pilih "+ Paket baru". Isi informasi dasar untuk memulai:

Dan begitulah. Rencana Anda sedang berlangsung. Anda akan melihat rencana di papan Anda dengan kemampuan untuk memulai.
Tambahkan anggota ke Office 365 Planner
Untuk menambahkan rekan tim ke Planner, cukup klik pada tab "Anggota" di sudut kanan atas dan mulai mengetik:

Tambahkan tugas dan kubus
Dalam tampilan grafik (meskipun Anda dapat membuat keputusan ini dalam mode apa pun), Anda akan melihat opsi untuk menambahkan tugas baru di bagian atas setiap segmen. Anda dapat menemukan opsi untuk menambahkan setoran baru di ujung kanan paket Anda. Ini mungkin melibatkan pengguliran jika Anda memiliki lebih dari beberapa kubus.

Tambahkan detail ke tugas
Saat Anda mengklik suatu tugas, jendela baru terbuka yang memungkinkan Anda untuk menambahkan detail kunci ke tugas Anda:
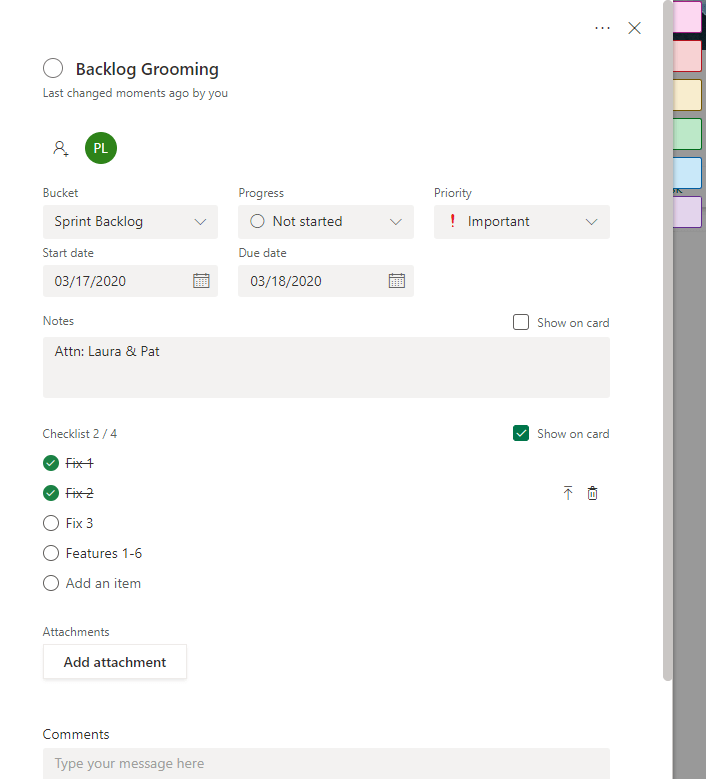
Melihat kartu digital tugas, yang dapat Anda lakukan dari Dasbor, Grafik atau Jadwal, memungkinkan Anda untuk mengontrol semua aspek, termasuk:
- Anggota yang ditugaskan untuk tugas itu
- Kemajuan (tidak dimulai, dalam proses, selesai)
- Prioritas (rendah, sedang, penting, mendesak)
- Tanggal mulai / kedaluwarsa
- Catatan pekerjaan rumah
- Buat / edit daftar periksa
- Komentar Tim
- Tambahkan tab berwarna (jangan berlebihan!)
- Tambahkan lampiran
Semua ini sangat mudah. Misalnya, ketika Anda memilih "Tambahkan Lampiran", Anda akan memiliki opsi untuk mengakses file langsung dari SharePoint:
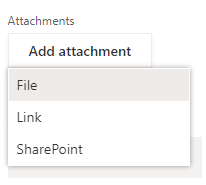
Memfilter tugas dan pengelompokan berdasarkan kubus
Bahkan dalam paket paling kompleks, Anda dapat dengan cepat fokus pada jadwal waktu tertentu, jenis kartu, atau kata kunci dengan menggunakan fitur "Filter dan Kelompokkan menurut Bucket" yang ditemukan di sudut kanan atas panel Office 365 Planner:
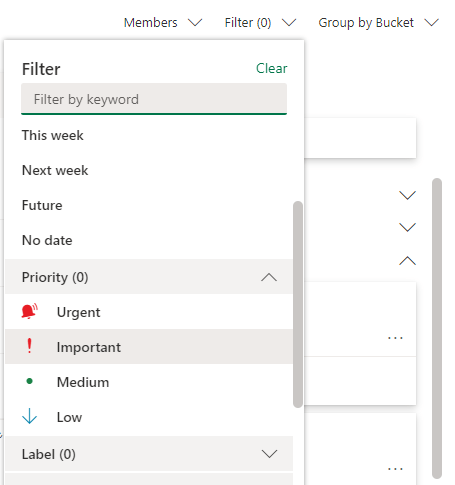
Anda juga bisa "Kelompokkan menurut kubus," yang menyesuaikan cara Anda melihat kartu di panel tugas. Anda dapat mengonfigurasi untuk melihat dengan tenggat waktu, prioritas, atau melihat setiap tugas yang diberikan kepada individu tertentu.
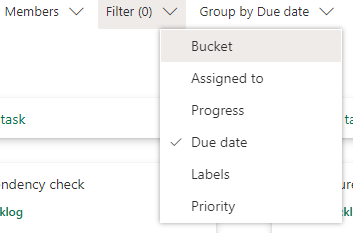
Tambahkan paket ke kalender Outlook
Di tengah atas dasbor Office 365 Planner Anda, klik ikon "tambah" di sebelah kanan "Jadwalkan." Jika Anda membuat paket, Anda akan melihat opsi "Tambahkan paket ke kalender Outlook".
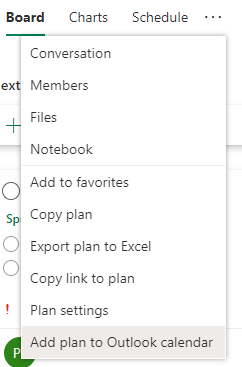
Dari sana, poskan Perencana dan gunakan tautan iCalendar yang dibuat untuk membagikannya dengan siapa pun yang Anda inginkan.