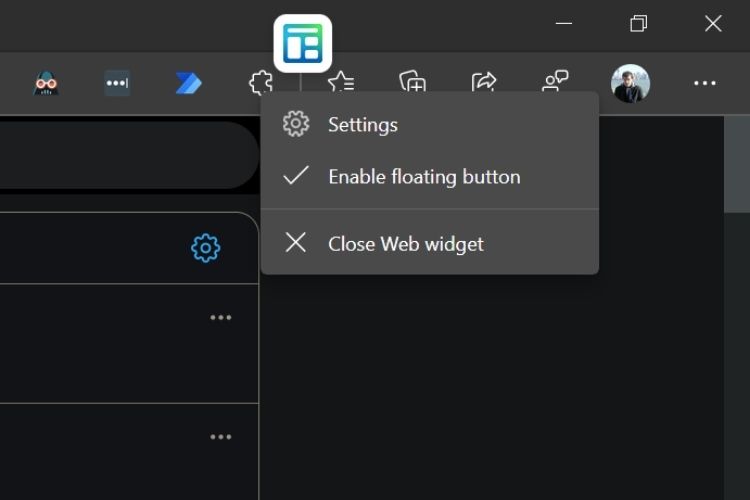Pelajari cara mengedit file PDF di Google Drive dalam beberapa langkah
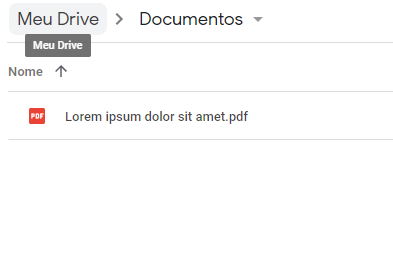
Catatan: Dalam topik berikutnya yang akan Anda baca, Anda akan mempelajari tentang: Pelajari cara mengedit file PDF di Google Drive dalam beberapa langkah
Pelajari cara mengedit PDF secara sederhana dan mudah di Google Drive
Format file PDF dibuat dengan Perusahaan Adobe. Pada tahun 1993, tujuannya adalah untuk mengakses dokumen dengan aman dan mudah terlepas dari sistem operasi, perangkat keras, atau perangkat lunak yang digunakan oleh pengguna akhir.
PDF dapat dibuat dari program apa pun yang diinstal di komputer Anda yang dapat mencetak – program pembuatan PDF berfungsi seperti printer standar. Untuk alasan ini, tidak seperti format file lainnya, Anda tidak dapat mengedit file PDF. Setelah dibuat, informasinya bersifat tetap dan tidak dapat diubah kecuali aplikasi tertentu digunakan untuk fitur tersebut.
Sekarang bayangkan Anda perlu mengedit file PDF, tetapi Anda kehilangan aslinya. Ada cara mudah untuk mengedit file ini Google DokumenEditor teks online untuk google Drive.
Ingin tahu bagaimana melakukannya? Jadi lihatlah.
Pengeditan file PDF langkah demi langkah
- Jika dokumen tidak ada google DriveUnduh dengan menyeretnya ke folder atau dengan tombol Baru > Unggah berkas:
2. Kemudian dokumen akan tersedia di dalamnya google Drive:
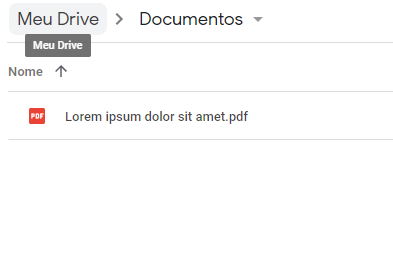 File harus disimpan ke folder di Google Drive
File harus disimpan ke folder di Google Drive3. Klik kanan pada nama dokumen dan pilih opsi Buka dengan > Google Dokumen:
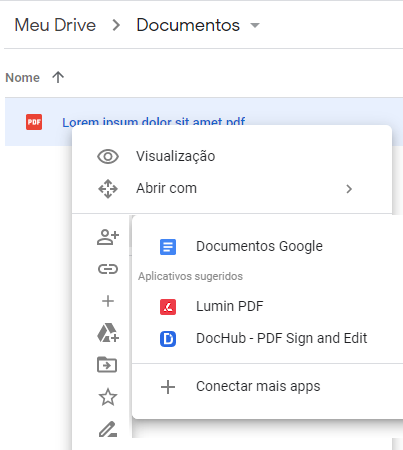
4. File dibuka di tab baru, di dalam Google DokumenDalam format teks. Kemudian Anda dapat menyesuaikannya secara asli:
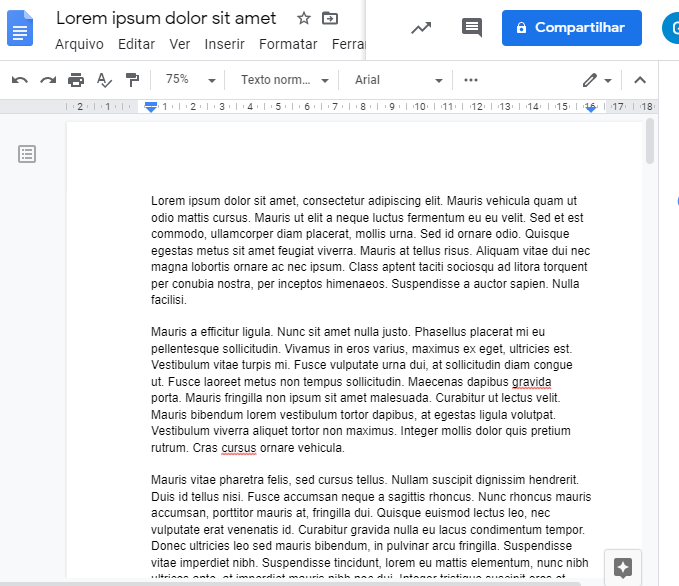 Buka file di Google Docs untuk diedit
Buka file di Google Docs untuk diedit5. Setelah dokumen diedit, Anda dapat menyimpannya sebagai PDF. Untuk melakukan ini, buka File > Unduh > Dokumen PDF (.pdf):
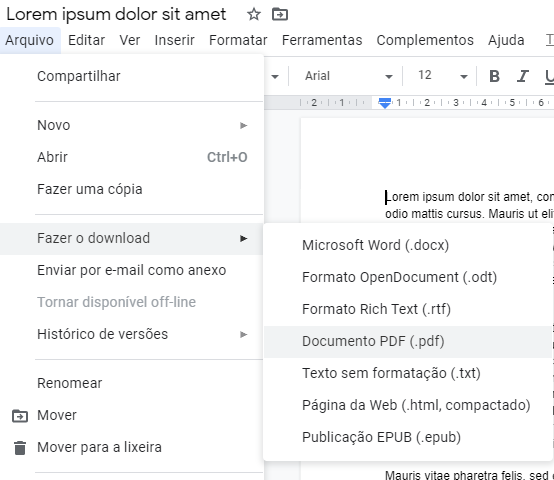
6. Sebuah jendela terbuka dan Anda dapat menyimpan file dengan nama tersebut PDF Di folder di komputer Anda, selesai!
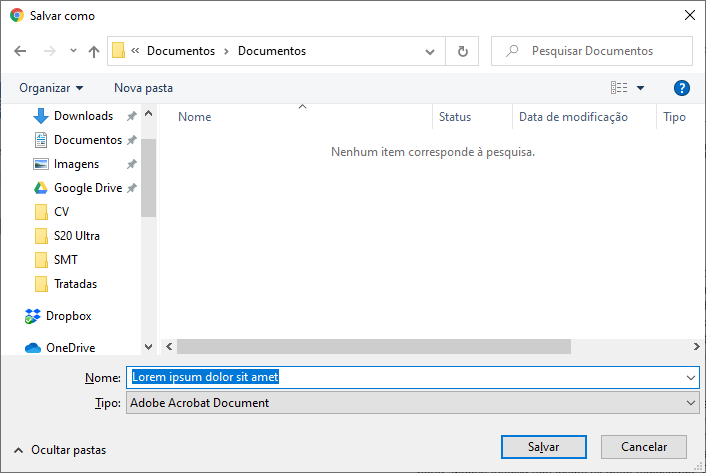 Setelah disimpan di komputer Anda, file PDF siap digunakan
Setelah disimpan di komputer Anda, file PDF siap digunakan7. Pengingat: Arsipkan Google Dokumen Di folder google Drive Tempat Anda menyimpan file PDF asli. Jika Anda perlu melakukan perubahan lain, langsung buka file ini dan simpan sebagai PDF.
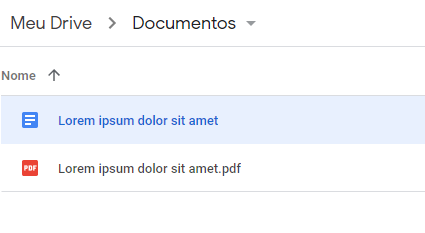 Gunakan file Google Documents baru jika Anda memerlukan pengeditan teks tambahan
Gunakan file Google Documents baru jika Anda memerlukan pengeditan teks tambahanHebat bukan? Namun, penting untuk diperhatikan bahwa jika dokumen sangat kompleks dan menyertakan grafik dan gambar, misalnya, pemformatan asli tidak dipertahankan dan hanya teks yang akan diedit. Untuk file PDF yang dibuat dengan memindai teks cetak, Anda hanya dapat mengedit jika teks yang dikonversi dari OCR digabungkan ke dalam dokumen.
Jika Anda masih memerlukan pengeditan teks lanjutan, termasuk tabel, gambar, dan elemen grafik lainnya, Anda dapat mencari aplikasi khusus untuk file PDF.
Apa pendapat Anda tentang les, mengelola untuk mengedit PDF di rumah Anda? Tulis di komentar!