Pelajari tentang pengaturan bahasa Bahasa di Google Chrome

Hanya karena Google tahu kebiasaan menjelajah Anda, bukan berarti Google Chrome tahu bahasa yang ingin Anda jelajahi di web.
Untungnya, setelah mengikuti langkah-langkah yang diuraikan di bawah ini, Anda tidak perlu lagi mengikuti asumsi ini. Di sini, kami menjelaskan cara mengubah bahasa di Chrome.
Cara mengubah pengaturan bahasa Chrome
Hanya diperlukan beberapa langkah untuk mengubah bahasa di Chrome. Prosesnya mungkin tampak menakutkan, tetapi sangat mudah bahkan pemula dapat melakukannya.
Di bawah ini adalah langkah-langkah yang diambil Chrome versi terbaru aktif Windows 10, tetapi ini tidak berarti Anda tidak dapat menerapkannya di Chromebook.
Langkah-langkah yang sama akan berfungsi pada Chromebook. Temukan Tombol Menu> Tetapkan langkah yang sama akan berfungsi di browser Edge berbasis Chromium Microsoft.
Juga, jika Anda menggunakan Chrome di Mac, itu akan ditampilkan dalam bahasa sistem default.
Langkah-langkah untuk mengubah bahasa browser Chrome
Langkah 1: Mulai browser Chrome.
Langkah 2: Klik pada tiga titik horisontal di sisi kanan jendela. Chrome Anda untuk membuka menu browser.
Langkah 3: Klik pada pengaturan.
Atau Anda dapat mengetik "chrome: // settings /" di bilah alamat.
Langkah 4: Di sini, gulir ke bawah untuk menyembunyikan opsi lanjutan.
Langkah 5: Gulir ke bawah lebih jauh untuk menemukan Bahasa. Sesampai di sana, klik panah bawah di sebelah Bahasa. untuk opsi lainnya
Langkah 6: Klik tombol Tambahkan bahasa.
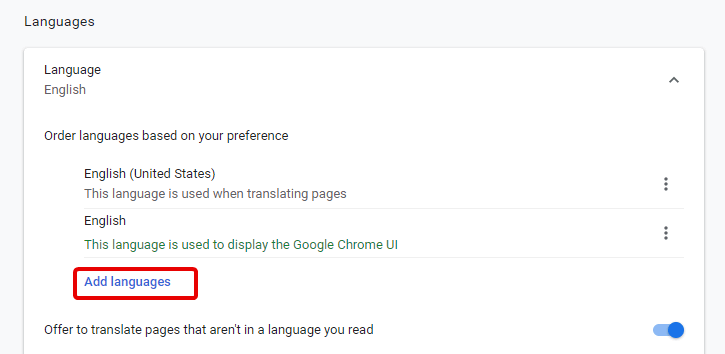
Langkah 7: Ini akan membuka jendela sembulan baru, gulir daftar untuk menemukan bahasa yang ingin Anda pilih. Anda dapat memilih lebih dari satu bahasa. Setelah dipilih, klik tombol Tambah.
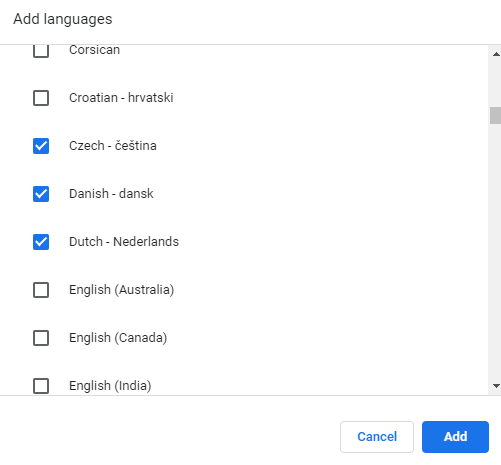
Langkah 8: Anda sekarang akan melihat bahasa yang dipilih di bawah daftar bahasa. Anda dapat mengubah urutan dengan mengklik tiga titik di sebelah setiap bahasa.
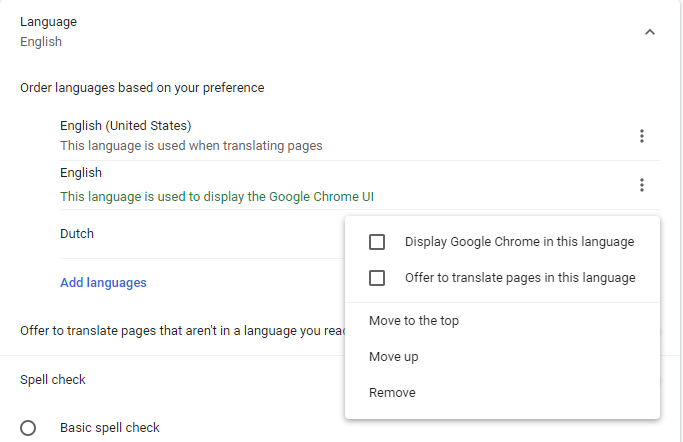
Setelah menyelesaikan langkah-langkah ini, tutup tab Pengaturan dan keluar dari browser Chrome. Perubahan yang Anda buat akan disimpan dan diperbarui.
Sekarang Anda telah menambahkan bahasa pilihan Anda ke Google Chrome, Anda harus menggunakan Google Chrome dalam bahasa itu, Ok?
Inilah keseluruhan tujuannya.
Bagaimana cara menampilkan Google Chrome dalam bahasa pilihan Anda?
Langkah 1: Karena kami meninggalkan Google Chrome, Anda harus memulainya lagi.
Langkah 2: Klik tiga titik horisontal> Pengaturan> Lanjutan> Bahasa.
Langkah 3: Di sini Anda dapat melihat bahasa yang Anda tambahkan. Sekarang, klik pada tiga titik di sebelah bahasa itu dan centang kotak di sebelah Google Display Chrome dalam bahasa ini
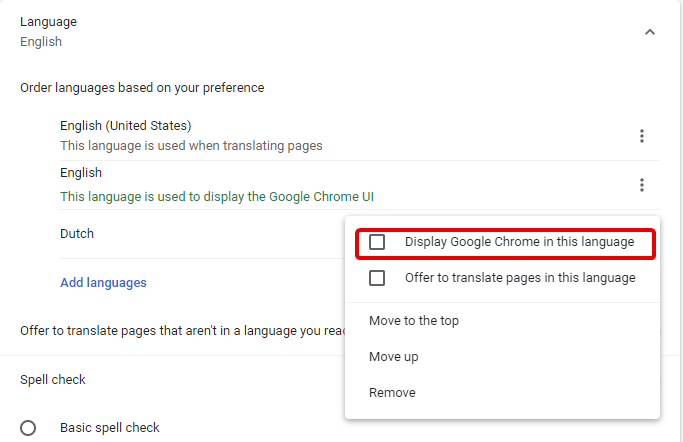
Langkah 4: Setelah selesai, Anda harus memulai kembali browser. Untuk melakukan ini, cukup klik tombol Luncurkan Ulang di sebelah bahasa yang dipilih.
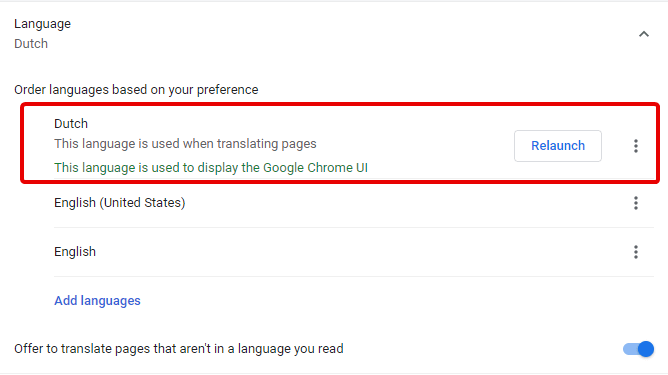
Ini akan memulai kembali browser dan sekarang Anda akan melihatnya dalam bahasa yang dipilih untuk digunakan saat menerjemahkan halaman dan menampilkan konten.
Dengan perubahan baru ini, Anda dapat melihat semua konten dalam bahasa pilihan Anda.
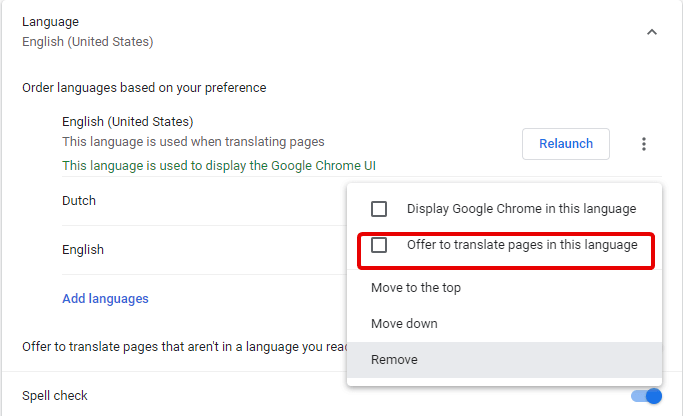
Namun, untuk mendapatkan opsi Terjemahan saat Anda mengunjungi halaman, centang kotak di sebelah Penawaran untuk menerjemahkan halaman dalam bahasa ini.
Anda bisa mendapatkan opsi ini dengan cara yang sama dengan Google Views Chrome dalam bahasa ini. Ini berarti Anda harus mengikuti langkah-langkah yang dijelaskan di atas.
Untuk mengubah bahasa kapan saja, cukup hapus centang pada kotak yang Anda pilih. Anda dapat mengikuti langkah-langkah ini tanpa batasan. Tidak hanya itu, ketika Anda ingin menerjemahkan bahasa di halaman terjemahan Google Chrome, itu akan membantu.
Google tahu apa yang diinginkan pengguna, oleh karena itu ia menawarkan opsi yang berbeda. Anda dapat menggunakan pemeriksa ejaan dan memperbaiki kesalahan Anda. Dengan ini, kami merangkum panduan kami tentang cara mengubah bahasa Chrome.
Jika Anda suka artikel ini dan ingin terus membaca artikel, ikuti kami dan berlangganan pemberitahuan. Bagikan komentar Anda karena ini membantu kami meningkatkan.




