Pencarian tepat AirTag tidak berfungsi? Berikut 8 Tips Pro untuk Mengatasi Masalah!
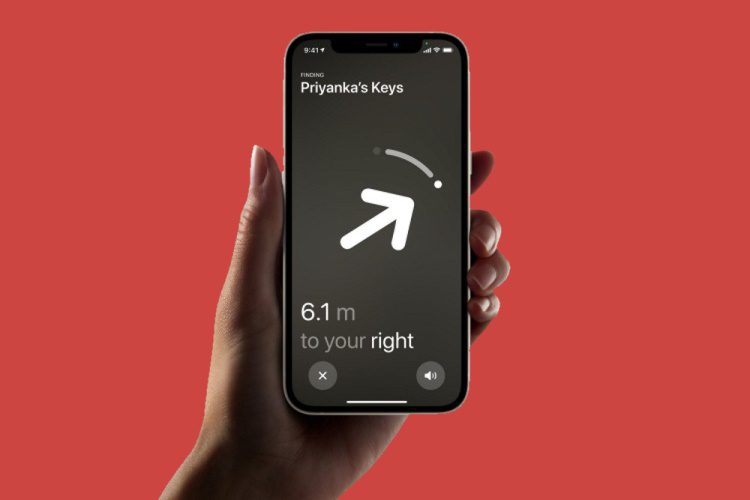
Mungkin sorotan terbesar dari Apple AirTag adalah fitur Exact Find yang mempermudah pencarian barang yang hilang. Berkat Teknologi Ultra Wideband, Accurate Find dapat lebih akurat menentukan jarak dan arah item yang ditandai dalam jangkauan. Menggabungkan input dari komponen utama seperti akselerometer, giroskop, dan kamera iPhone, ini memandu Anda ke item yang ditandai menggunakan umpan balik sentuhan, audio, dan visual yang cukup mengesankan. Yang mengatakan, sayangnya, Apple Pencarian Akurasi AirTag tidak berfungsi untuk banyak pengguna iPhone. Jika Anda salah satunya, kami telah memberi Anda solusi yang memungkinkan untuk memperbaiki Pencarian Akurasi AirTag yang tidak berfungsi.
Memperbaiki tip Apple Masalah deteksi akurasi AirTag tidak berfungsi
Secara tipikal Apple fashion, perusahaan belum mengungkapkan rincian tentang kisaran AirTag. Mempertimbangkan bahwa jangkauan Bluetooth maksimum adalah sekitar 100 meter, jadi kami akan menebak bahwa AirTag yang salah tempat setidaknya dapat dilacak dalam jarak itu. Oleh karena itu, Anda harus mengingat kisaran AirTag ini saat mencoba menemukan item yang ditandai seperti tas, dompet, dll. Cukup katakan, mari lanjutkan dengan panduan pemecahan masalah!
1. Pastikan Teknologi Ultra Wideband tidak dibatasi di negara Anda
Chip U1 (juga dikenal sebagai UWB, ultra-wideband, dan ultra-band) adalah inti dari fitur Pencarian Presisi AirTag. Menggunakan teknologi ultra-wideband, chip U1 dapat secara tepat menemukan dan berkomunikasi dengan perangkat lain yang dilengkapi U1 seperti iPhone 11 dan 12. Sayangnya, teknologi ultra-wideband telah ditinggalkan. diblokir di beberapa negara dan wilayah karena masalah keamanan.
Untuk yang belum tahu, ultra-wideband adalah teknologi radio berdaya sangat rendah untuk komunikasi bandwidth pendek dan tinggi. Selain itu, juga meningkatkan kesadaran spasial yang berperan penting dalam membuat AirDrop lebih efisien. Untuk lebih akurat, Anda harus melihat Chip U1 membuat GPS seukuran ruang tamu Anda. Sesuai dengan persyaratan peraturan internasional, teknologi pita lebar ultra dinonaktifkan di beberapa lokasi.
Jadi hal pertama yang harus Anda lakukan adalah memastikan bahwa teknologi ultra-wideband tidak diblokir di negara Anda. Berikut adalah daftar negara/wilayah yang tidak mendukung Ultra-Wideband di iPhone:
- Argentina
- Armenia
- Azerbaijan
- Belarusia
- Indonesia
- Kazakstan
- Kirgistan
- Nepal
- pakistan
- Paraguay
- Rusia
- Pulau Solomon
- Tajikistan
- Turkmenistan
- Ukraina
- Uzbekistan
2. Pastikan chip U1 diaktifkan di iPhone Anda
Seperti yang ditunjukkan di atas, chip ultra lebar memainkan peran kunci dalam membuat Cari Akurat berfungsi di iPhone. Oleh karena itu, Anda harus memastikan bahwa chip U1 diaktifkan pada iPhone yang didukung. Kami baru-baru ini menulis panduan tentang cara menonaktifkan chip ultra-wideband, tetapi ini menguraikan langkah-langkah yang perlu Anda ikuti untuk mencapai pengaturan.
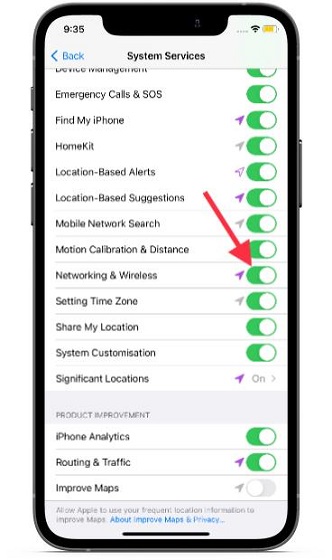
Pergi Aplikasi pengaturan di iPhone Anda. Selanjutnya, ketuk Pribadi pilihan dan pilih Layanan lokasi. Selanjutnya, gulir ke bawah dan pilih Layanan Sistem. Terakhir, pastikan sakelarnya Jaringan nirkabel Diaktifkan.
3. AirTag “Sinyal rendah”: Setel ulang koneksi Wi-Fi / Seluler / Bluetooth
Sejumlah kecil pengguna telah melaporkan bahwa sinyal AirTag terlalu lemah untuk memungkinkan mereka menemukan perangkat terdekat – bahkan jika mereka berada dalam jarak 100 meter. Selain itu, sinyal AirTag yang lemah juga mencegah mereka menggunakan fitur Pencarian Tepat, yang mengecewakan.
AirTag memerlukan pengaktifan koneksi Wi-Fi, seluler, dan Bluetooth di iPhone Anda. Jadi pastikan mereka dihidupkan. Jika Pencarian Akurasi AirTag tidak berfungsi bahkan setelah Anda mengaktifkan opsi ini, ikuti langkah-langkah di bawah ini.
Pertama, matikan Wi-Fi, seluler dan Bluetooth (Aplikasi pengaturan -> Wi-Fi, Bluetooth, dan Data Seluler). Kemudian, mulai ulang ponsel cerdas Anda dan nyalakan kembali Wi-Fi, Bluetooth, dan Data Seluler. Kemudian periksa apakah sinyal AirTag sudah kembali normal.
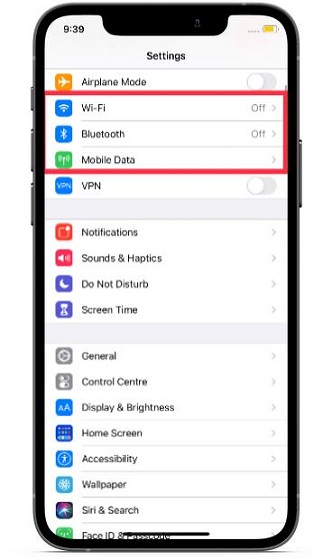
Jika sinyal AirTag Anda tampaknya masih tidak berfungsi, sebaiknya atur ulang pengaturan jaringan Anda untuk memperbaiki masalah terkait jaringan. Untuk menyelesaikan, navigasikan ke Pengaturan -> Umum. Kemudian gulir ke bawah dan pilih Mengatur ulangselanjutnya adalah “Setel Ulang Pengaturan Jaringan” dan masukkan kode sandi perangkat Anda. Terakhir, ketuk opsi “Setel ulang pengaturan jaringan” yang muncul untuk mengonfirmasi tindakan.
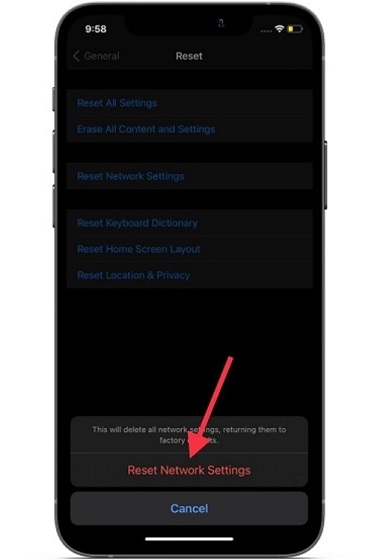
Jika Akurasi Temukan AirTag tidak berfungsi karena masalah terkait jaringan, sekarang seharusnya berfungsi seperti yang diharapkan.
4. Hard Reset iPhone Anda
Karena reset pabrik sering membantu memperbaiki masalah iOS acak, kami juga harus memberikannya kesempatan. Untuk melakukan ini, tekan tombol volume atas dan kemudian tekan sebentar tombol volume bawah. Kemudian tahan tombol daya hingga layar menjadi hitam dan Apple logo ditampilkan di layar.
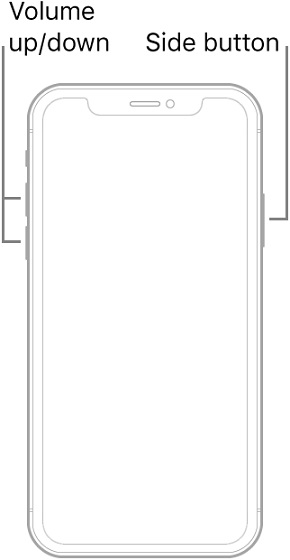 Gambar sopan: Apple
Gambar sopan: Apple5. Aktifkan/Nonaktifkan Layanan Lokasi
Jika Apple Pencarian Akurasi AirTag terus bermasalah, coba nonaktifkan/aktifkan Layanan Lokasi di iPhone Anda. Menyegarkan Layanan Lokasi dapat memperbaiki fitur Pencarian Tepat.
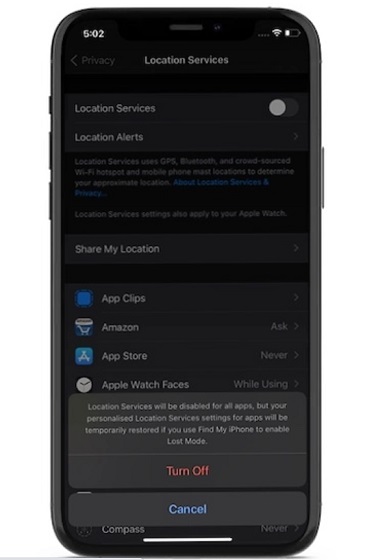
Lulus Pengaturan -> Privasi -> Layanan Lokasi. Sekarang, matikan sakelar di sebelah “Layanan Lokasi” di bagian atas.
Sekarang, restart iPhone Anda. Tekan dan tahan tombol volume atas/bawah dan tombol daya secara bersamaan. Kemudian, seret penggeser matikan untuk mematikan perangkat. Kemudian tahan tombol daya untuk memulai ulang iPhone Anda dan ikuti langkah-langkah di atas untuk menghidupkan kembali “Layanan Lokasi”.
6. Izinkan akses ke lokasi saya untuk menemukan
Tak perlu dikatakan lagi, tetapi perlu ditunjukkan bahwa aplikasi Temukan Saya membutuhkan akses penuh ke lokasi Anda agar berfungsi dengan baik. Lebih penting lagi, Anda juga harus memberinya izin untuk menggunakan Lokasi Tepat Anda. Jika tidak, ia akan terus berjuang, begitu pula AirTag.
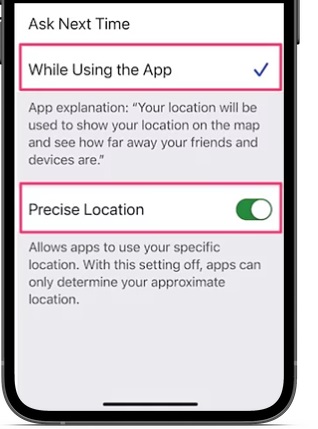
Untuk mengaktifkan fitur ini, navigasikan ke Pengaturan -> Privasi -> Layanan Lokasi. Sekarang, gulir ke bawah dan pilih “Temukan milikku” Pilihan. Selanjutnya, pilih Saat menggunakan aplikasidan pastikan untuk mengaktifkan Lokasi yang tepat mengubah.
7. Reset Pabrik AirTag Anda
Jika Anda masih belum menemukan perbaikan untuk Pencarian Tepat yang tidak berfungsi dengan AirTag Anda, lanjutkan ke Reset Pabrik. Ini adalah salah satu tip dan trik AirTag terbaik, terutama saat menangani masalah kompleks. Sementara reset pabrik tampak seperti solusi radikal, itu membantu memperbaiki masalah pelacakan yang sulit dengan pelacak item mereka.
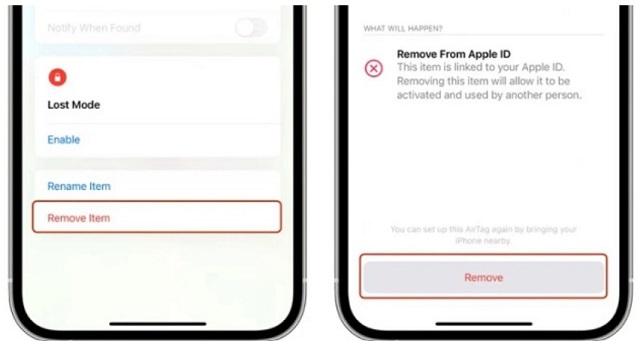
Untuk mengatur ulang Apple AirTag, luncurkan Temukan milikku aplikasi di iPhone Anda. Lalu ketuk tab barang di bagian bawah dan pilih AirTag yang ingin Anda atur ulang. Selanjutnya, geser ke atas untuk membuka pengaturan AirTag. Di sini, ketuk Hapus barang Pilihan.
Sekarang pop-up akan muncul dengan konten: “Item ini terkait dengan milikmu Apple SAYA. Menghapus item ini akan memungkinkan orang lain untuk mengaktifkan dan menggunakannya”. Mengetuk Untuk bergerak untuk mengkonfirmasi tindakan.
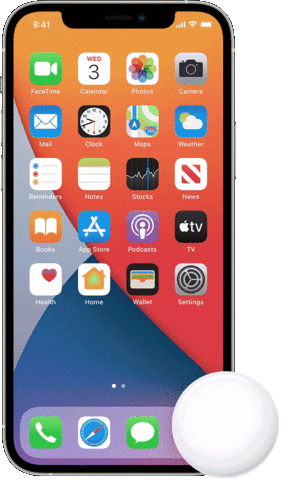 Gambar sopan: Apple
Gambar sopan: AppleSetelah Anda mengatur ulang AirTag Anda, sambungkan kembali ke iPhone Anda. Cukup tahan AirTag di dekat iPhone Anda lalu ketuk Tautan pilihan muncul di layar. Itu cukup mudah, bukan?
8. Perbarui perangkat lunak iPhone Anda
Jika fitur Exact Find masih tidak berfungsi dalam membantu Anda menemukan AirTag yang hilang, mungkin ada bug perangkat lunak di balik masalah tersebut. Dan dalam hal ini, pembaruan perangkat lunak jelas merupakan pilihan terbaik Anda. Jadi mari kita pergi ke Pengaturan -> Umum -> Pembaruan Perangkat Lunak. Sekarang, iOS akan memeriksa pembaruan. Jika pembaruan tersedia, ketuk opsi unduh dan instal untuk meningkatkan ke versi iOS terbaru.
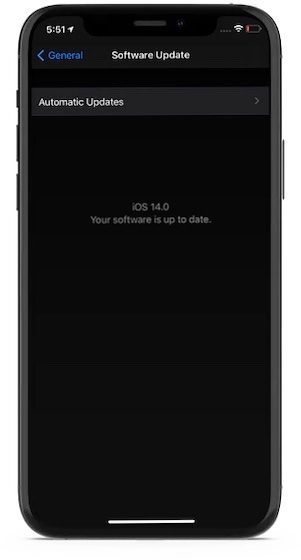
Memperbaiki tip Apple AirTag .masalah deteksi akurasi
Itu dia! Semoga Pencarian Akurasi AirTag sudah mulai berfungsi sebagaimana mestinya di iPhone Anda. Karena trik yang disebutkan di atas telah membantu memecahkan masalah bagi banyak pengguna iPhone, Anda dapat mengandalkan mereka untuk melayani Anda. Meskipun demikian, dapatkah salah satu dari tips atau perbaikan ini menyelesaikan masalah untuk Anda? Jangan lupa untuk membagikan umpan balik dan komentar Anda di bagian komentar di bawah. Di samping itu, Apple Dukungan selalu ada untuk membantu Anda jika tidak ada yang berhasil. Jika Anda mencari kehidupan di luar AirTags, jelajahi alternatifnya yang sama mengesankannya. Anda juga dapat melihat kasing dan aksesori AirTag terbaik untuk melindungi pelacak item Anda dengan lebih baik.




